Heute habe ich endlich von TrendMicro die korrekten Einstellungen des TrendMicro OfficeScan 10 Service Pack 1 (SP1) Clients für den Einsatz als Roaming Client erhalten. Der sogenannte Roaming Client ist ein Client, der keine direkte Netzwerkverbindung zum OfficeScan Server hat und sich die Updates somit direkt vom TrendMicro Server holen muss.
Ich habe bereits schon einmal darüber berichtet, das war damals für die OfficeScan Version 8 (Roaming Modus). Bei der aktuellen OfficeScan 10 Service Pack 1 Version hat sich einiges verändert.
Diese Einstellungen sind durchaus auch über den OfficeScan Server einzustellen, es gibt aber Umstände, den Client per Fernwartung ohne Verbindung zum OfficeScan Server einzurichten und dann müssen alle Einstellungen über die Registry vorgenommen werden. Ich möchte hier nachfolgend kurz auf die notwendigen Einstellungen eingehen.
Zunächst muss mit dem mittgelieferten Programm „Clntpack.exe“ eine Installationsdatei erzeugt werden, die auf dem Client entsprechend ausgeführt wird. Dabei ist die Unterscheidung in 32- und 64Bit Betriebssystemen, für jedes muss eine eigene Installationsdatei erzeugt werden. Das Tool findet Ihr in der Regel auf dem OfficeScan Server im Verzeichnis
\Trend Micro\OfficeScan\PCCSRV\Admin\Utility\ClientPackager
Nach der Installation hat der Client allerdings die gleichen Einstellungen wie die Clients in der OfficeScan Server Umgebung.
Die Updatezeiten können Sie mit dem SUCTOOL auf dem Client einstellen. Auch dieses Tool findet Ihr in der Regel auf dem OfficeScan Server im Verzeichnis
\Trend Micro\OfficeScan\PCCSRV\Admin\Utility\ClientPackager
Danach erfolgt die Installation des OfficeScan Clients auf dem Client PC. Dieses kann einige Minuten dauern, danach erscheint in der Taskleiste neben der Uhr das OfficeScan Symbol.
Danach muss der Client in den sogenannten Roaming Modus versetzt werden, sodass er seine Updates direkt vom TrendMicro Server holt.
Dazu sind folgende Schritte notwendig:
– Nach Installation Beenden des Clients
– Folgende Registry Änderungen durchführen:
HKEY_LOCAL_MACHINE\SOFTWARE\Trend Micro\PC-cillinNTCorp\CurrentVersion\Misc.
AllowMobile 1HKEY_LOCAL_MACHINE\SOFTWARE\Trend Micro\PC-cillinNTCorp\CurrentVersion\ScheduleUpdate
AllowUpdateFromTMAU 1
– Danach TrendMicro OfficeScan Client neu starten
– OfficeScan Client in Roaming Modus versetzen (Rechte Maustaste auf Symbol)
– OfficeScan Client beenden
– Folgende Registry Änderungen durchführen:
HKEY_LOCAL_MACHINE\SOFTWARE\Trend Micro\PC-cillinNTCorp\CurrentVersion\Misc.
AllowMobile 0
– Danach TrendMicro OfficeScan Client neu starten
– „Jetzt Aktualisieren“ des OfficeScan Clients
Durch das Versetzen des Clients in den werden vom Programm ebenfalls noch Änderungen an der Registry vorgenommen, u.a. wird der Wert „ForceMobile“ auf „1“ gesetzt.
Nun sollte der TrendMicro automatisch im „Roaming Modus“ sein. Desweiteren sollten alle Einstellungen korrekt sein, der Client wird die Updates vom TrendMicro Server herunterladen und der Benutzer kann den Dienst weder deaktivieren noch Updates verhindern.
Somit wurde die Installation erfolgreich abgeschlossen.




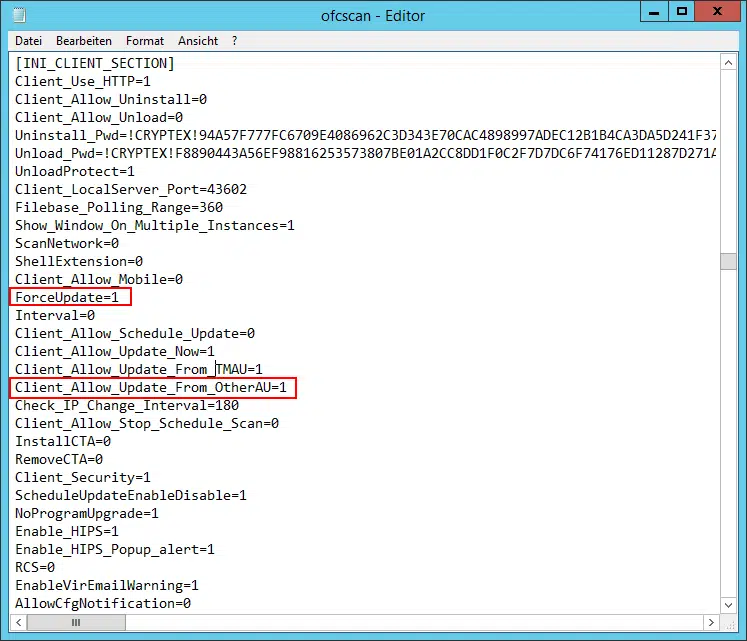
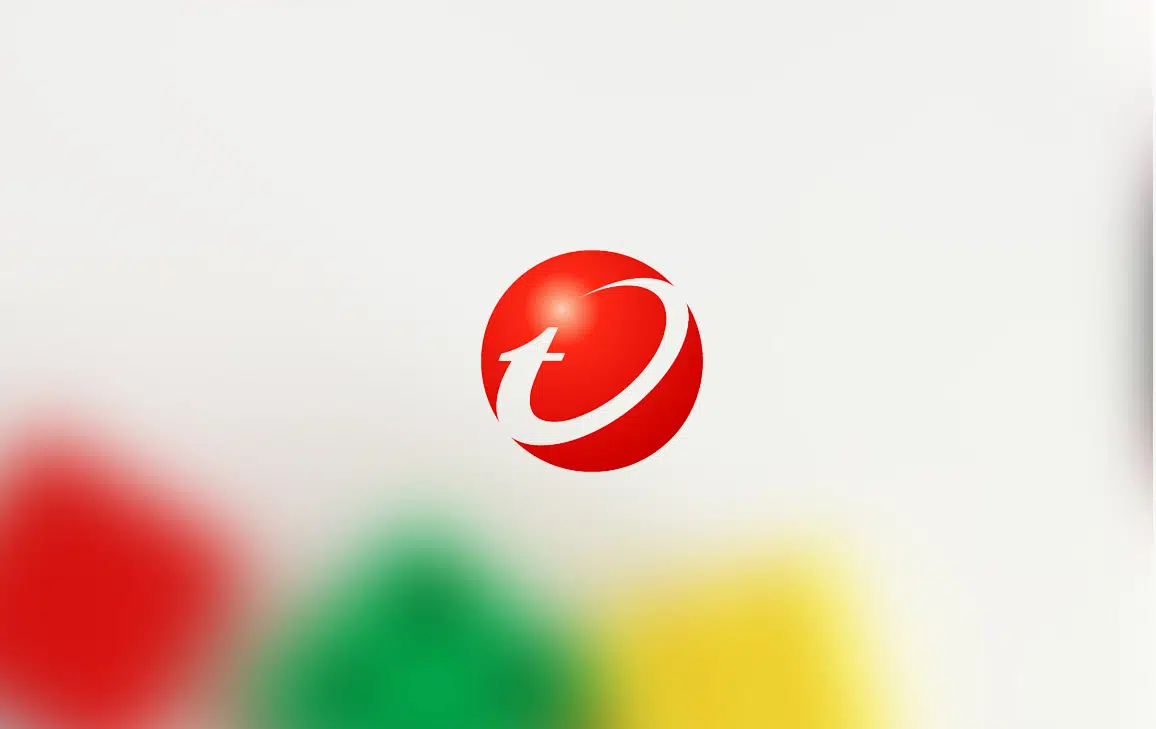
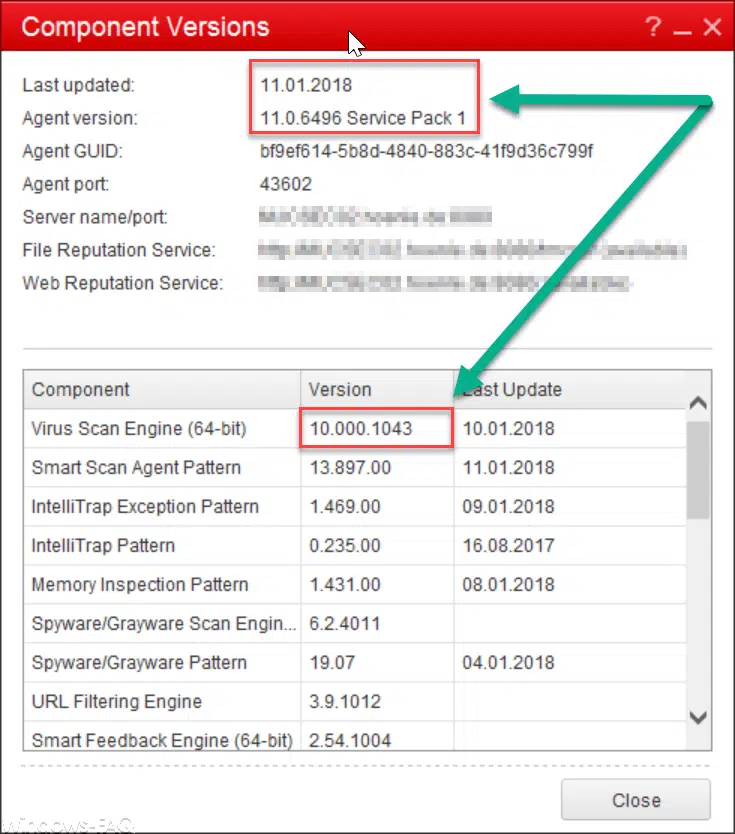
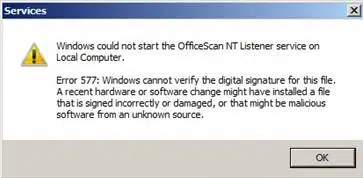
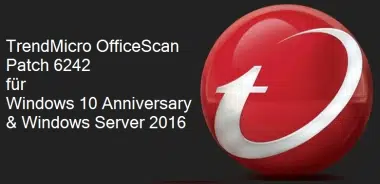



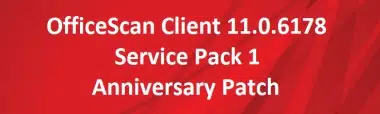
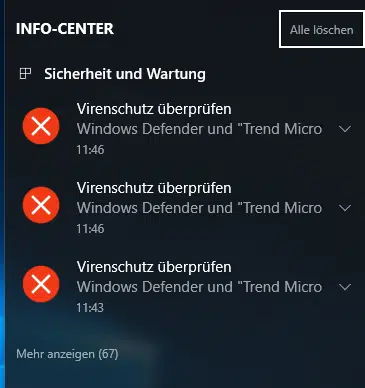
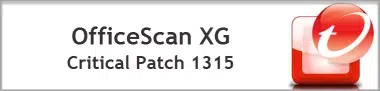
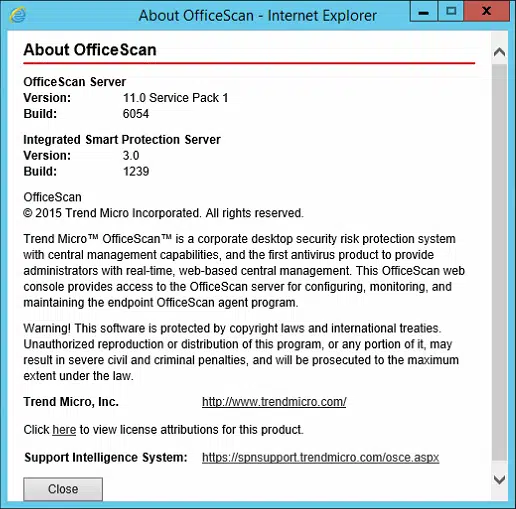

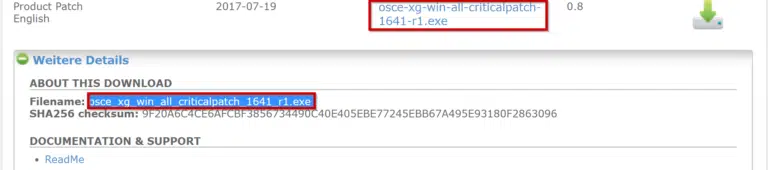
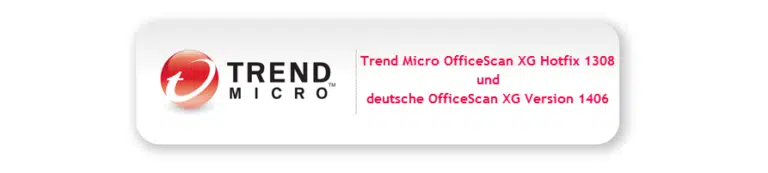
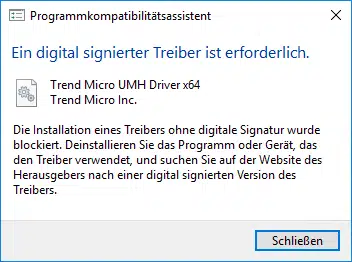
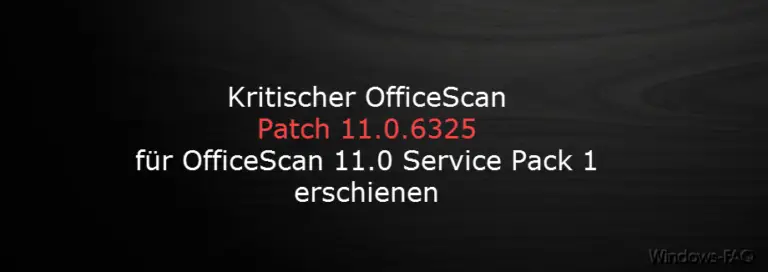





Trackbacks/Pingbacks