Bei Windows 11 kann die Aktualisierungsrate bzw. die Bildwiederholrate des Monitors selber eingestellt werden. Die Bildwiederholrate entspricht der Häufigkeit pro Sekunde, wie oft das Bild auf dem Monitor aktualisiert wird. Somit aktualisiert ein 60Hz-Display den Monitor 60 Mal pro Sekunde.
Was ist besser? Eine niedrige oder hole Bildwiederholrate?
Normalerweise gelten höhere Werte bei der Bildschirm Aktualisierungsrate als besserer Wert. Denn gerade bei Spielen liefert eine höhere Bildschirmrate flüssigere Bilder, da die einzelnen Szenen wesentlich schnelle aktualisiert werden. Allerdings muss man sich bewusst sein, dass eine höhere Bildschirmaktualisierungsrate auch einen größeren Stromverbrauch erzeugt. Das ist natürlich gerade bei Windows Tablets oder Notebooks ein Problem, da dadurch die Akkulaufzeit vermindert wird.
Wo kann ich bei Windows 11 die Bildschirmwiederholrate ändern?
Alle notwendigen Einstellungen zu den Aktualisierungsraten Eurer Grafikkarte bzw. Monitors findet Ihr bei Windows 11, wie auch schon bei Windows 10, in den Windows Einstellungen. Diese könnt Ihr sehr einfach über die gängige Tastenkombination

aufrufen und dann in die Unterpunkte
System / Bildschirm
und anschließend den folgenden Unterpunkt aufrufen.
Erweiterte Anzeige (Aktualisierungsrate)
Anschließend seht Ihr folgende Anzeige auf Eurem Desktop.
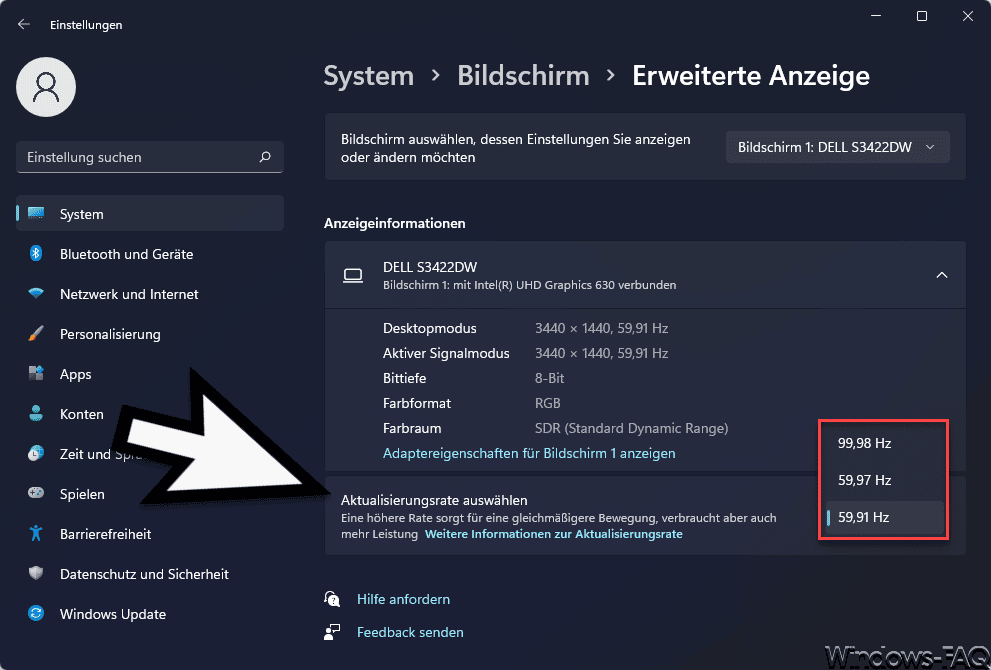
Wie Ihr seht, sind hier zahlreiche Informationen zum angeschlossenen Monitor sichtbar. Es wird nicht nur der Monitorhersteller und Monitortyp angezeigt, es sind auch Informationen wie die Bildschirmauflösung, die Bittiefe, das Farbformat und der Farbraum sichtbar.
Unter dem Punkt „Aktualisierungsrate auswählen“ könnt Ihr dann zwischen den angebotenen Bildwiederholraten auswählen. In unserem Fall stehen 59,51 Hz, 59,97 Hz und 99,98 Hz zur Verfügung.
Welche Bildwiederholrate die beste für Euch ist, kann eigentlich nur ein Test zeigen. Durch ausprobieren der verschiedenen Wiederholraten könnt Ihr dann in den unterschiedlichen Windows Programmen und Spielen testen, mit welcher Einstellung Ihr die beste Monitorwiedergabe erzielt. Bei Windows 10 funktioniert die Einstellung der Bildschirm Aktualisierungsrate fast identisch zu dieser Anleitung.
– Monitor Hersteller und Seriennummer per PowerShell auslesen


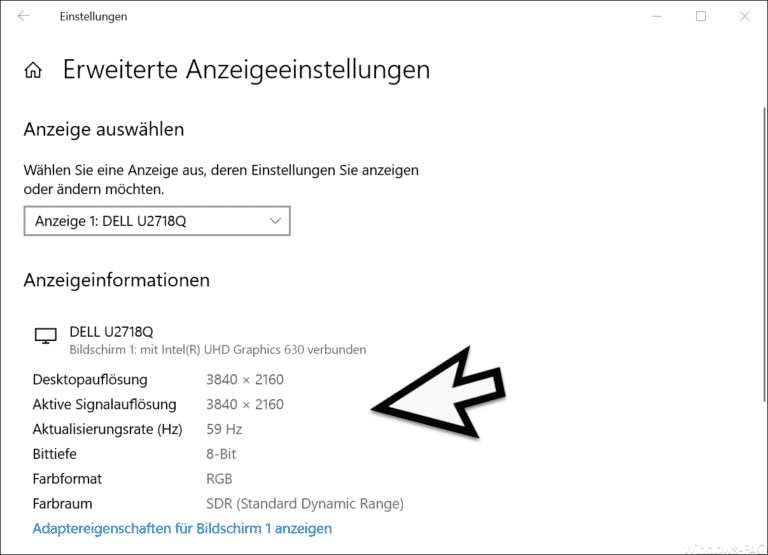









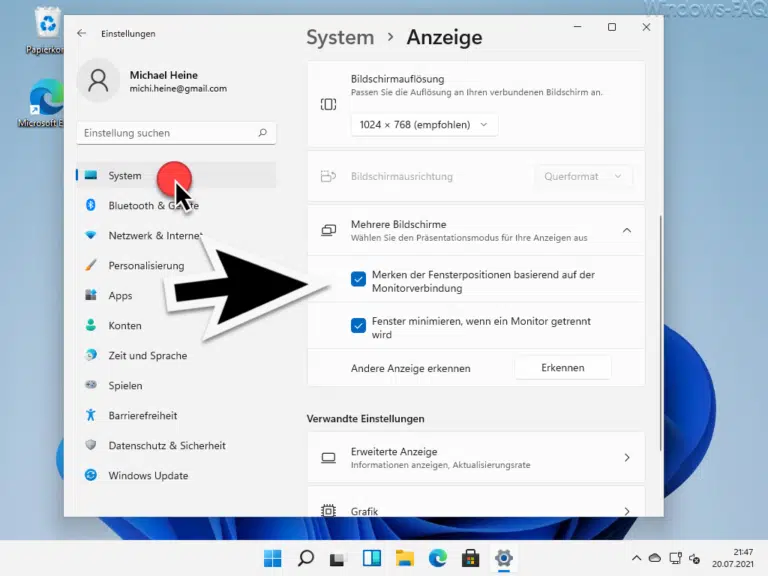



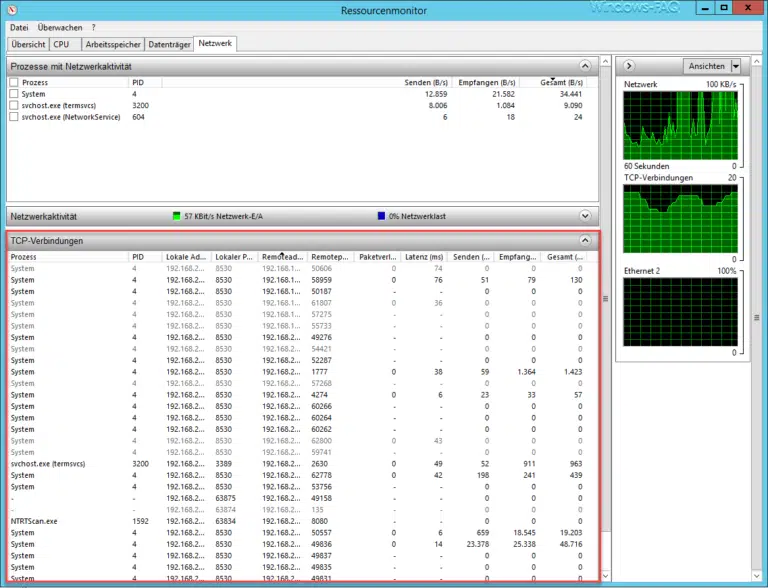

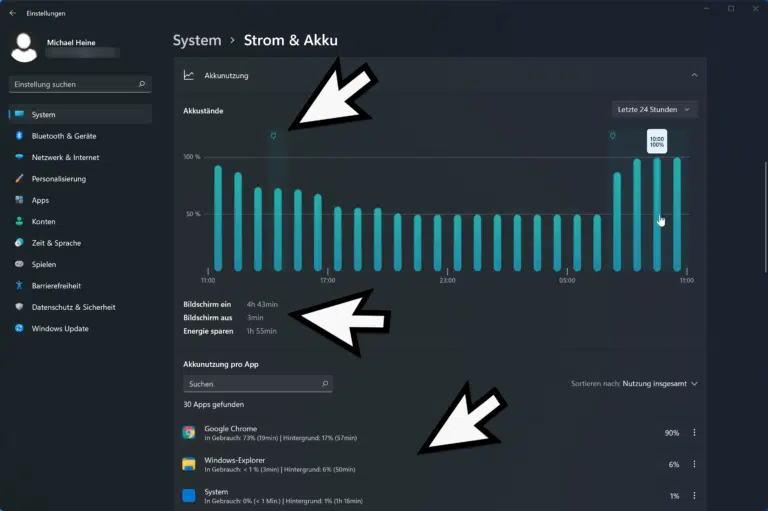
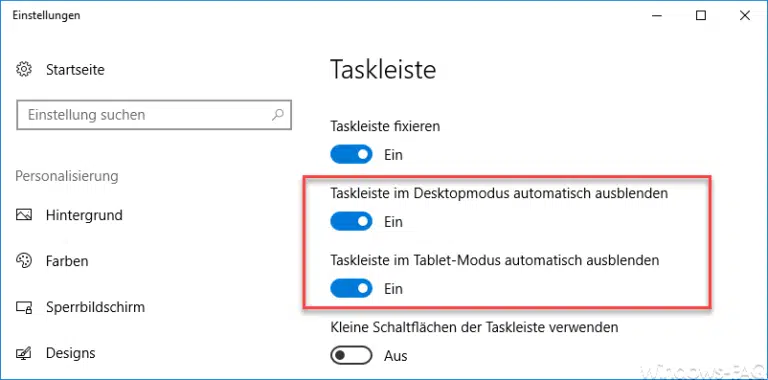


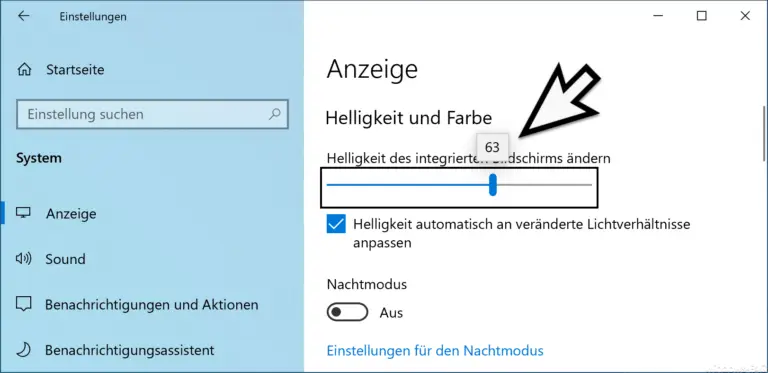
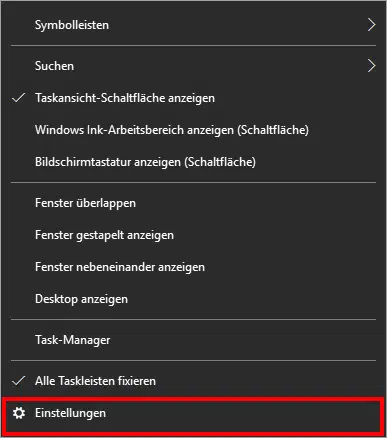

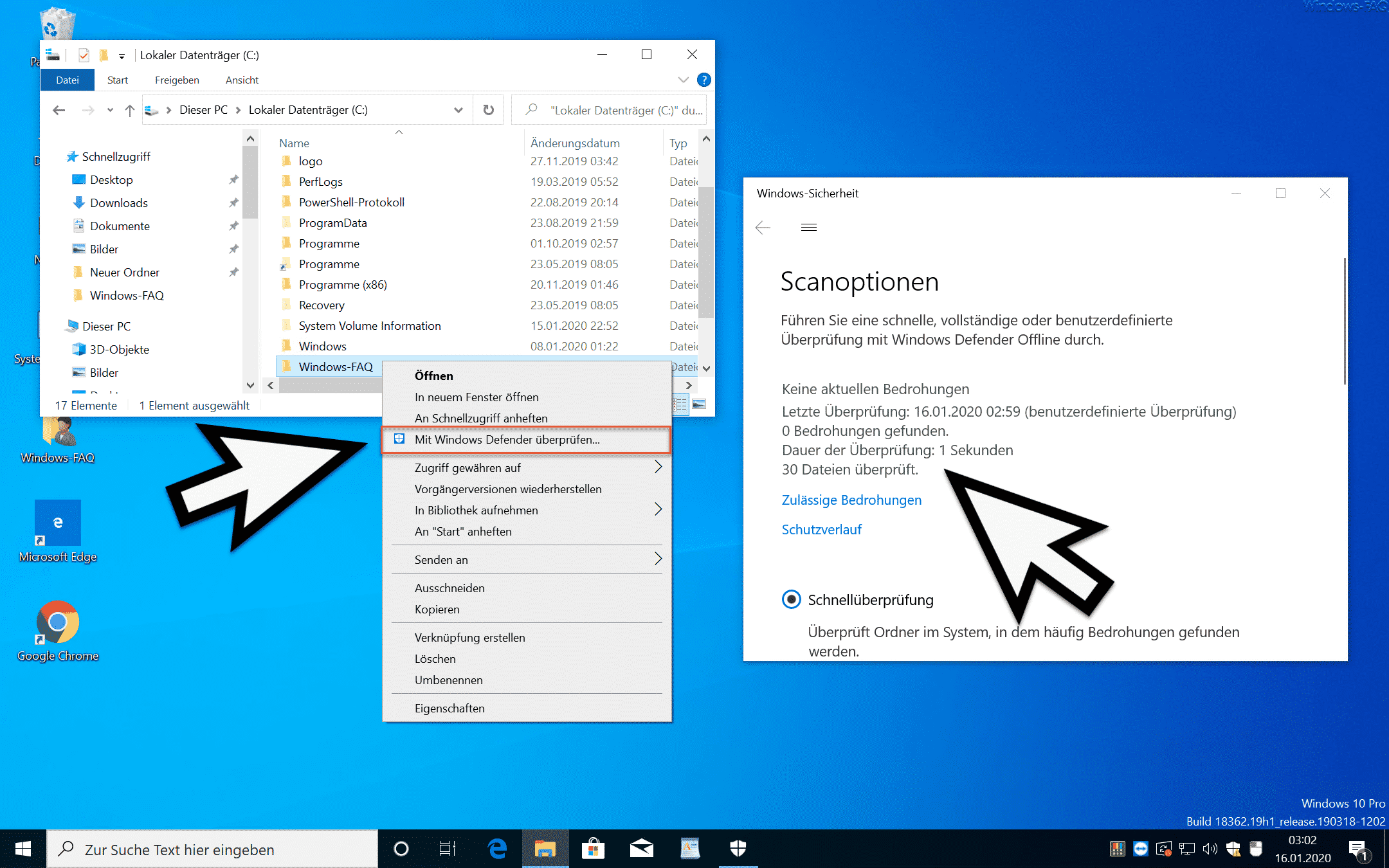
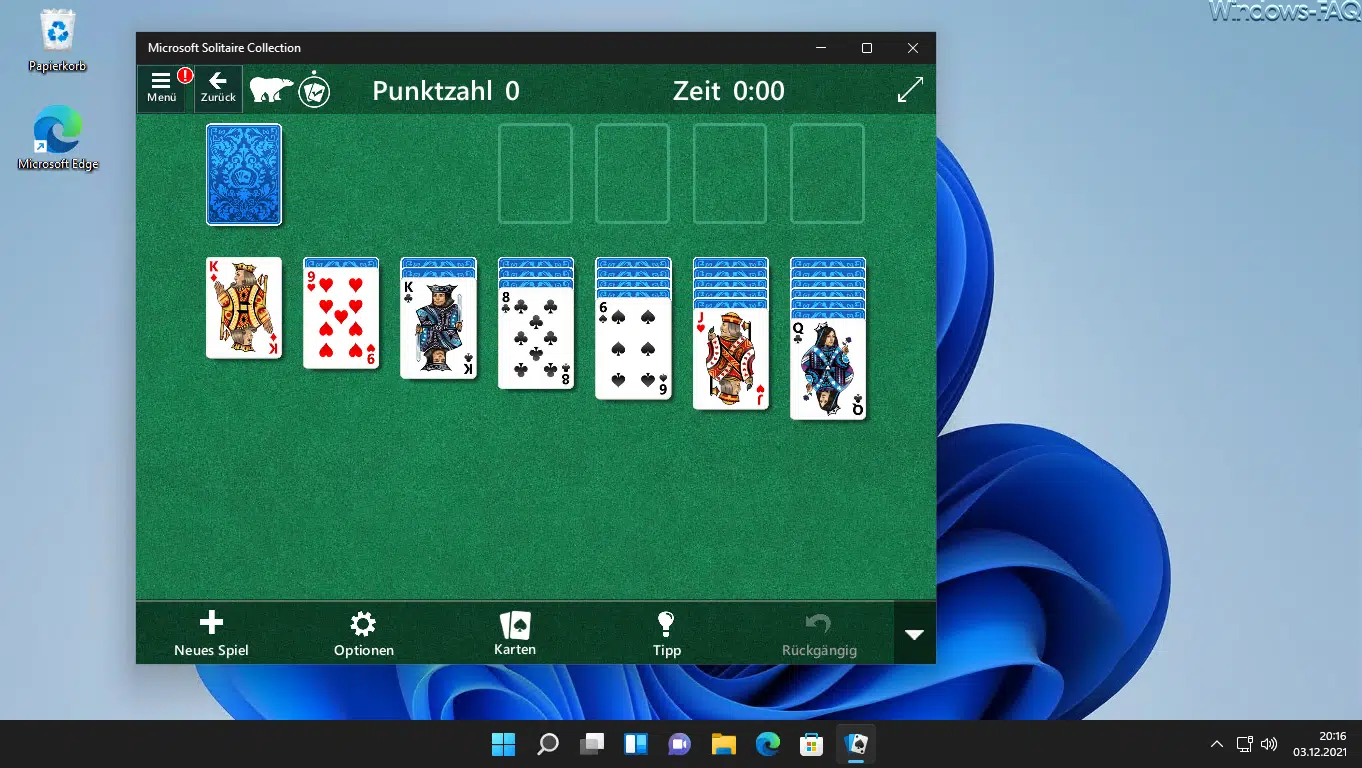
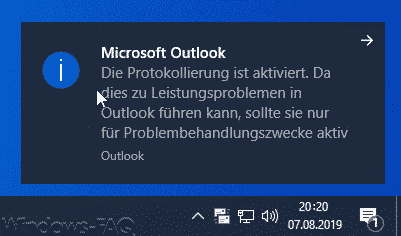




Neueste Kommentare