Beim Schreiben von E-Mails kann im Outlook zwischen den E-Mail Formaten HTML, nur Text oder Rich-Text gewählt werden. Worin die Unterschiede dieser verschiedenen E-Mail Formate sind, was es zu beachten gibt und wie Ihr zwischen den Formaten hin- und herschalten könnt, erfahrt Ihr in dieser Outlook Anleitung.
Worin besteht der Unterschied zwischen HTML, nur Text oder Rich-Text E-Mails?
Wir haben Euch hier nachfolgend eine kurze Erklärung zu den einzelnen E-Mailformaten:
| E-Mail Format | Beschreibung E-Mail Format |
|---|---|
| HTML | HTML E-Mails sind mittlerweile das Standard-Format beim Versand von E-Mails. Mit den HTML E-Mails kann die E-Mail HTML-Kodierungen für die Gestaltung der E-Mail enthalten. Zusätzlich ist es möglich, verschiedene Schriftarten, Schriftgröße oder auch Farben zu verwenden. In der Regel können heutzutage fast alle E-Mail Clients HTML E-Mails korrekt darstellen. |
| Nur Text | Wie der Name schon sagt, können solche E-Mails nur reinen Text enthalten, es gibt keinerlei Formatierungen oder Gestaltungsmöglichkeiten. |
| Rich-Text | Rich-Text E-Mails sind nur wenig verbreitet, wobei Outlook dieses Format ebenfalls anbietet. Rich-Text E-Mails haben fast die gleichen Möglichkeiten wie HTML E-Mails. Leider gibt es immer wieder Probleme bei den Empfängern von Rich-Text E-Mails, wenn diese kein Outlook verwenden. Hier kann es zu dem Problem kommen, dass der Empfänger anstatt des E-Mail Textes nur eine Datei namens „winmail.dat“ erhält. Wenn möglich sollte man auf den Einsatz von Rich-Text E-Mails verzichten. |
Wie kann ich im Outlook zwischen den E-Mail Formaten wechseln?
Wenn Ihr im Outlook eine neue E-Mail verfasst, dann findet Ihr die E-Mail Typen bzw. Formate unter dem Reiter
Text formatieren
Standardmäßig ist Outlook so eingestellt, dass neue E-Mails im HTML Format erstellt werden.
HTML E-Mails
Eine HTML-E-Mail sieht dann wie folgt aus.
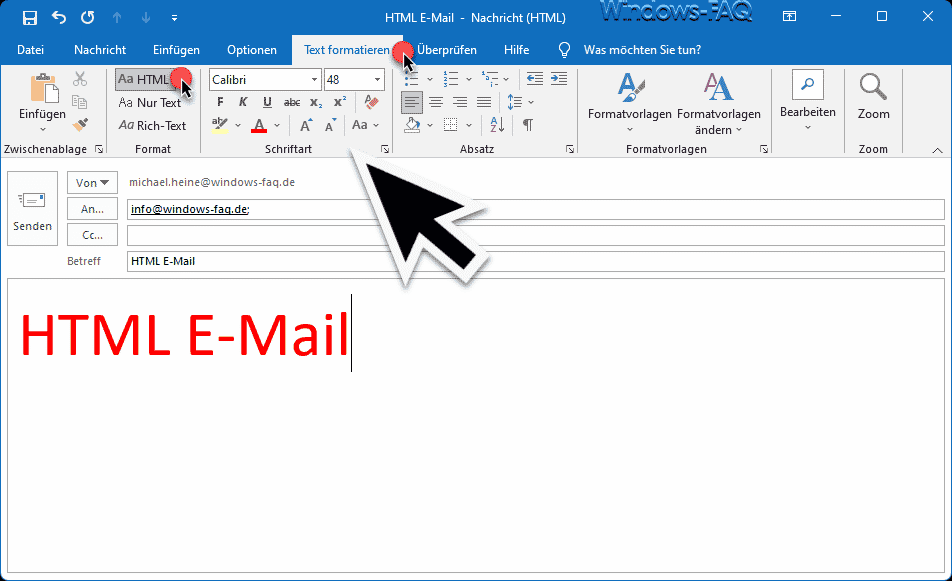
Wie Ihr seht, steht Euch neben dem Button „HTML“ auch die zahlreichen Formatierungsmöglichkeiten wie Schriftart, Schriftgröße, Fett, Kursiv, Unterstrichen, Durchgestrichen, Farbe usw. zur Verfügung.
Nur Text E-Mail
Gleich unter dem Button „HTML“ findet Ihr dann auch den Button „Nur Text“. Eine Text-E-Mail sieht dann so aus.
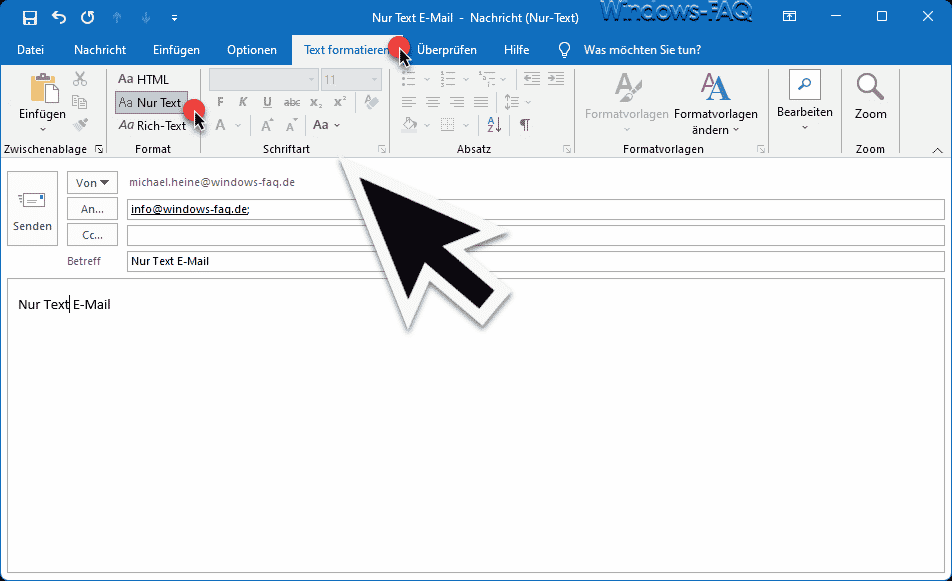
Wie Ihr seht, sind auch alle Formatierungsmöglichkeiten neben dem „nur Text“ Button ausgegraut.
Ihr könnt natürlich auch eine E-Mail, die Ihr zunächst im HTML Format geschrieben habt, einfach in einer „nur Text“ E-Mail umwandeln. Allerdings erscheint dann folgende Sicherheitsabfrage.
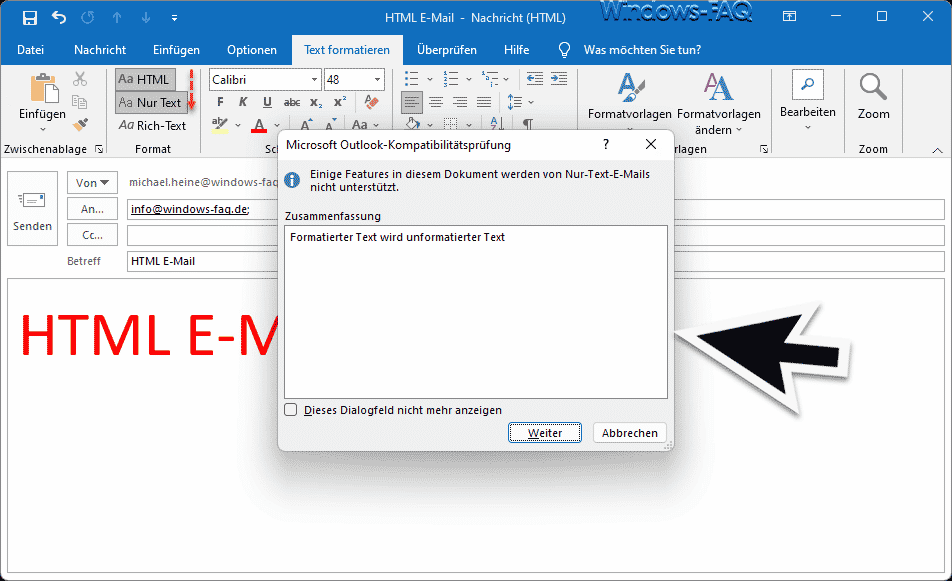
Outlook weist darauf hin, dass formatierter Text dadurch unformatierter Text wird und alle vorhandenen Formatierungen bei der Umwandlung verlorengehen.
Rich-Text E-Mail
Gleich darunter findet Ihr als dritte E-Mail Formatierungsmöglichkeit das Rich-Textformat. Hier ist optisch gesehen kein Unterschied zu einer HTML E-Mail zu erkennen.
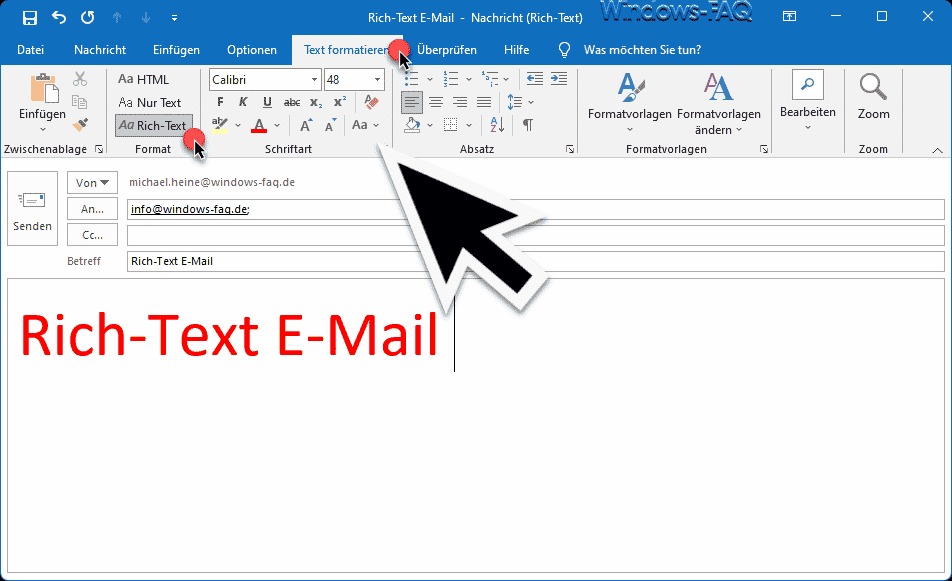
Wie auch bei der HTML Mail habt Ihr hier die zahlreichen Gestaltungsmöglichkeiten.
Standard E-Mailformat im Outlook festlegen
Solltet Ihr aus bestimmten Gründen ein anderes Format als HTML als Standard E-Mail Format festlegen wollen, so könnt Ihr dies in den Outlook Einstellungen durchführen. Wählt dazu
Datei
und dann
Optionen
und anschließend auf der linken Seite die Option
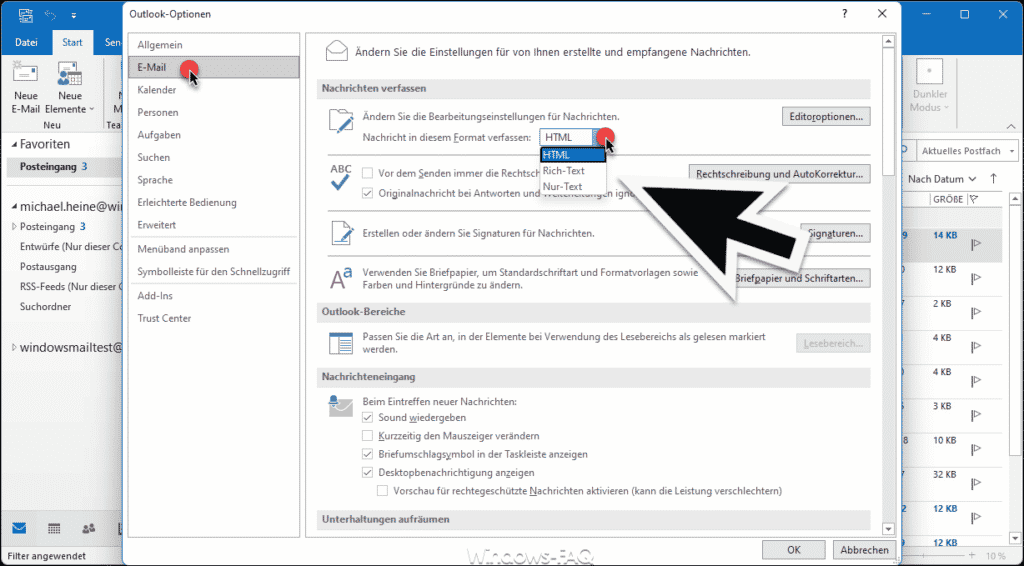
Dann findet Ihr im Bereich „Nachrichten verfassen“ die Option
Nachricht in diesem Format verlassen
Dort könnt Ihr dann zwischen den Formaten HTML, Rich-Text und Nur-Text auswählen und dies als Standard Mailformat einstellen.
– OUTLOOK E-MAIL LOGGING AKTIVIEREN
– OUTLOOK – EINE SCHNELLE EINFÜHRUNG FÜR EFFIZIENTERES ARBEITEN
– OUTLOOK STELLVERTRETER FESTLEGEN
– TERMINE UND EREIGNISSE ERSTELLEN MIT OUTLOOK
– FREEMAIL WEB.DE KONTO MIT OUTLOOK
– OUTLOOK LESEBEREICH AUSBLENDEN PER GPO
– ELEKTRONISCHE VISITENKARTE VCARD (VCF) MIT OUTLOOK ERSTELLEN
– OUTLOOK TRICK: PER TASTENKOMBINATION SCHNELL EINE E-MAIL MIT INHALT DER ZWISCHENABLAGE ERSTELLEN
– WICHTIGE OUTLOOK ORDNER IN DER FAVORITENLEISTE ABLEGEN
– ALLE OUTLOOK FENSTER AUF EINMAL SCHLIESSEN
– E-MAILS AUS OUTLOOK AUF DEM DESKTOP SPEICHERN
– ANGEFANGENE E-MAILS IM OUTLOOK AUTOMATISCH NACH X MINUTEN SPEICHERN
– TEXT MARKIEREN UND SCHNELL IN LEERE E-MAIL KOPIEREN MIT OUTLOOK
– OUTLOOK.COM, HOTMAIL, LIVE ODER MSN E-MAIL ACCOUNT MIT OUTLOOK BEARBEITEN
– BRIEFUMSCHLAG SYMBOL IN DER TASKLEISTE ANZEIGEN BEI NEUEN E-MAILS IM OUTLOOK
– GELÖSCHTE E-MAILS AUTOMATISCH ALS GELESEN MARKIEREN UM OUTLOOK
– E-MAIL VERSCHLÜSSELUNG MIT OUTLOOK LEICHT GEMACHT
– FEHLER „MICROSOFT OUTLOOK KANN NICHT GESTARTET WERDEN“ BEHEBEN

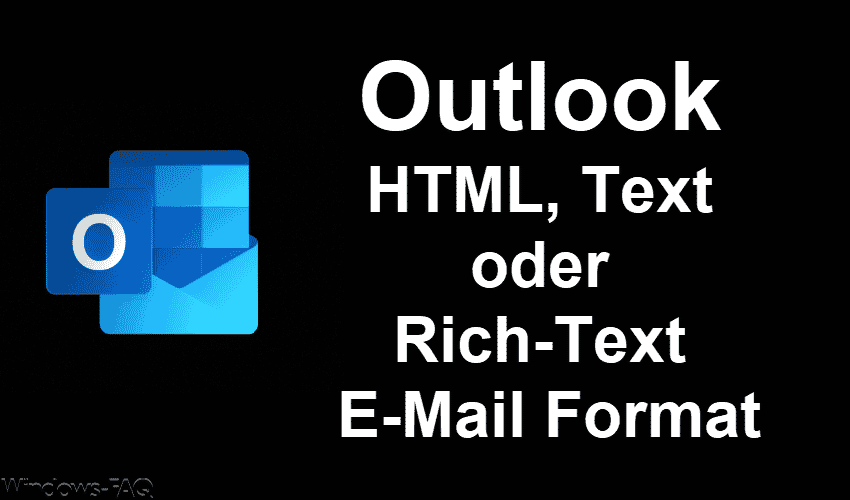









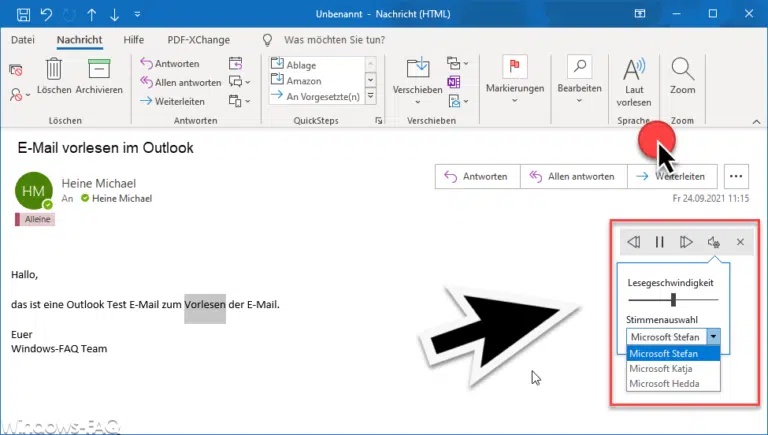






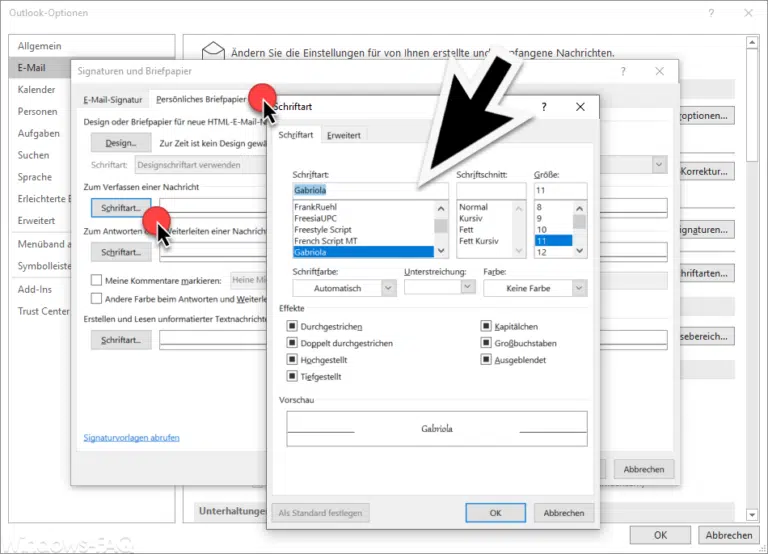




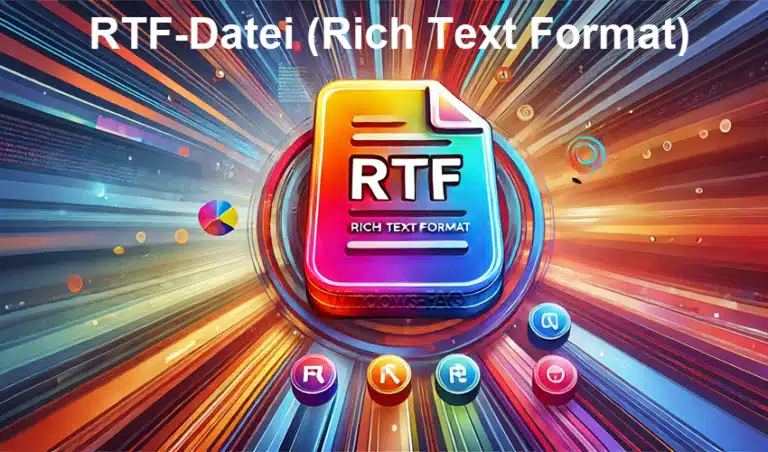
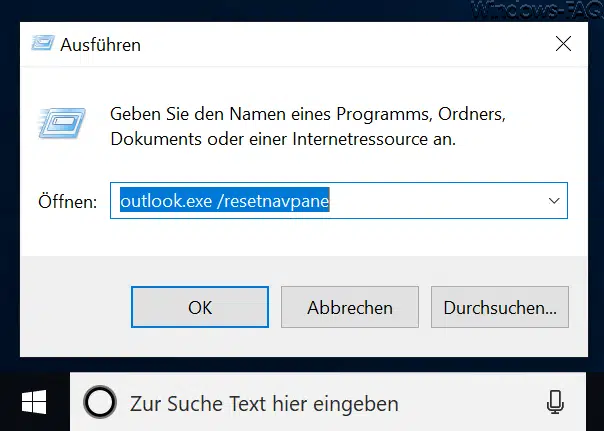
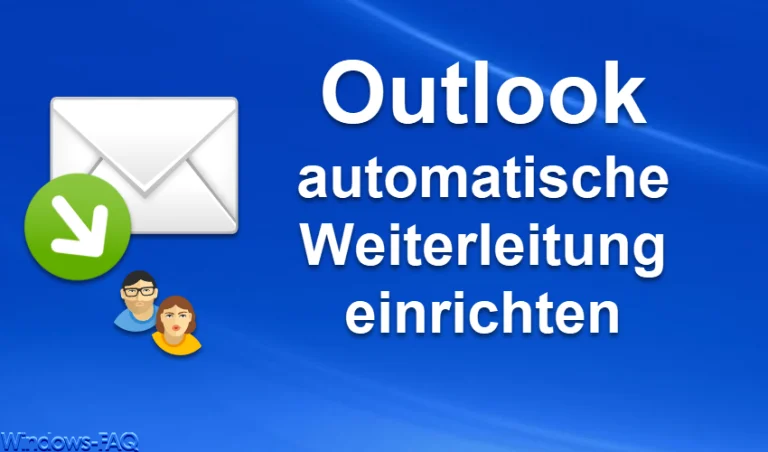

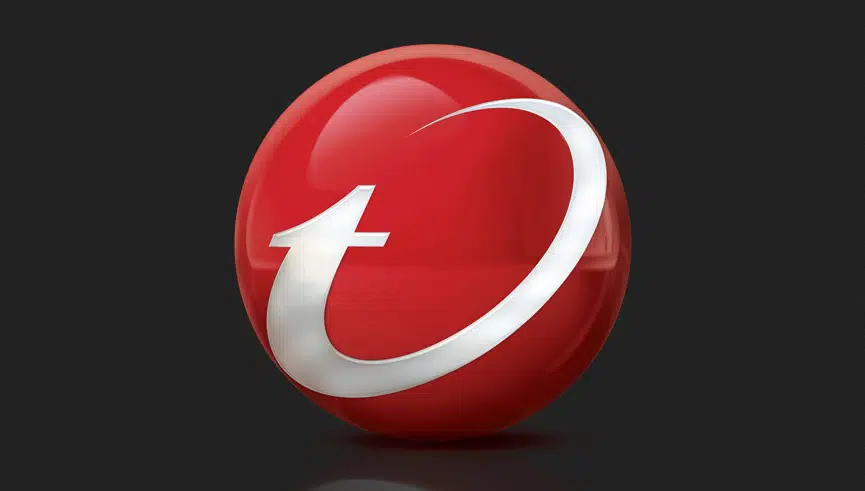
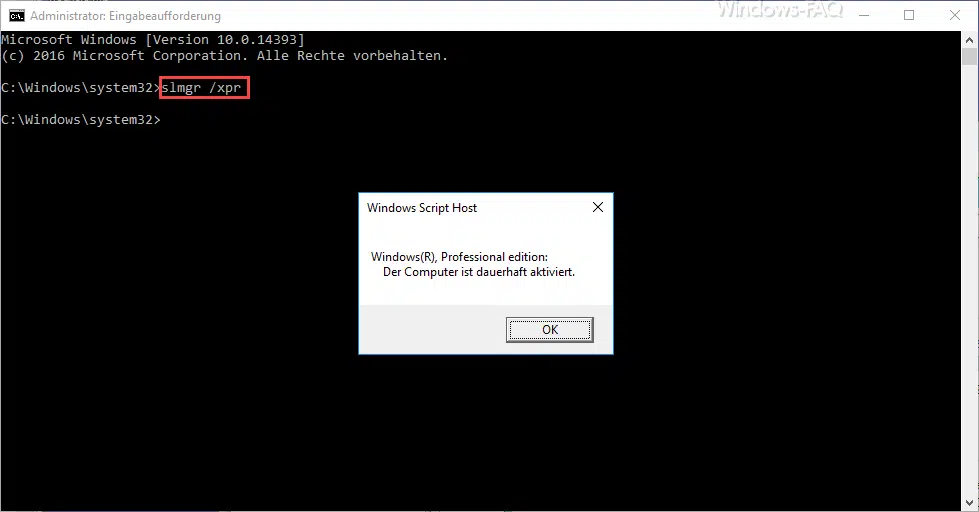
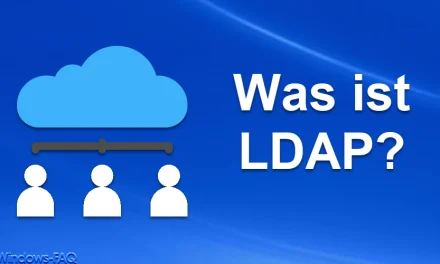





Neueste Kommentare