Eine sehr häufig gestellte Frage zum Microsoft Word ist die Frage, wie man ein Bild hinter den Text bzw. vor den Text legen kann. Denn manchmal kann es sinnvoll sein, dass der geschriebene Text über dem Bild verläuft und somit mit dem Bild quasi verschmilzt. Oder das Bild über den Text zu legen, sodass das Bild Teile des geschriebenen Textes überlagert.
Bild hinter den Text legen im Word
Es gibt mehrere Möglichkeiten, wie Ihr einen Text auf ein Bild schreiben könnt. Bei Word heißt diese Funktion
Textumbruch / Hinter den Text
Anhand der nachfolgenden Abbildung könnt Ihr die Vorgehensweise genau erkennen, wie Ihr ein Text und ein Bild so kombinieren könnt, dass der Text oberhalb des Bildes verläuft und somit Teile des Bildes überschreibt.
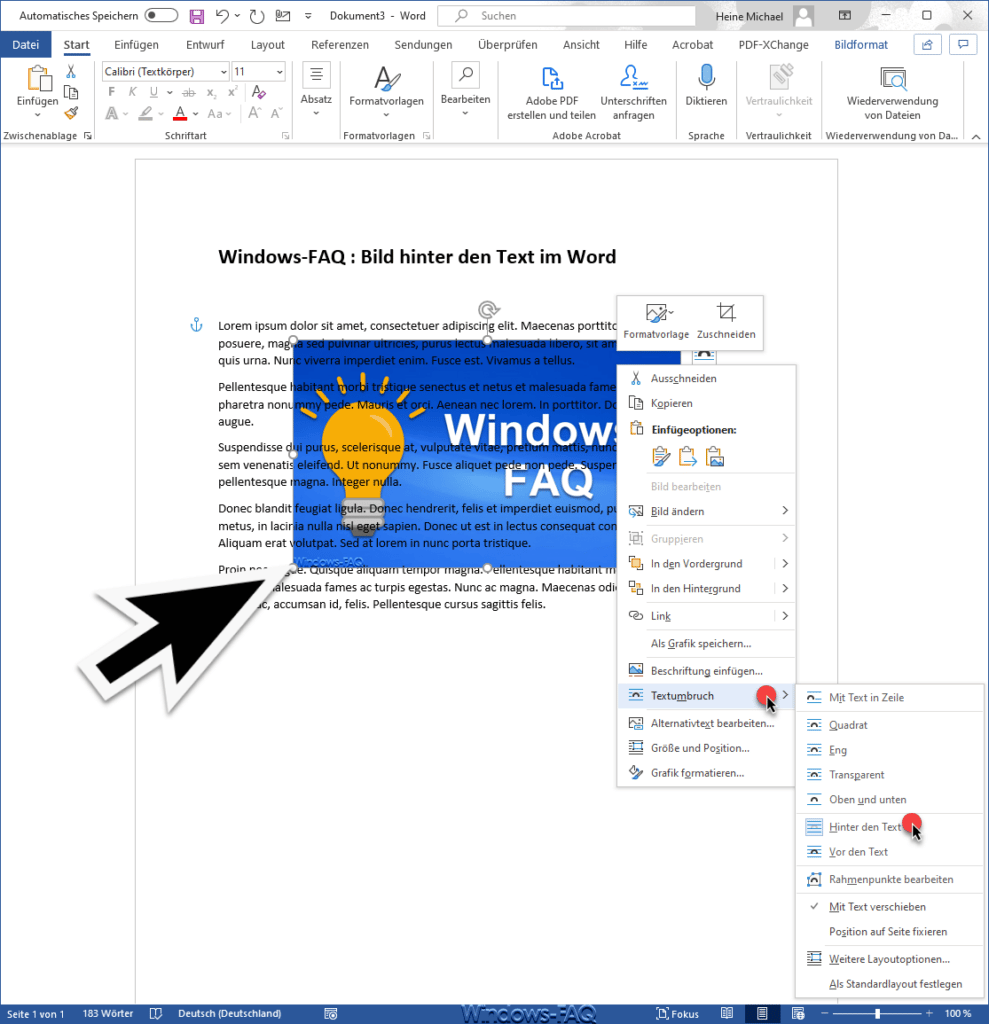
Dazu verschiebt Ihr zunächst das Bild an die gewünschte Stelle, klickt dann mit der
rechten Maustaste
in das Bild und wählt dann die Funktionen
Textumbuch – Hinter den Text
Dann verschiebt Word quasi das Bild in den Hintergrund und lässt den vorhandenen Text mit der festlegten Formatierung über das Bild laufen.
Bild vor den Text legen im Word
Das gleiche könnt Ihr natürlich auch anders herum machen und das Bild vor den Text legen. Auch dafür haben wir Euch die nachfolgende Abbildung vorbereitet.
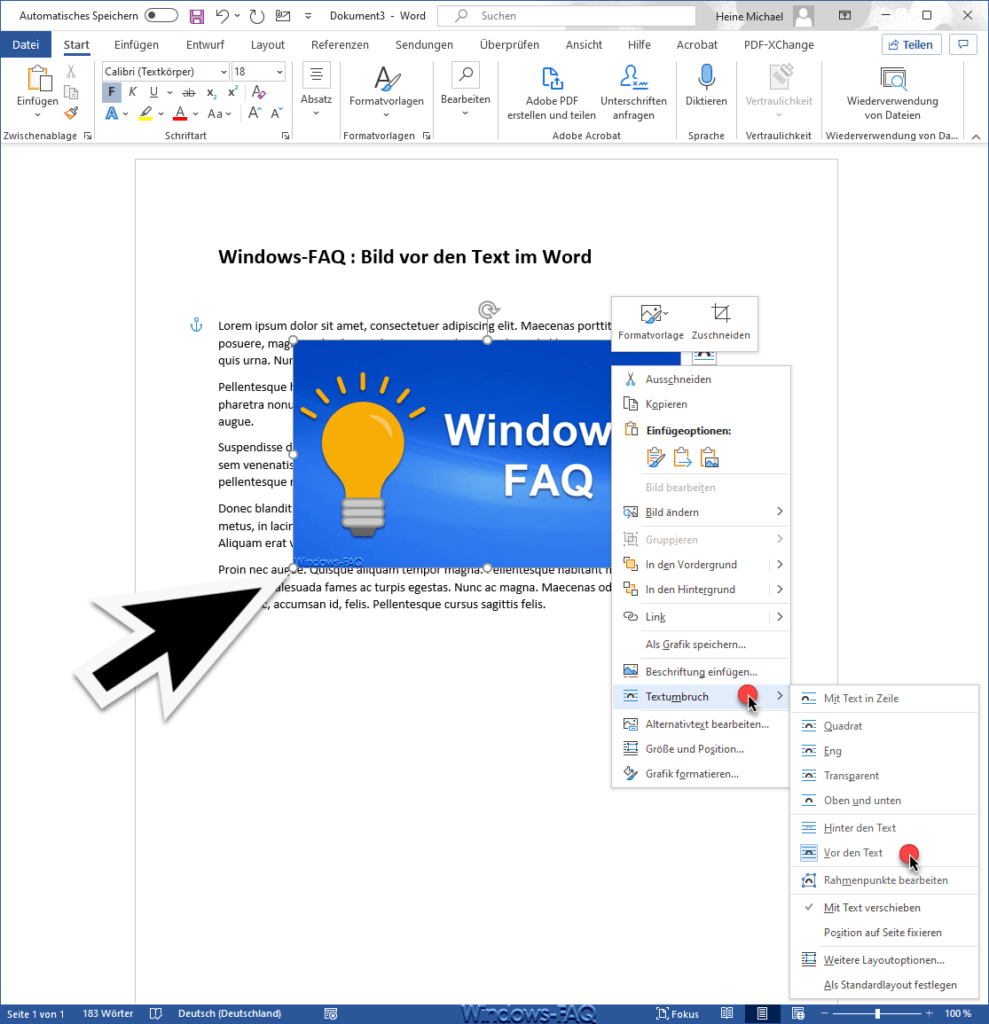
Um das Bild nun in den Vordergrund zu setzen ist es letztendlich die gleiche Vorgehensweise. Einfach ein Rechtsklick in das Bild und dann die Funktion
Textumbruch – Vor den Text
anwählen. Das wars letztendlich schon.
Fazit
Mit den Word Funktion „Hinter den Text“ und „Vor den Text“ ist es somit sehr einfach möglich, in Word Dokumenten das Zusammenspiel von Text und Bildern sehr einfach zu gestalten. Solltet Ihr weiterführende Fragen oder Informationen zu diesen Bildformatierungen vom Microsoft Word haben, so hinterlasst doch bitte einfach einen Kommentar am Ende dieses Beitrages. Wir nehmen die Themen gerne auf und werden diesen Beitrag ggf. ergänzen.
– WORD ORGANIGRAMM ERSTELLEN
– Word Textfeld einfügen
– Word aktuelle Zeilennummer anzeigen
– Word Tabelle drehen
– Word Standard Schriftart und Schriftgröße ändern
– Word Feldfunktionen ausschalten
– Word nicht jeden Satz mit einem Großbuchstaben beginnen
– Word Formatierung löschen
– Im Word Linien, Pfeile, Formen, Rechtecke, Flussdiagramme und vieles mehr einfügen
– Barcodes im Word erstellen
– Zusammenarbeit und Freigabe in Microsoft Word: Effizientes Arbeiten im Team
– WebP in JPG umwandeln
– JPG in PDF umwandeln



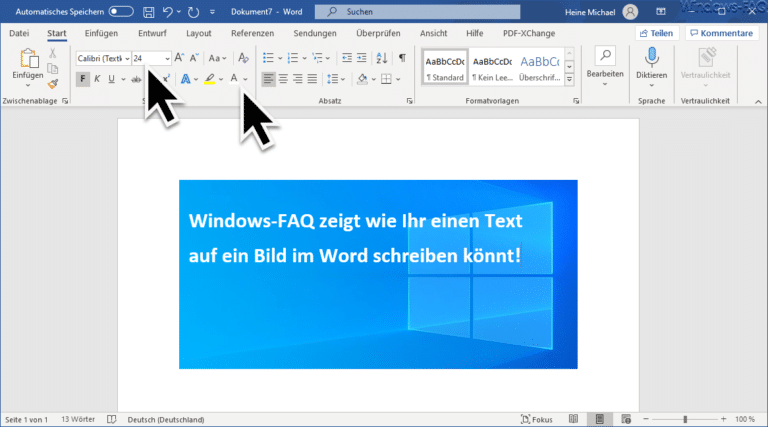




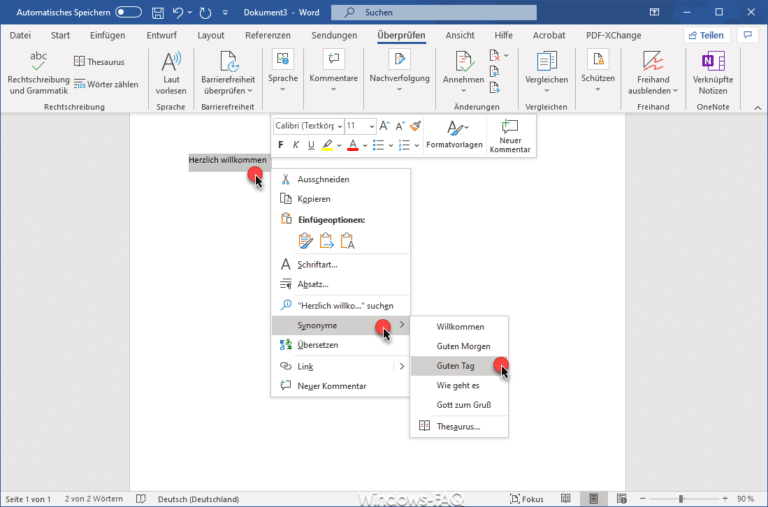


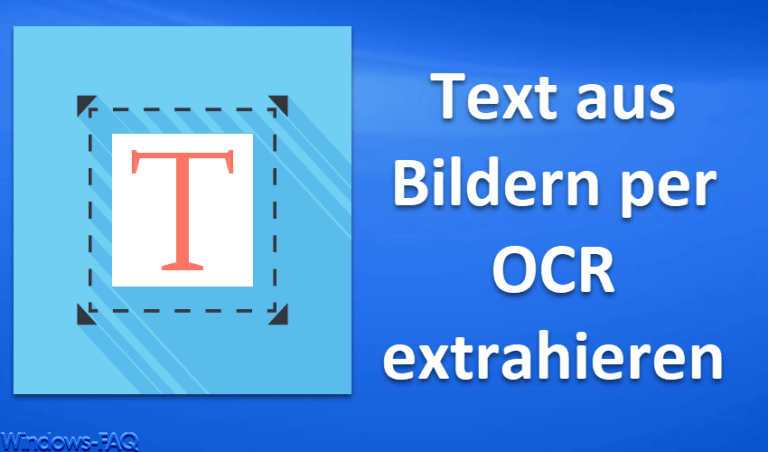
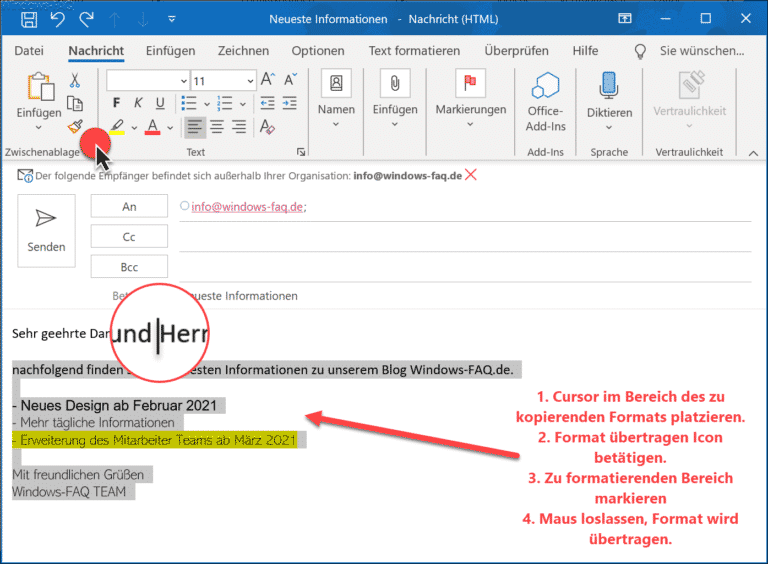

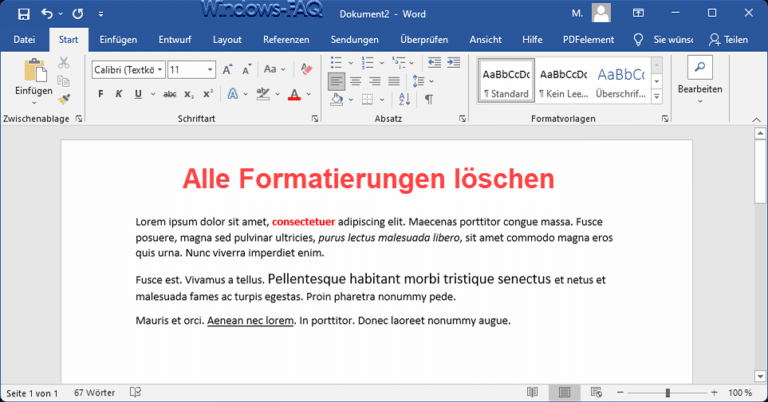
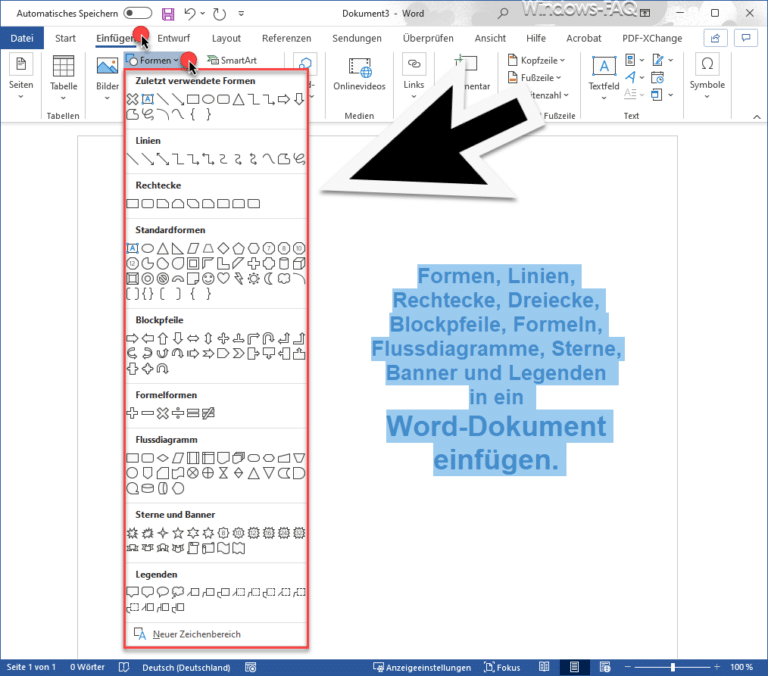


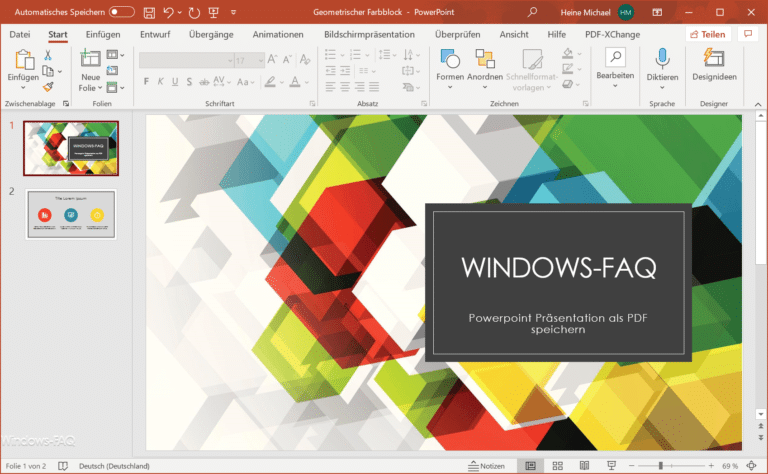
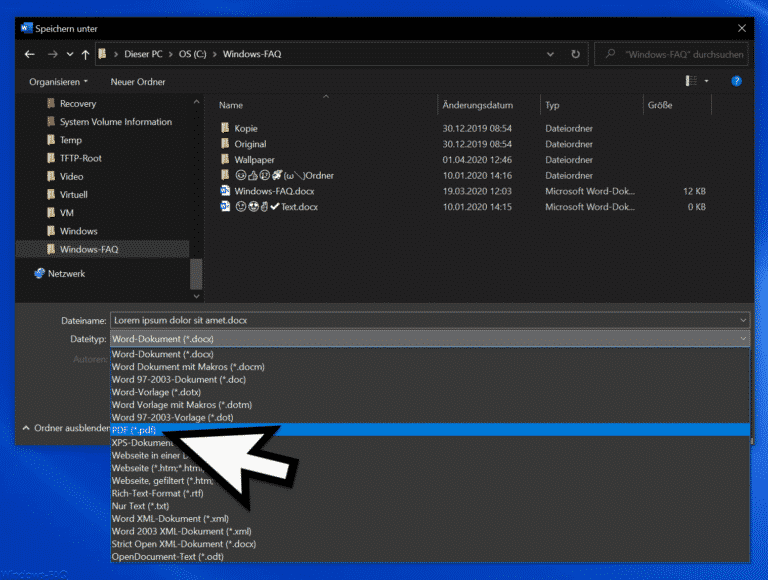




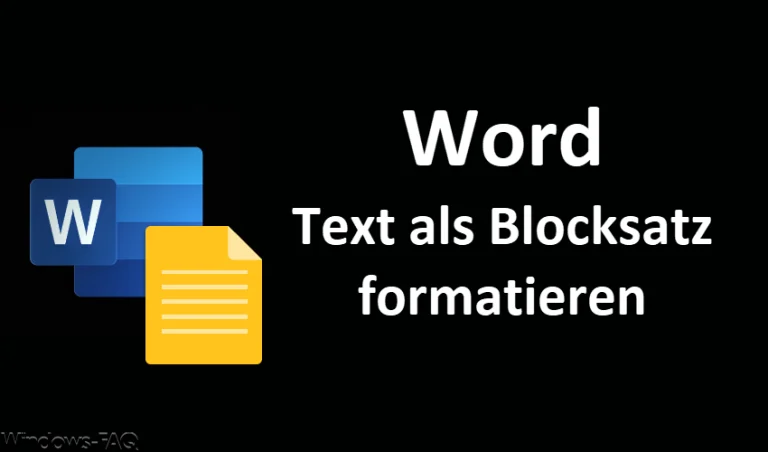
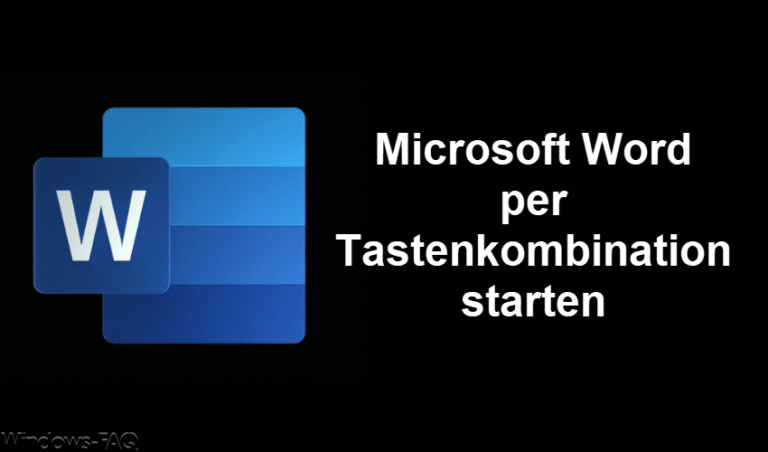



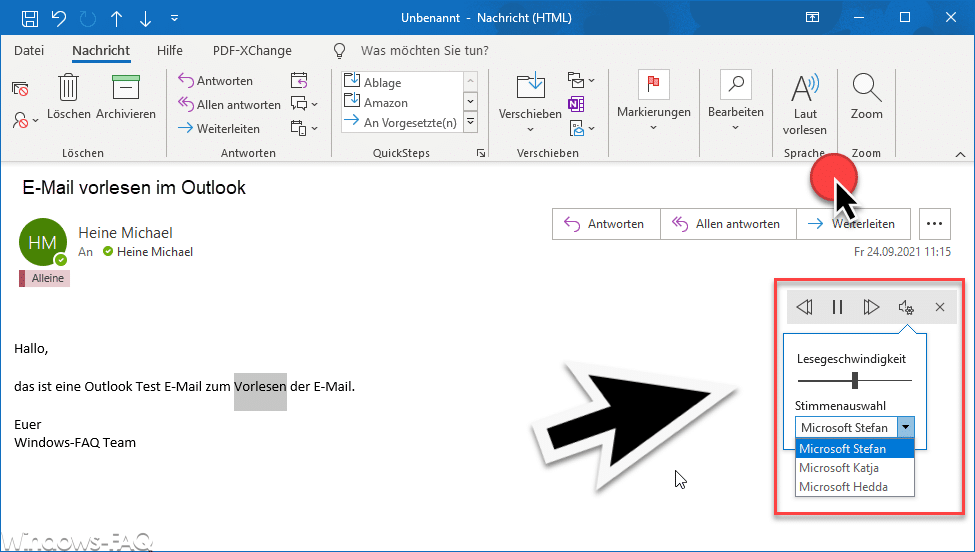




Neueste Kommentare