Im Microsoft Edge Chromium ist es genauso wie im Google Chrome möglich, ein Tab oder eine Webseite anzupinnen. Mit diesem Pin im Edge könnt Ihr somit Webseiten, die Ihr öfters aufruft, direkt in die Tab-Leiste des Edge anpinnen und habt somit innerhalb von Sekunden Zugriff auf die URL, ohne dass Ihr diese erst eingeben oder über die Favoriten aufrufen müsst.
Wie kann ich eine Webseite im Edge anpinnen
Der Vorgang zum Anpinnen einer Webseite bzw. eines Tabs ist eigentlich denkbar einfach. In dem nachfolgenden Beispiel zeigen wir Euch, wie Ihr eine aufgerufene Webseite in die oberste Leiste des Edge aufnehmen könnt.
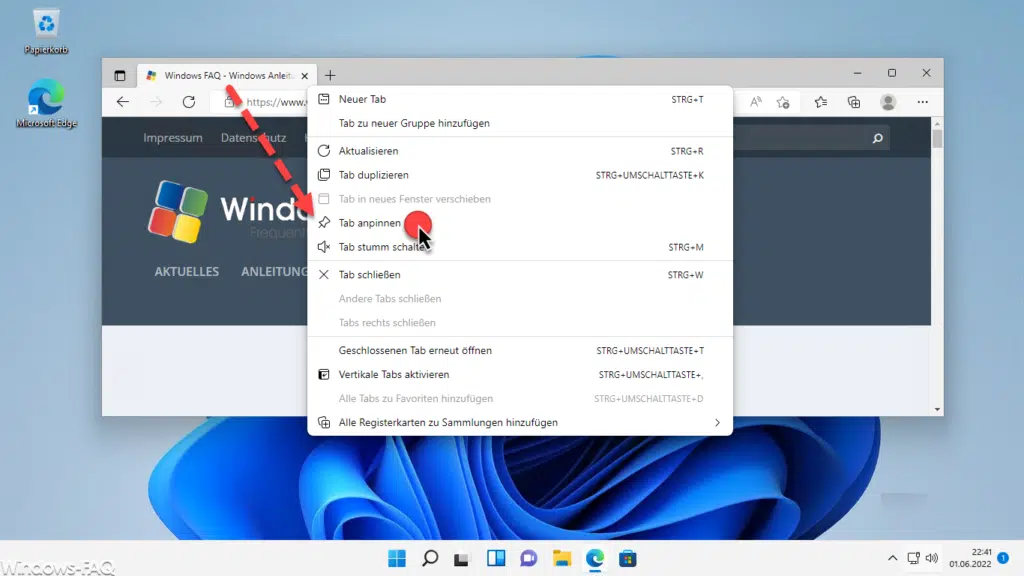
Nachdem Ihr die anzupinnende Webseite aufgerufen habt, klickt Ihr einfach mit der „rechten Maustaste“ in den Tab und wählt dort die Funktion
Tab anpinnen
Daraufhin verändert sich das Aussehen der Tableiste des Edge wie folgt.
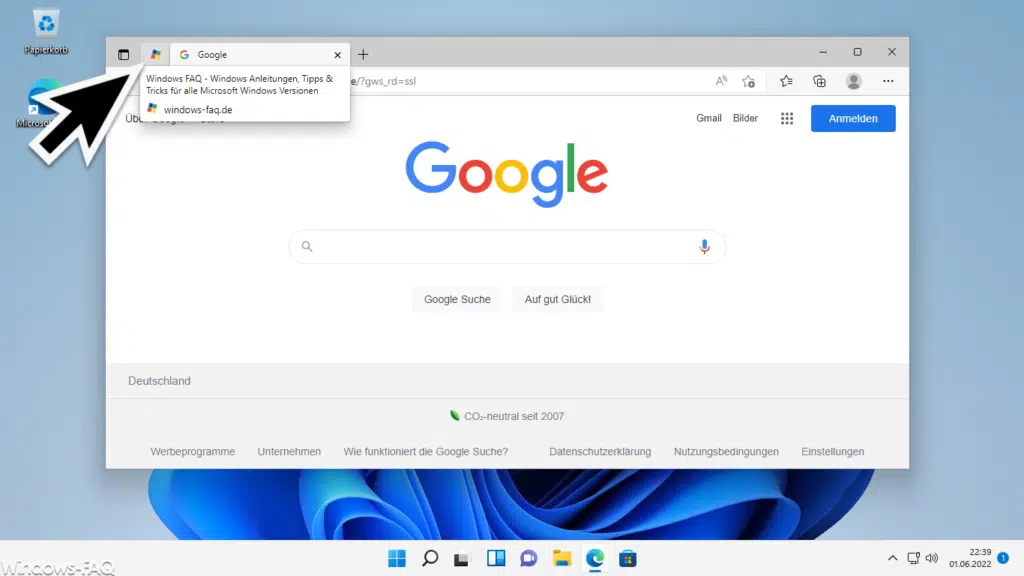
Angepinnten Tab im Edge aufrufen
Wie Ihr seht, wurde neben dem aktiven Tab ein PIN gesetzt, welches das Favicon der Webseite (in unserem Fall von windows-faq.de) zeigt. Der Pin an sich benötigt nur wenig Platz und somit könnt Ihr relativ viele Webseiten anpinnen, ohne das Ihr viel Platz in der Tableiste verliert. Über diesen Pin könnt Ihr nun sehr schnell und einfach die gewünschte Webseite wieder aufrufen.
PIN im Edge löschen
Es ist natürlich auch möglich, gepinnte Edge Tabs wieder aus dem Edge zu entfernen.
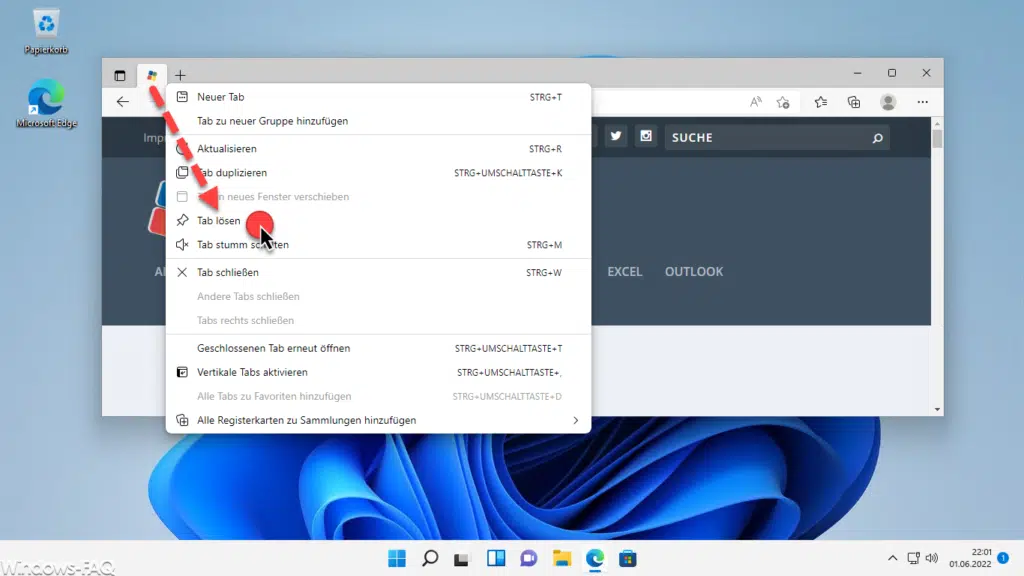
Um den Pin zu entfernen, einfach erneut mit der rechten Maustaste auf den Pin klicken und dann die Funktion „Tab lösen“ betätigen. Dadurch wird der Tab wieder entfernt und der belegte Platz freigegeben. Übrigens könnt Ihr auch die Reihenfolge der Pins verändern, indem Ihr einfach mit der gedrückten linken Maustaste den Pin an die gewünschte Stelle verschiebt.
Fazit
Das Anpinnen von Tabs im Edge ist eine wunderbare Funktion, die unserer Meinung nach viel effektiver sind als die Favoriten oder die vertikalen Tabs.
– Webaufnahme im Edge Chromium
– Edge Einstellungen komplett zurücksetzen
– Microsoft Edge reparieren
– Microsoft Edge Split Screen
– TLS-Version prüfen von Webseiten



















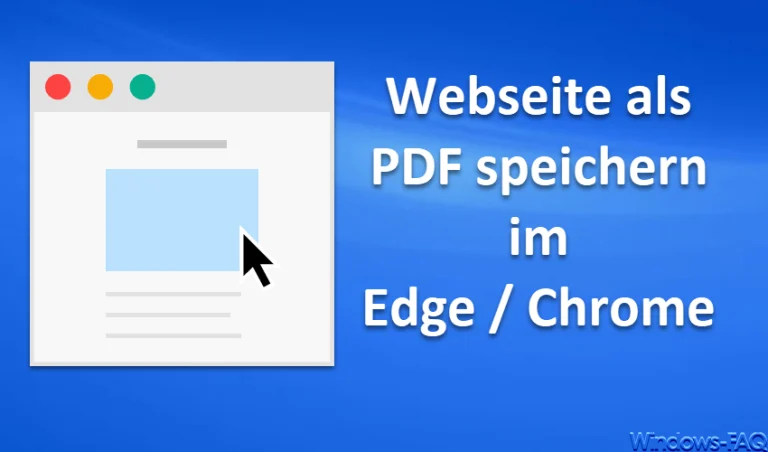

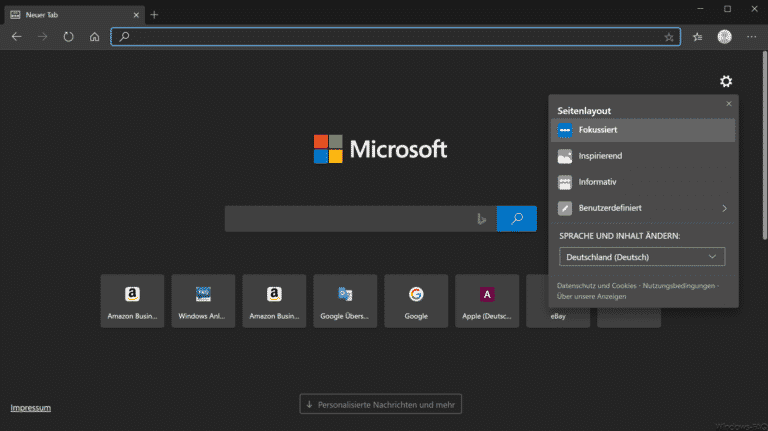



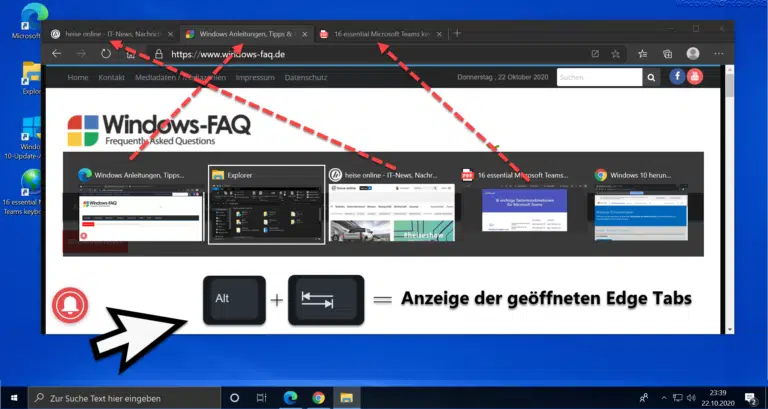
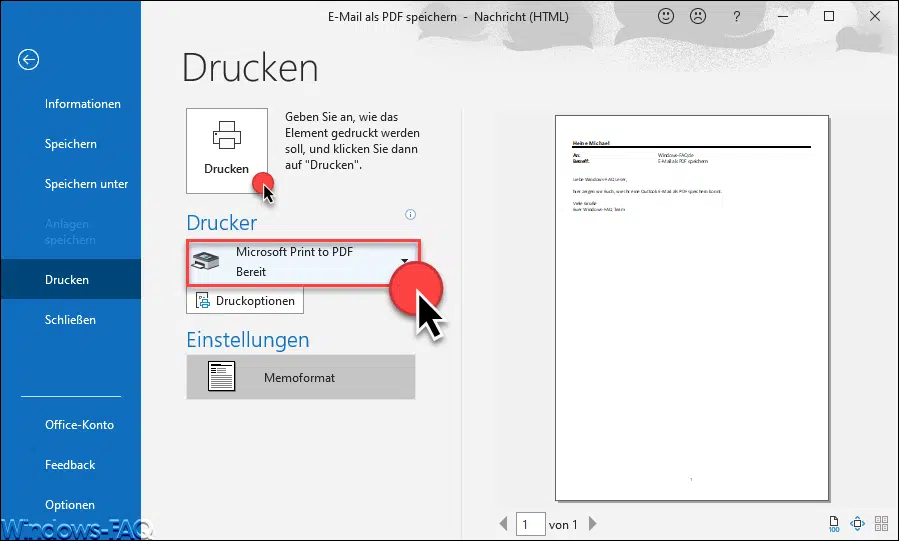
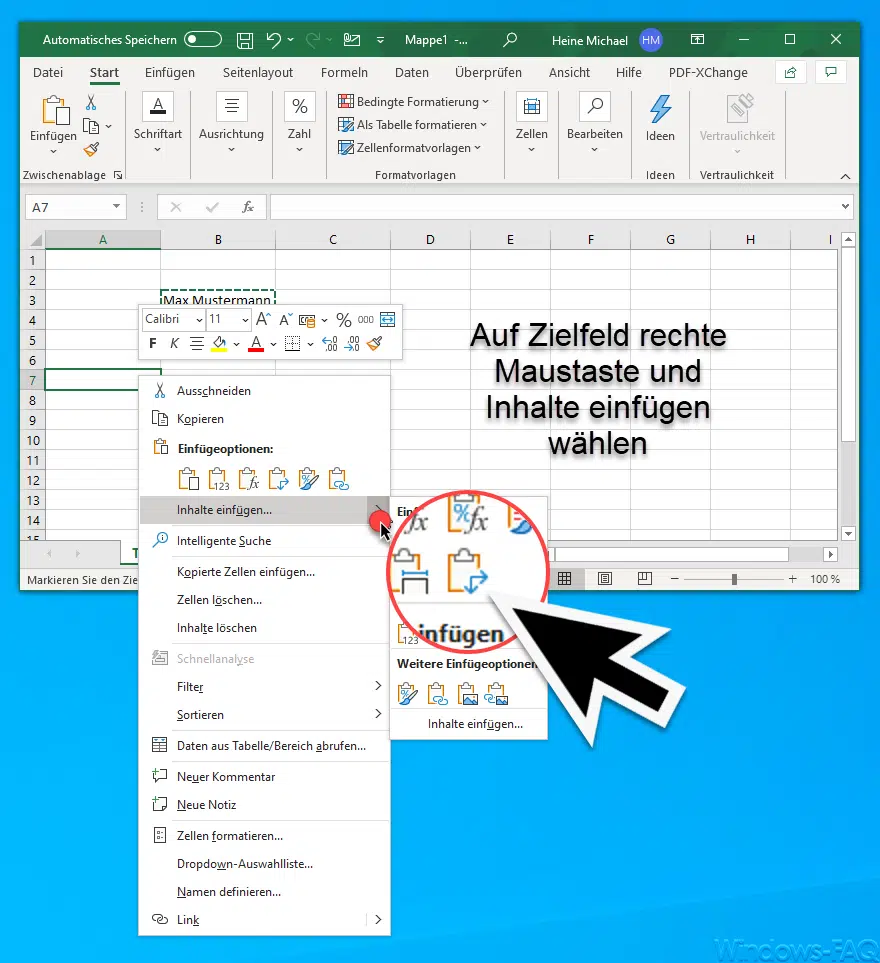






Neueste Kommentare