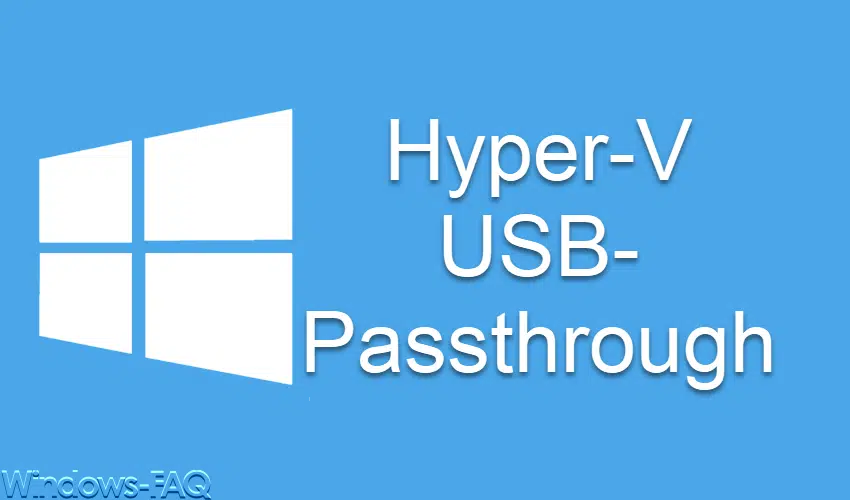
Die Virtualisierung ermöglicht es Ihnen, physische Hardwareressourcen für mehrere virtuelle Maschinen gemeinsam zu nutzen. Was aber, wenn Sie von Ihrer VM aus auf ein physisches Gerät, z. B. ein USB-Gerät, zugreifen müssen? Um dies in einer Microsoft Hyper-V-Umgebung zu erreichen, müssen Sie einen Hyper-V USB-Passthrough erstellen. Schauen wir uns den Einrichtungsprozess für Hyper-V USB-Passthrough an.
Was ein USB-Passthrough ist und wofür er benötigt wird
Hyper-V USB-Passthrough ist ein Mechanismus, mit dem Sie von einer VM aus auf physische Ressourcen zugreifen können. Sie können Hyper-V USB-Passthrough verwenden, um Dateien in Ihre VM und aus Ihrer VM zu kopieren und einzufügen. Eine Hyper-V-Infrastruktur bietet keine native Unterstützung für USB-Passthrough. Sie können jedoch einen USB-Passthrough für Ihre Umgebung einrichten, indem Sie eine der beiden folgenden Methoden anwenden:
- Aktivieren des erweiterten Sitzungsmodus
- Verwenden der Remote-Desktopverbindung
Was sind die Voraussetzungen für die Einrichtung eines Hyper-V USB-Passthroughs?
Je nachdem, welchen Ansatz Sie wählen, müssen Sie bestimmte Voraussetzungen erfüllen, um von einer VM auf Ihre lokale Ressource zuzugreifen.
Für die Methode „Erweiterter Sitzungsmodus“:
- Um die Anforderungen für Virtual Machine Connection (VMConnect) zu erfüllen, müssen Sie Windows Server 2016, Windows 10, Windows 8.1, Windows Server 2012 R2, Windows Server 2012 oder Windows 8 auf Ihrem Computer verwenden.
- Stellen Sie sicher, dass Ihre VM über Windows Server 2016, Windows Server 2012 R2, Windows 10 oder Windows 8.1 verfügt, um eine Verbindung mit dem USB-Laufwerk herstellen zu können.
- Aktivieren Sie die Richtlinie für den erweiterten Sitzungsmodus
- Aktivieren Sie die Einstellungen für den erweiterten Sitzungsmodus
Für den Ansatz „Remote-Desktopverbindung“:
- Verbinden Sie sich mit der VM und öffnen Sie die Remote-Systemeinstellungen
- Wählen Sie Remotezugriff zulassen, um Remote-Desktopverbindungen zu aktivieren
Aktivieren des erweiterten Sitzungsmodus
Mithilfe des erweiterten Sitzungsmodus und Tools zur Verbindung von virtuellen Maschinenkönnen Sie lokale Geräte und Ressourcen zu einer VM transportieren. Für die Einrichtung des erweiterten Sitzungsmodus ist Folgendes erforderlich:
- Bei Windows 10 und 8.1 ist der erweiterte Sitzungsmodus standardmäßig voreingestellt. Vergewissern Sie sich, dass er eingestellt ist.
- Für Windows Server 2012 R2 und Windows Server 2016 aktivieren Sie den erweiterten Sitzungsmodus manuell. Bei dieser Methode müssen Sie eine Netzwerkverbindung zum Host herstellen.
Nachdem Sie sich vergewissert haben, dass der Modus aktiviert ist, können Sie Hyper-V-Passthrough mit dem erweiterten Sitzungsmodus einrichten, indem Sie die folgenden Schritte ausführen:
- Verbinden Sie sich mit einem Gerät, das die VM hostet.
- Öffnen Sie den Hyper-V-Manager.
- Klicken Sie mit der rechten Maustaste auf den Namen des Hosts und wählen Sie Hyper-V-Einstellungen.
- Wählen Sie im Bereich „Server“ die Option Richtlinie für den erweiterten Sitzungsmodus und aktivieren Sie das Kontrollkästchen Erweiterten Sitzungsmodus zulassen.
- Wählen Sie im Bedienfeld „Benutzer“ die Option Richtlinie für erweiterten Sitzungsmodus und aktivieren Sie das Kontrollkästchen Erweiterten Sitzungsmodus verwenden.
- Klicken Sie auf Ok, um die Änderungen zu speichern
Damit haben Sie einen Hyper-V-Passthrough mit erweitertem Sitzungsmodus eingerichtet. Nun ist es an der Zeit, ein lokales Gerät für die Verbindung auszuwählen. Ein Beispiel für ein solches lokales Gerät könnte ein Drucker, ein lokales Laufwerk, ein Audiogerät oder ein USB-Laufwerk sein. Um eine Verbindung mit dem Gerät herzustellen, rufen Sie den Hyper-V-Manager auf. Doppelklicken Sie anschließend auf den Namen der VM, um sie zu starten. Es wird ein Konfigurationsfenster angezeigt. Wählen Sie Optionen anzeigen, um die Konfigurationsoptionen für Ihre VM zu erweitern, und klicken Sie auf die Schaltfläche Verbinden.Im nächsten Fenster wählen Sie die Option Lokale Ressourcen. Wählen Sie im Abschnitt Lokale Geräte und Ressourcen ein Gerät oder eine Ressource aus, die Sie in IhrerRemote-Sitzung verwenden möchten (Drucker oder Zwischenablage), und klicken Sie auf Mehr.
Wählen Sie anschließend zwei Felder aus, um den VM-Zugriff auf Ihr lokales USB-Gerät einzurichten:
- Weitere unterstützte Plug & Play-Geräte
- Geräte, die später angeschlossen werden
Klicken Sie auf OK. Optional können Sie die Option Die Einstellungen sollen für zukünftige Verbindungen mit diesem virtuellen Computer gespeichert werden wählen.Klicken Sie dann auf Verbinden, um die Änderungen zu übernehmen.
Verwenden der Remote-Desktopverbindung zum Erstellen eines Hyper-V USB-Passthroughs
Führen Sie die folgenden Schritte aus, um einen USB-Passthrough mithilfe der Remote-Desktopverbindung einzurichten.
- Aktivieren Sie Remote-Desktopverbindungen in Ihrer VM. Stellen Sie dazu eine Verbindung zu Ihrer VM her. Rufen Sie dann die Remote-Systemeinstellungen in der Systemsteuerung auf, indem Sie auf Systemsteuerung > System und Sicherheit > Remotezugriff zulassen klicken.
- Markieren Sie im Fenster „Systemeigenschaften“ zwei Kästchen:
- Remote-Unterstützungsverbindungen mit diesem Computer zulassen
- Remoteverbindungen zu diesem Computer zulassen
Klicken Sie dann auf OK.
- Nachdem Sie eine Remoteverbindung zu Ihrem Rechner hergestellt haben, aktivieren Sie eine RDP-Sitzung, um eine Verbindung zum USB-Gerät herzustellen.
- Führen Sie den Befehl mstsc.exe aus, um das Fenster Remote-Desktopverbindung zu öffnen. Gehen Sie dann auf Optionen anzeigen, klicken Sie auf die Registerkarte Lokale Ressourcen und die Schaltfläche Mehr, um Ihre Geräte und Ressourcen auszuwählen.
- Nun müssen Sie die Geräte und Ressourcen für eine Remotesitzung auswählen. Aktivieren Sie dazu das Kontrollkästchen neben Weitere unterstützte Plug & Play-Geräte und klicken Sie auf OK.
- Um eine RDP-Sitzung zu starten, klicken Sie auf „Verbinden“. Vergewissern Sie sich, dass der Remote-Computer sicher ist, und bestätigen Sie dann Ihre Auswahl, indem Sie Verbinden wählen, wenn alles in Ordnung ist.
Hinweis: Sie haben einen Computer, an den ein USB-Gerät angeschlossen ist. Stellen Sie nun sicher, dass eine Verbindung zwischen diesem Computer und dem Gastbetriebssystem der VM besteht.
Schützen Ihrer Hyper-V-Umgebung
Bevor Sie IhreHyper-Veinrichten, sollten Sie einen soliden Datenschutzplan für Ihre Hyper-V-Infrastruktur erstellen. Ihre virtuelle und physische Hyper-V-Umgebung muss im Falle eines Malware-Angriffs oder Datenverlusts geschützt werden. Backups sind die erste Verteidigungslinie, wenn es um den Verlust von Daten geht. Eine moderne Backup-Software eines Drittanbieters bietet erschwinglichen, zuverlässigen und benutzerfreundlichen Datenschutz für Ihre virtuellen und physischen Umgebungen.
Fazit
Wenn Sie von einer virtuellen Maschine aus auf Ihr USB-Gerät zugreifen möchten, müssen Sie einen USB-Passthrough erstellen. In diesem Beitrag haben wir zwei Methoden zum Einrichten eines Hyper-V-USB-Passthroughs beschrieben: Erweiterter Sitzungsmodus und Remote-Desktopverbindung. Vergessen Sie nicht, wie wichtig es ist, Ihre Hyper-V-Umgebung vor möglichen Datenverlusten zu schützen. Verwenden Sie moderne Hyper-V Backup Software, um die Sicherheit Ihrer Daten jederzeit zu gewährleisten.





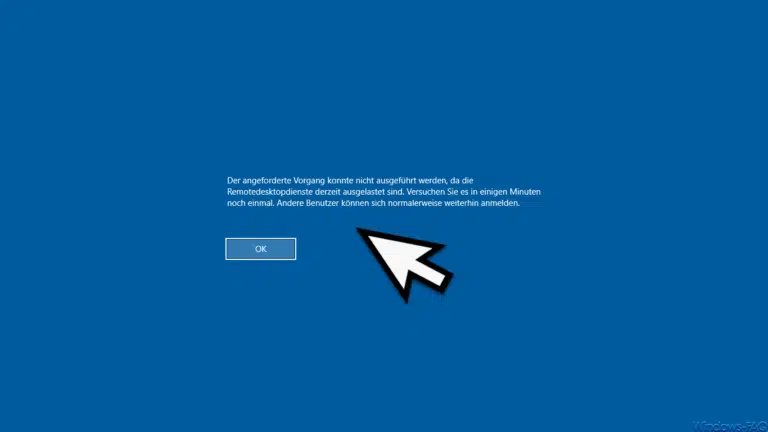








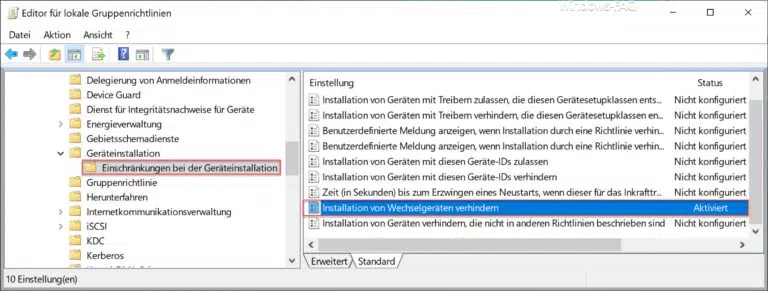

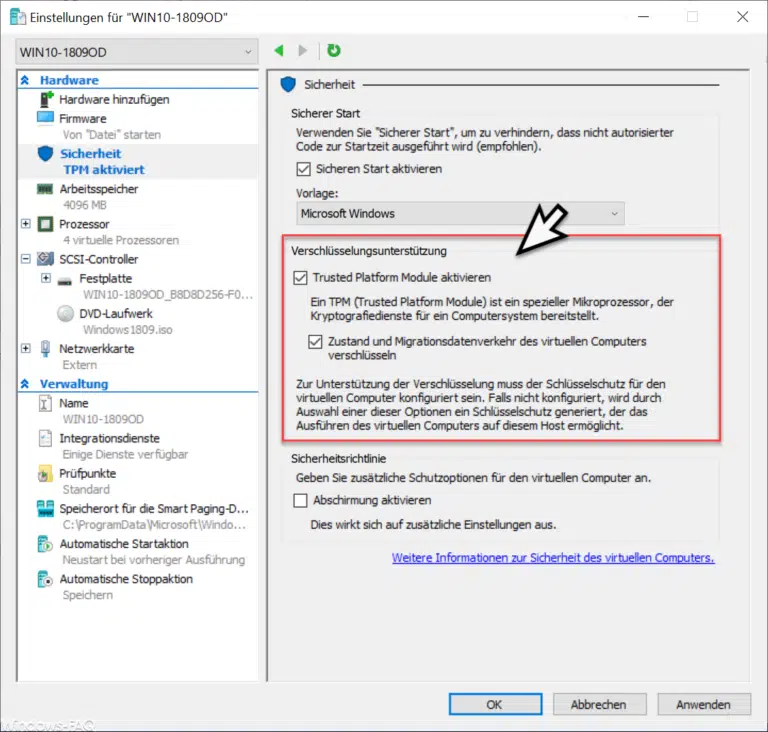

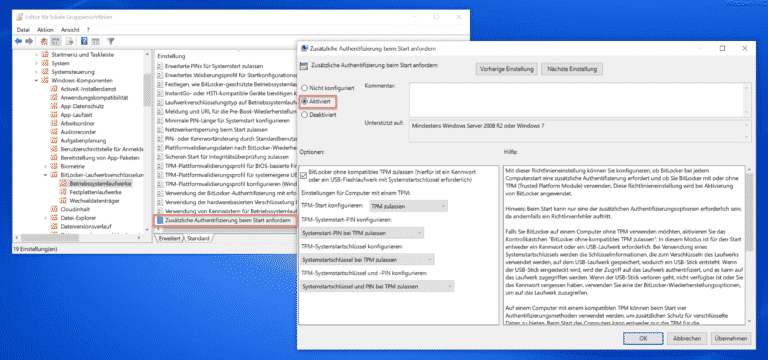
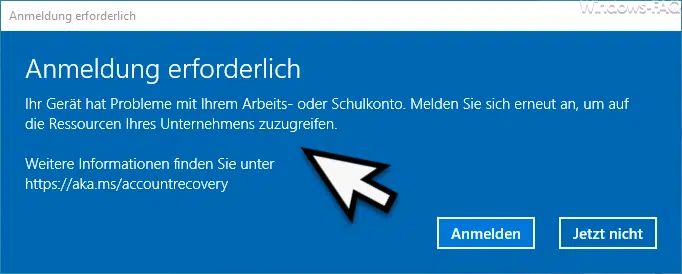



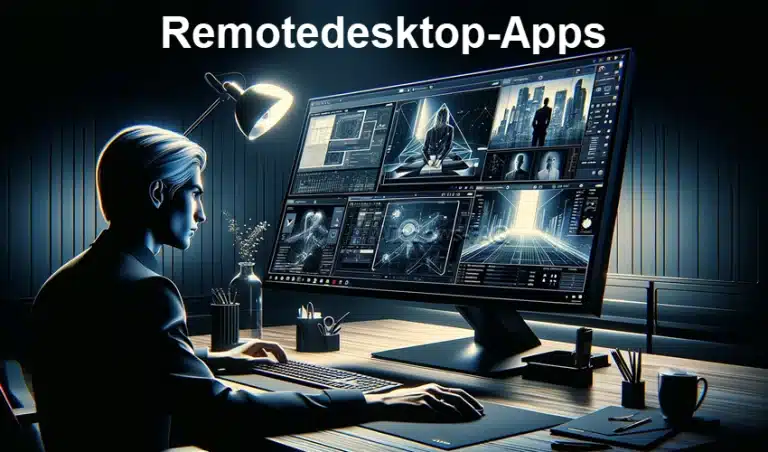


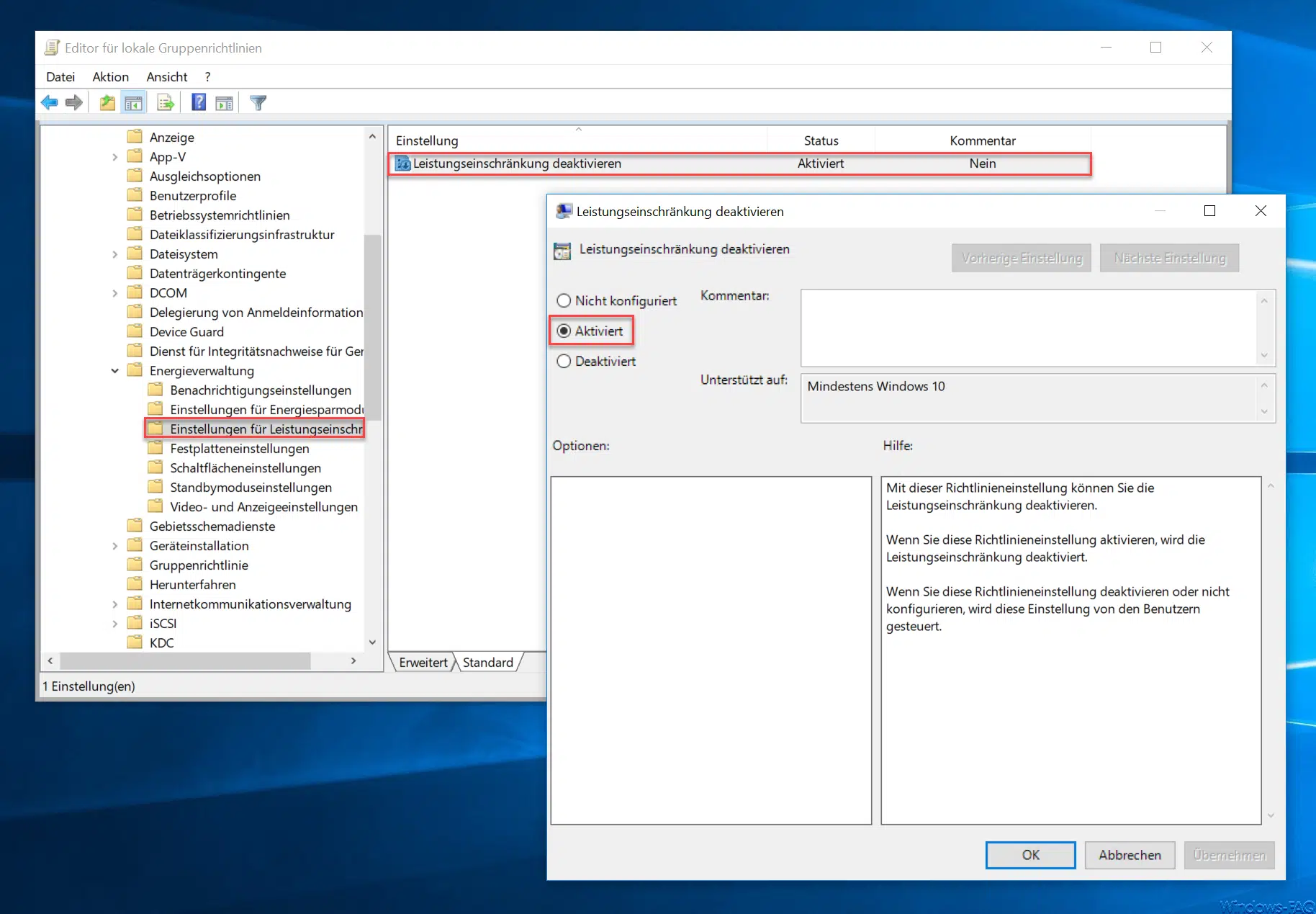
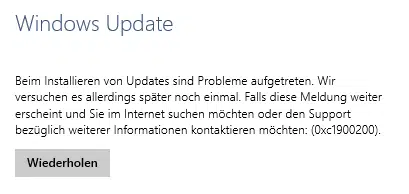

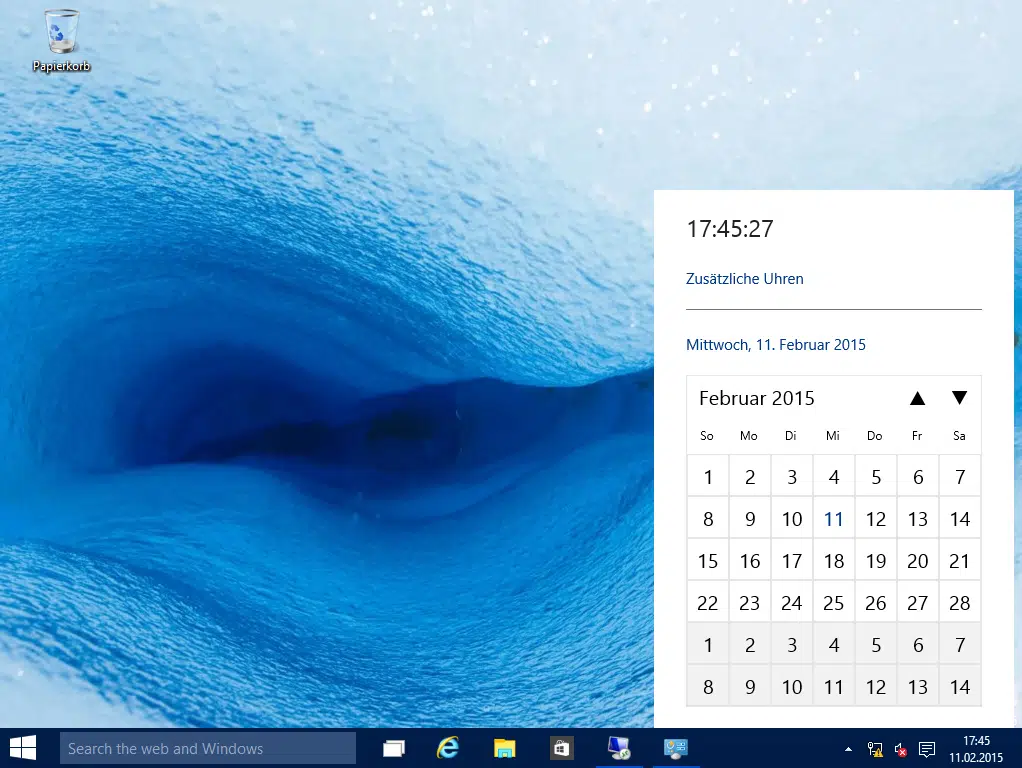




Schöner wäre es ohne Deppenapostroph bei den VMs.
Sorry Frank, es sind keine vorhanden. VG