Vielleicht kennt Ihr das Problem, dass unter Windows 11 Eure Maus langsam oder zu schnell scrollt. Dieses Scrolling-Verhalten ist von Maus zu Maus verschieden und kann unter Umständen ziemlich lästig sein. Ein zu schnelles Scrollen innerhalb der Fenster oder im Browser kann genauso nervig sein, wie ein sehr langsames Scrollen.
Windows 11 Scrollverhalten ändern
Selbstverständlich könnt Ihr das Maus Scrollverhalten auch unter Windows 11 an Eure Bedürfnisse anpassen. Das Scrolling Verhalten war auch unter Windows 10 schon einstellbar, unter Windows 11 funktioniert es nur ein wenig anders.
Alle notwendigen Mauseinstellungen findet Ihr natürlich wieder in den Windows 11 Einstellungen, die Ihr per Tasten-Kombination

schnell und einfach aufrufen könnt. Anschließend müsst Ihr in den Bereich
Bluetooth und Geräte
auf der linken Auswahlseite klicken. Daraufhin öffnet sich auf der rechten Seite eine Liste mit weiteren Optionen, von denen Ihr dann die folgende Option auswählen müsst.
Maus (Schaltflächen, Mauszeigergeschwindigkeit, Scrollen)
Anschließend seht Ihr folgende mögliche Mauseinstellungen von Windows 11.
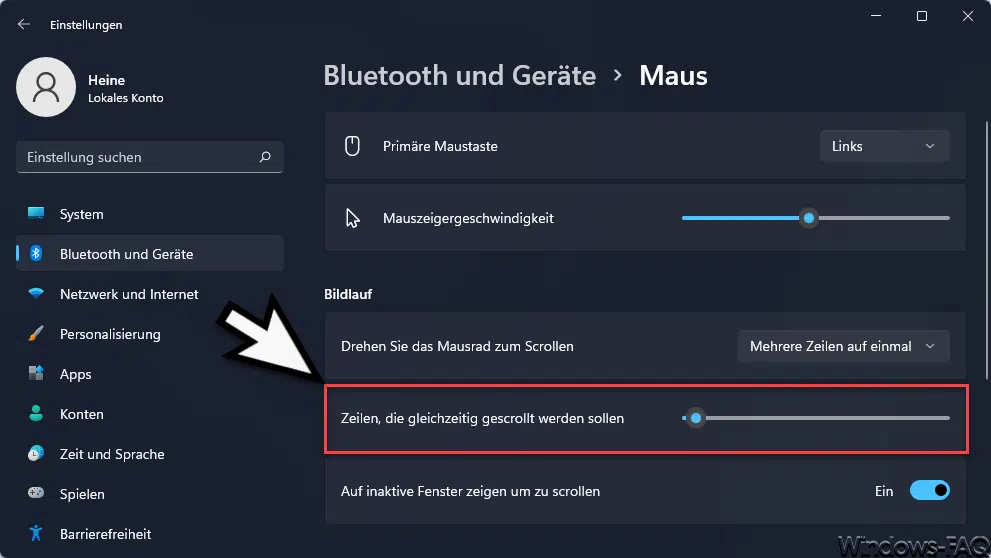
Hier findet Ihr u.a. auch die Primäre Maustaste, über die wir bereits in unserem Beitrag „Linke und Rechte Maustaste tauschen bei Windows 11“ ausführlicher berichtet haben.
Im Bereich „Bildlauf“ findet Ihr dann insgesamt 3 Optionen zum Scrollverhalten von Windows 11:
- Drehen Sie das Mausrad zum Scrollen.
- Zeilen, die gleichzeitig gescrollt werden sollen.
- Auf inaktive Fenster zeigen um zu scrollen.
Drehen Sie das Mausrad zum Scrollen
Diese Option wird sehr selten verändert, denn Ihr könnt Ihr zwischen den Optionen „Mehrere Zeilen auf einmal“ und „Je eine Bildschirmseite“ auswählen. Die Option, per Mausrad eine ganze Seite nach oben oder unten zu scrollen, ist sehr gewöhnungsbedürftig und unpraktikabel.
Zeilen, die gleichzeitig gescrollt werden sollen
Dies ist die entscheidende Funktion für das Scrollverhalten der Maus. Hier könnt Ihr über den Schiebeschalter genau festlegen, wie schnell sich das aktive Fenster nach oben oder unten scrollen soll, wenn Ihr das Mausrad bewegt. Am besten probiert Ihr es aus und stellt Euch die gewünschte Scrollgeschwindigkeit so ein, wie es für Euch am besten passt. Die Änderungen werden sofort aktiv und können gleich in diesem Fenster auch ausprobiert werden.
Auf inaktive Fenster zeigen um zu scrollen
Wenn Ihr Probleme habt, innerhalb von inaktiven Fenster zu scrollen (dies kann besonders bei älteren Anwendungen ein Problem sein), dann solltet Ihr diese Mausoption testen. Diese war auch schon bei Windows 10 verfügbar und alle notwendigen Informationen dazu findet Ihr in unserem Beitrag „Inaktive Fenster beim Daraufzeigen scrollen.„
Fazit
Mit diesen umfangreichen Mausoptionen unter Windows 11 könnt Ihr das Scrollverhalten Eurer Maus optimal an Eure Bedürfnisse anpassen und einstellen.


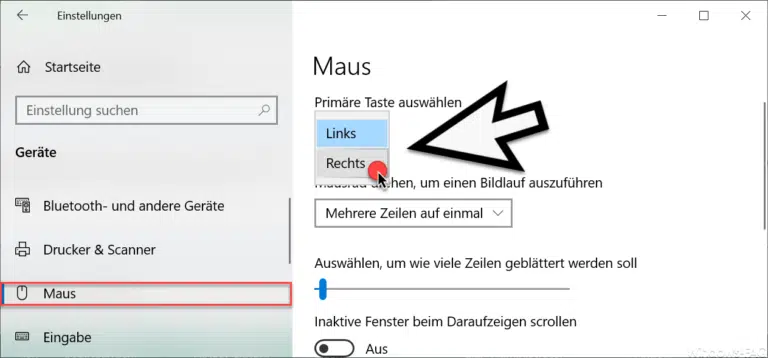





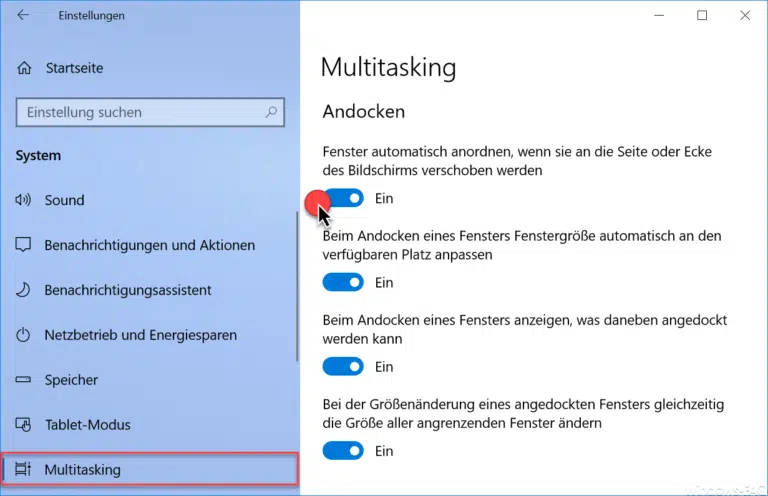

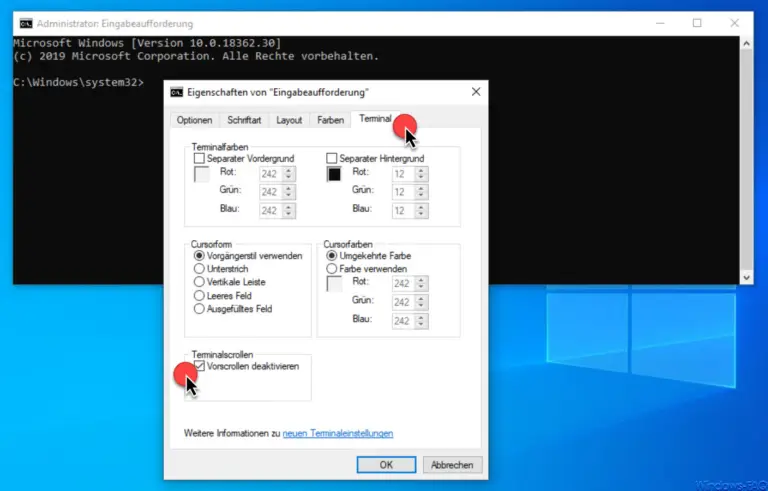


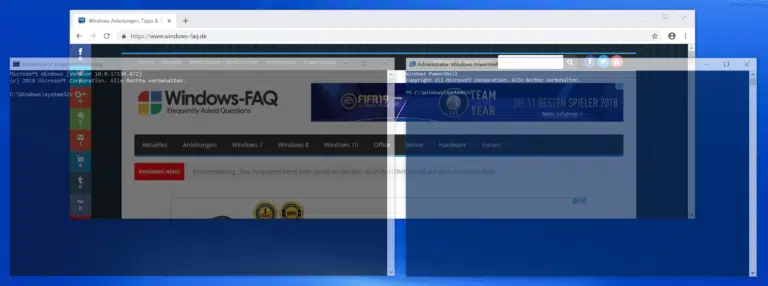


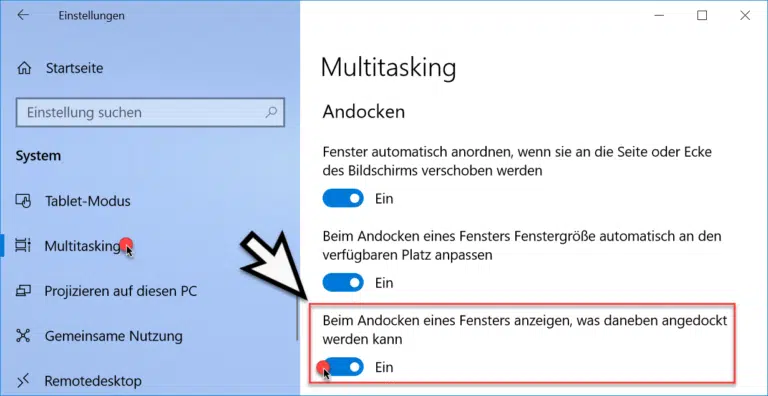





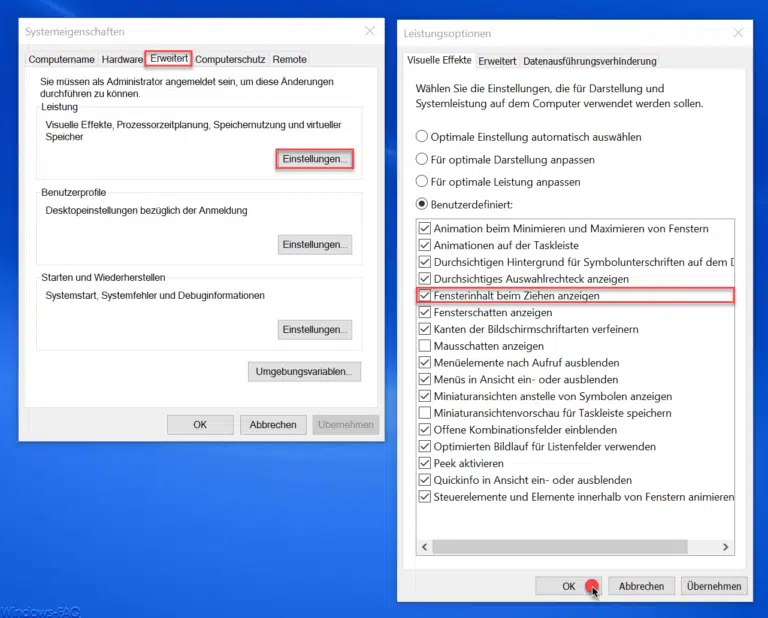
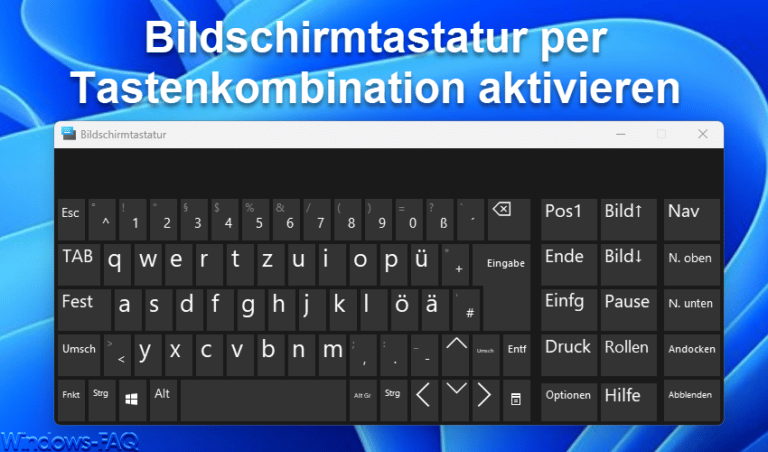

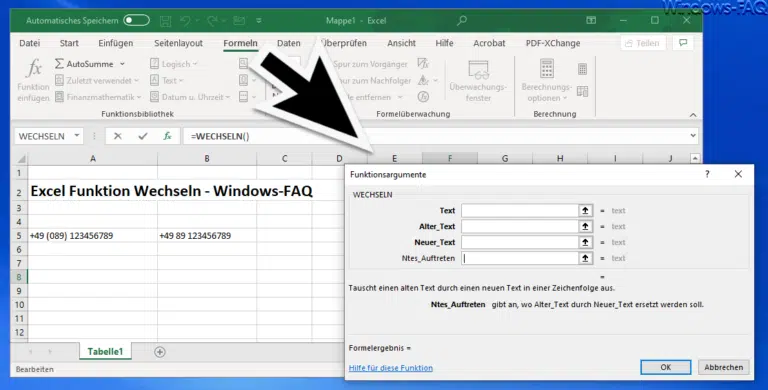
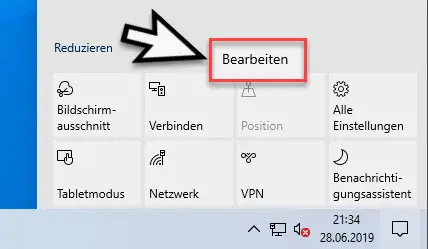
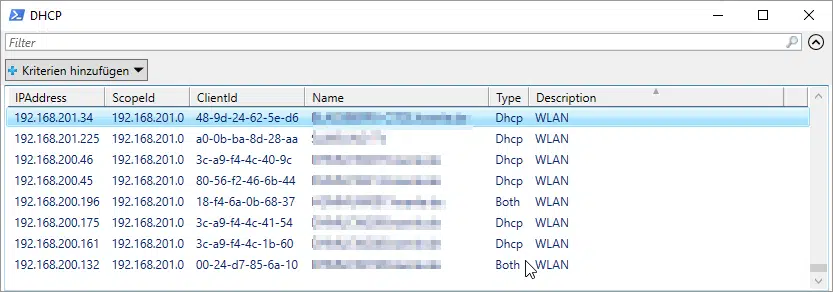
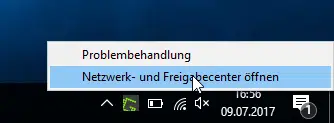
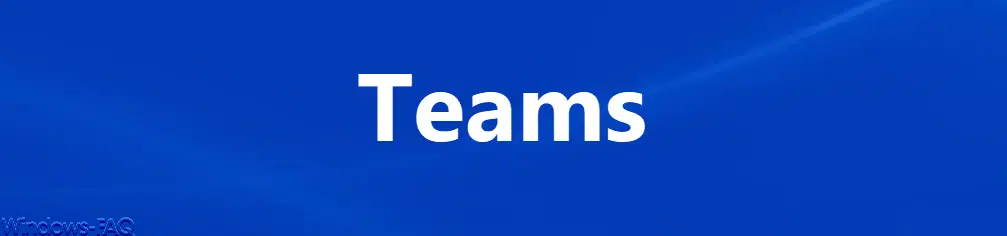




Vielen Dank, hat super funktioniert.