Was viele Microsoft Word Anwender nicht wissen, dass Word auch über ein eigenes Übersetzungsprogramm verfügt. Somit seit Ihr mit Word ohne weitere Zusatzsoftware in der Lage, Eure deutschen Texte in Englisch bzw. nahezu jede bekannte Sprache übersetzen zu lassen. Wie diese Word Übersetzung funktioniert, zeigen wir Euch in dieser Word Anleitung.
Word Texte in andere Sprachen übersetzen
Am einfachsten zeigen wir Euch diese Funktion anhand eines Beispiels, wie Ihr auf der nachfolgenden Abbildung erkennen könnt. Wir haben einen kurzen Text geschrieben, den wir in „Englisch“ übersetzen möchten.

Um den Text von Word übersetzen zu lassen, müsst Ihr den zu übersetzenden Part markieren und dann mit der rechten Maustaste in den markierten Bereich klicken. Anschließend öffnet sich ein Kontextmenü, was die meisten schon x-mal gesehen haben. Das sich dort allerdings die Funktion
Übersetzen
ebenfalls befindet, haben wahrscheinlich die wenigsten bisher wahrgenommen. Nach dem Klick auf „Übersetzen“ öffnet sich auf der rechten Word-Seite ein kleines Fenster, welches wie folgt aussieht.

Wie Ihr seht, hat Word bereits die Sprache „Deutsch“ erkannt und bietet als Übersetzung in unserem Fall „Englisch“ an. Der Text wurde von Word somit bereits komplett in Englisch übersetzt. Wenn Ihr Anpassungen vornehmen wollt, könnt Ihr dies direkt auch in diesem Fenster im oberen Fenster, also der „Ausgangssprache“ vornehmen. Änderungen werden dann sogleich in die Übersetzung übernommen und im unteren Bereich angezeigt.
Mit dem Button „Einfügen“ könnt Ihr den übersetzen Text sofort in Euer Word-Dokument übernehmen, der ursprüngliche deutsche Text wird dann durch den übersetzten Text überschrieben. Wenn Ihr dies nicht möchtet, könnt Ihr Teile oder auch den gesamten übersetzten Text markieren, kopieren und manuell über die Zwischenablage in Euer Word Dokument übernehmen.
Fazit
Microsoft Word hat eine sehr einfache und funktionelle Funktion für die Übersetzung von Texten oder ganzen Dokumenten in eine andere Sprache, sodass Ihr nicht unbedingt auf Übersetzungsdienste wie Google Translate oder Deepl zurückgreifen müsst.
– Word Formatierung löschen
– Im Word Linien, Pfeile, Formen, Rechtecke, Flussdiagramme und vieles mehr einfügen
– Microsoft Word per Tastenkombination starten
– Word Text als Blocksatz formatieren
– Word Datei mit Passwort schützen
– Word Text schwärzen
– Bruchzahlen darstellen im Word
– Barcodes im Word erstellen
– Zusammenarbeit und Freigabe in Microsoft Word: Effizientes Arbeiten im Team
– Word Makro erstellen: Eine umfassende Anleitung








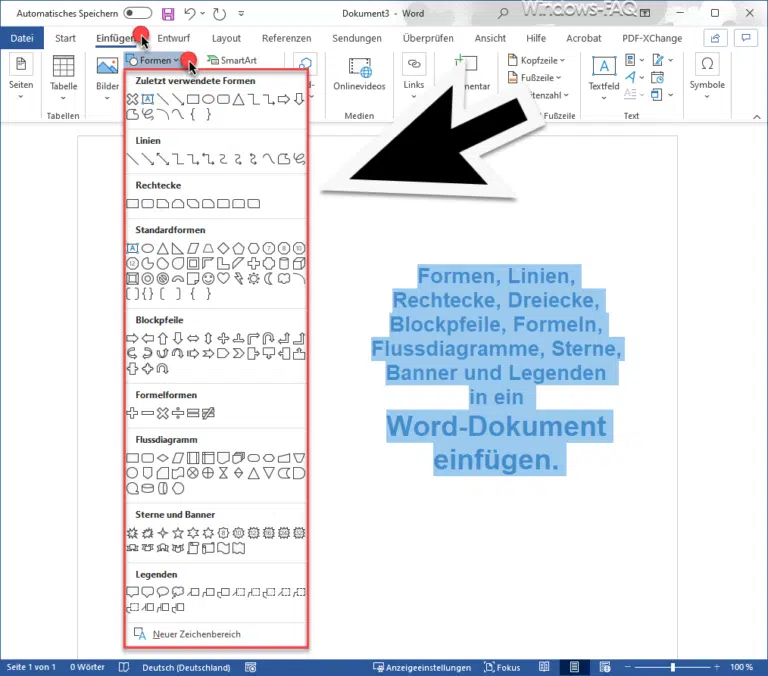








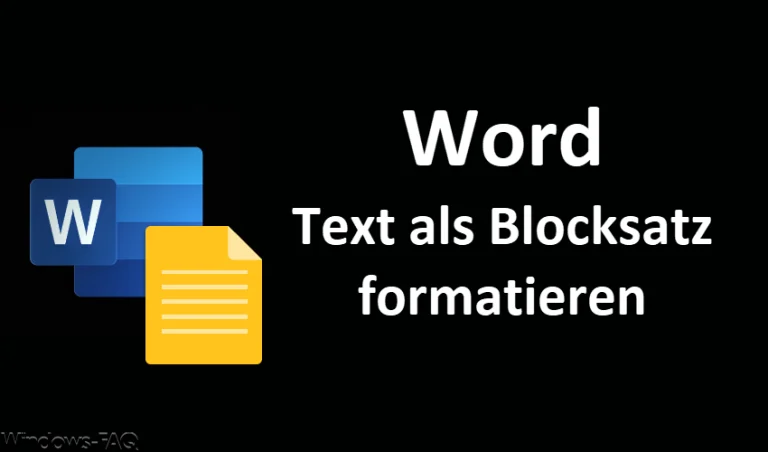








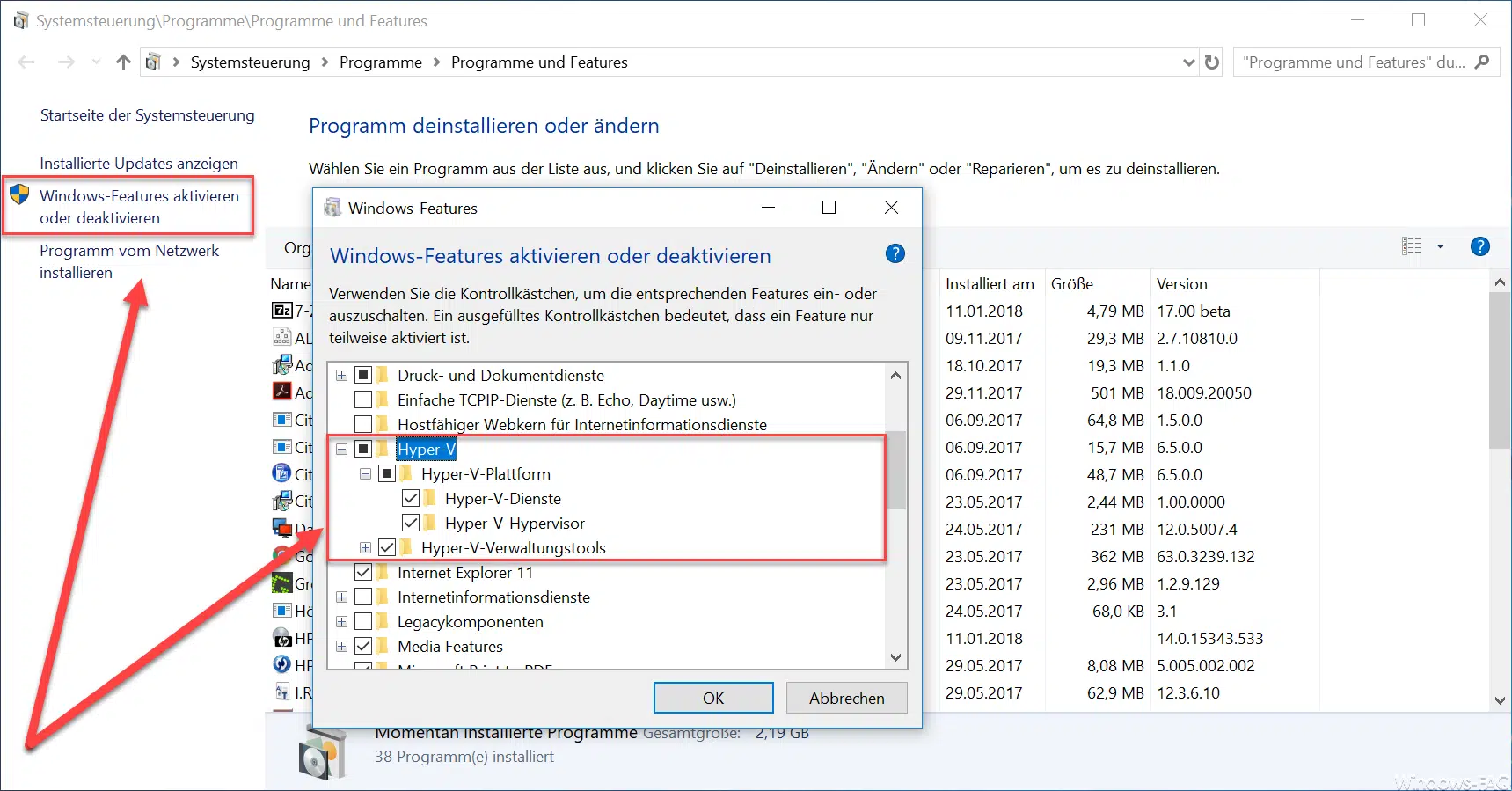


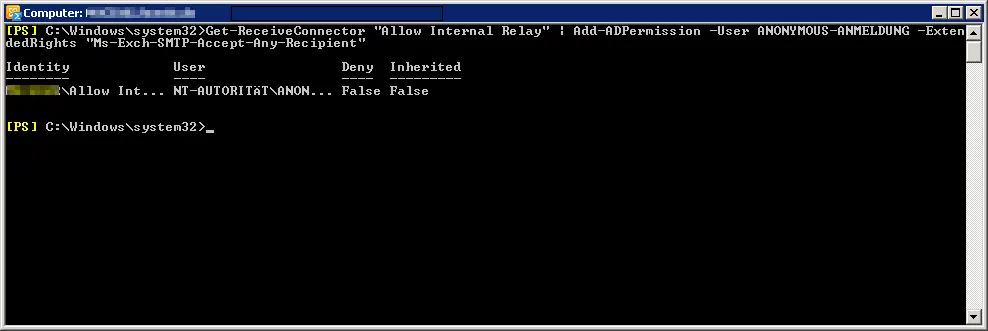




Neueste Kommentare