Das Freemail Konto von Web.de ist immer noch sehr beliebt und lässt sich auch direkt in Microsoft Outlook integrieren. Das hat den Vorteil, dass Ihr Eure Freemail Web.de E-Mails direkt mit Outlook empfangen und versenden könnt, was sicherlich viel angenehmer ist, als mit der Weboberfläche vom Freemail zu arbeiten.
Freemail Web.de Konto integrieren in Outlook
Um ein bestehendes Web.de Freemail Konto in Outlook zu integrieren, müsst Ihr folgendes durchführen. Zunächst ruft Ihr im Outlook im Menü „Datei“ die „Kontoeinstellungen“ auf.
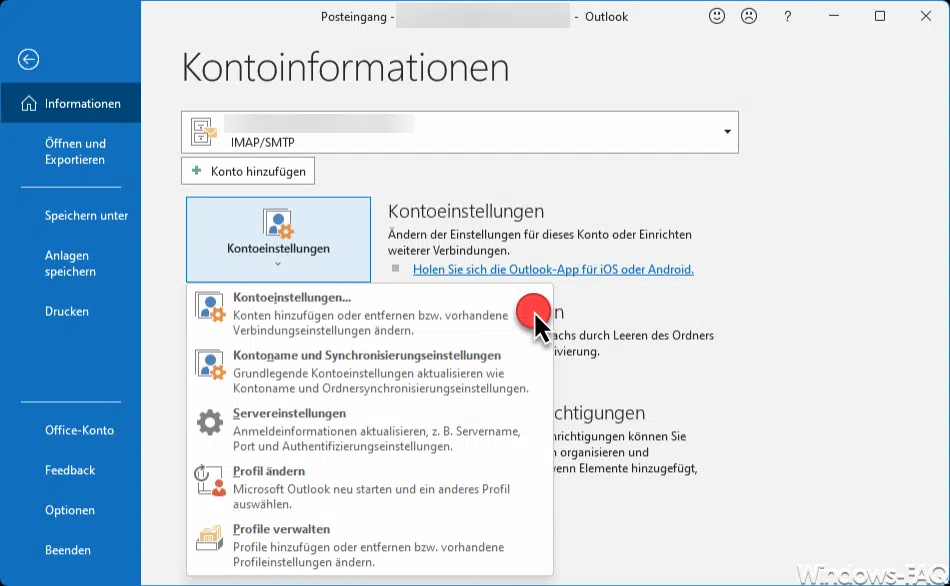
Hier ist die Option
Kontoeinstellungen
erneut zu betätigen.
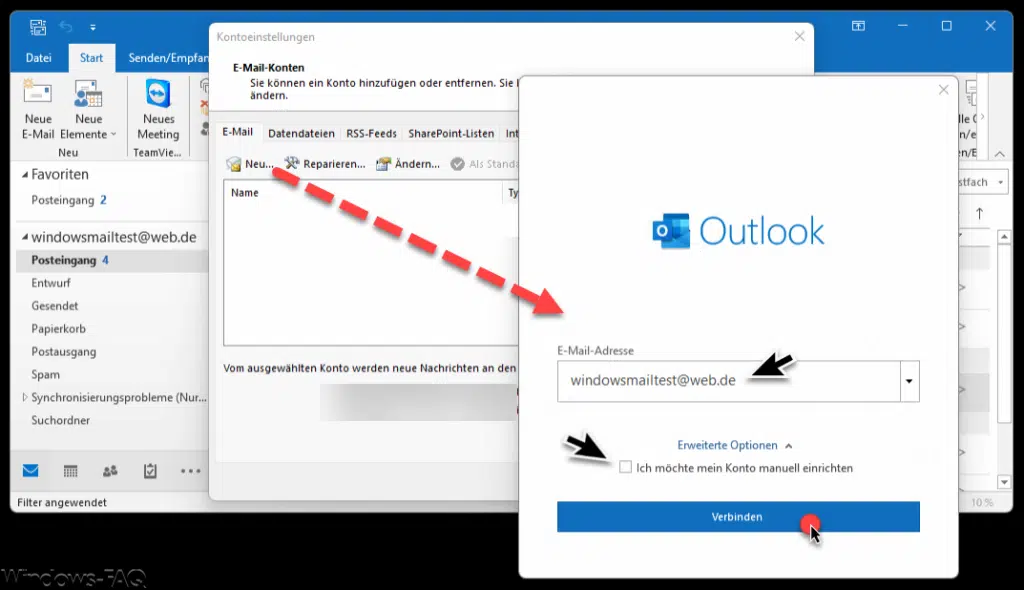
Anschließend müsst Ihr in den Kontoeinstellungen die Schaltfläche
Neu
wählen und daraufhin öffnet sich ein neues Fenster. In diesem Fenster müsst Ihr nun Eure komplette Web.de Freemail E-Mailadresse eingeben. Wichtig ist, den Haken bei
Ich möchte mein Konto manuell einrichten
rauszunehmen. Anschließend auf „Verbinden“ klicken und es erscheint ein weiteres Fenster, indem Ihr das Kennwort Eures Web.de Kontos eingeben müsst,
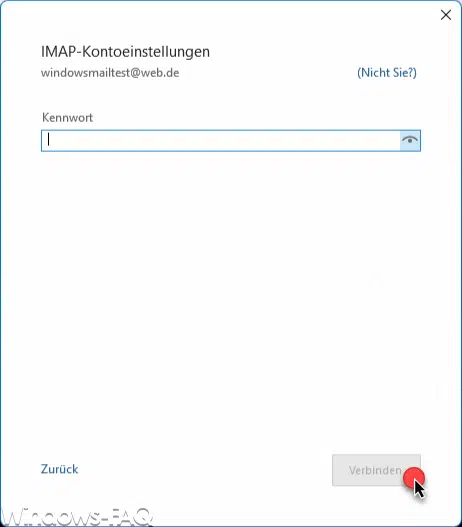
Nachdem Ihr das korrekte Web.de Passwort Eures Freemail Kontos eingegeben habt, müsst Ihr auf „Verbinden“ klicken und es wird überprüft, ob Ihr die korrekten Web.de Zugangsdaten eingegeben habt.
Anschließend steht Euch das Web.de Freemail Konto bereits im Outlook zur Verfügung, die E-Mails werden per IMAP sofort aus dem Postfach abgerufen und Euch zur Verfügung gestellt.
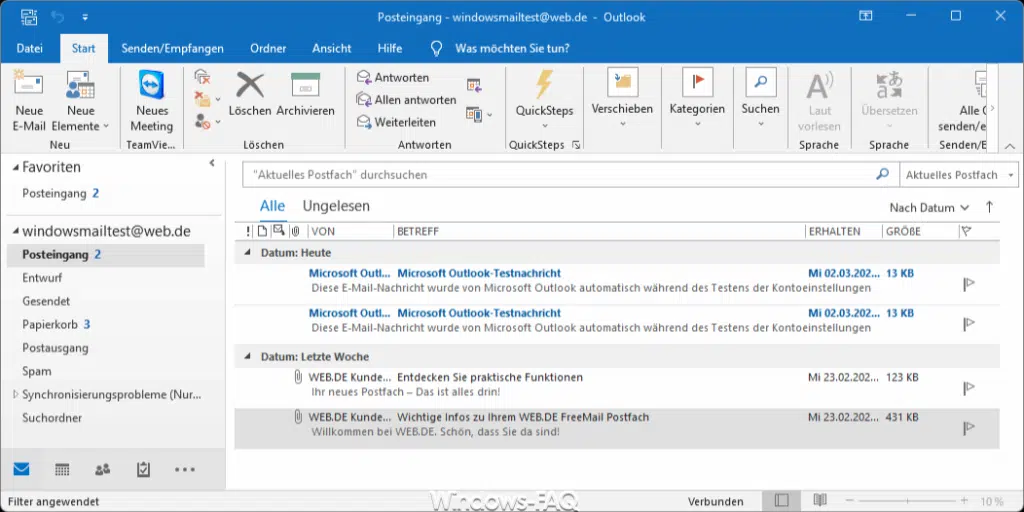
Zusätzliche Web.de Kontoeinstellungen um Outlook
Sollte es bei Euch nicht funktionieren, so könnt Ihr über den folgenden Weg prüfen, ob alle notwendigen Web.de Postfachdaten korrekt angelegt wurden.
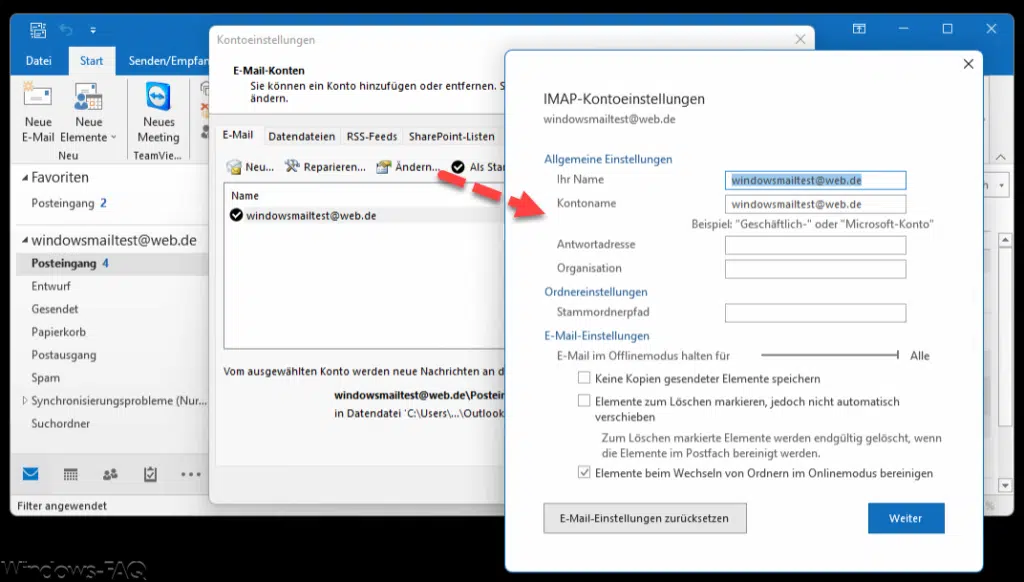
In den Outlook Kontoeinstellungen findet Ihr dann über „Ändern“ einen Teil der IMAP Kontoeinstellungen. Dazu gehört der Namen Eures Web.de Kontos, die Antwort-E-Mail Adresse und einige E-Mail Einstellungen.
Weitere wichtige Einstellungen zum Web.de Konto im Outlook findet Ihr im Bereich
Kontoeinstellungen / Servereinstellungen
wie Ihr hier nachfolgend sehen könnt.
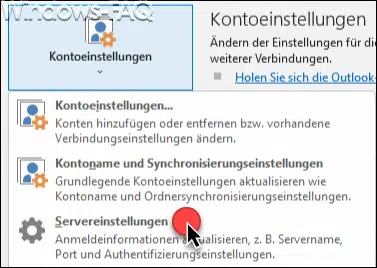
In den Servereinstellungen findet Ihr nun auch die Serveradressen von Web.de für die eingehenden E-Mails und die ausgehenden E-Mails. Wichtig ist, dass beim Posteingang der folgende IMAP Server konfiguriert ist
imap.web.de mit Port 993
Die Verschlüsselungsmethode sollte auf SSL/TLS stehen.
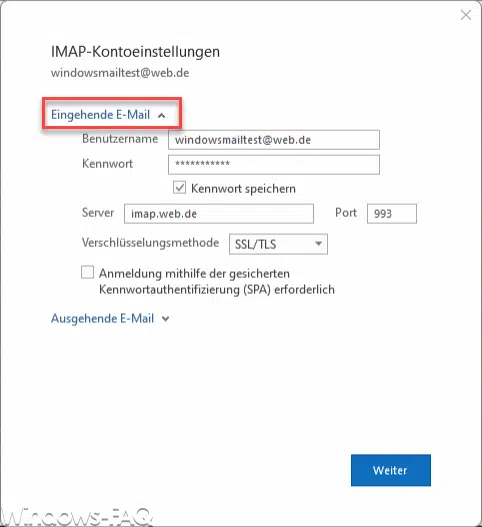
Für den Postausgang bzw. den Versand der E-Mails über Web.de lautet der Servername
smtp.web.de mit Port 587
Für Web.de sollte die Verschlüsselungsmethode auf „STARTTLS“ stehen.
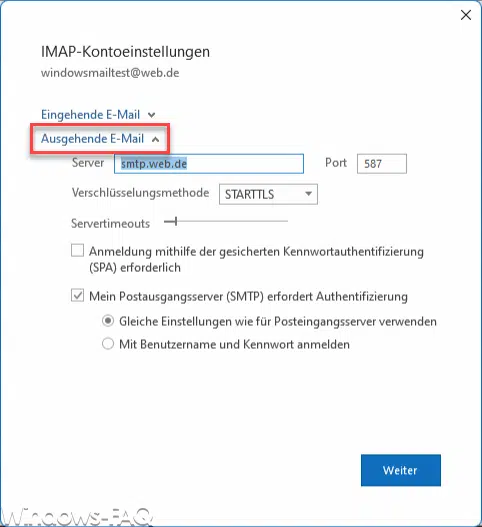
Wenn Euer Outlook wie beschrieben eingerichtet ist, sollte der Posteingang und Postversand vom Outlook mit Eurem Web.de Freemail Account einwandfrei funktionieren. Solltet Ihr anstatt Outlook die Windows Mail App nutzen, so findet Ihr dazu alle notwendigen Informationen in unserem Beitrag „WEB.DE Konto einrichten Windows 11 Mail App„.
– OUTLOOK E-MAIL LOGGING AKTIVIEREN
– OUTLOOK HTML, TEXT ODER RICH-TEXT E-MAIL
– OUTLOOK – EINE SCHNELLE EINFÜHRUNG FÜR EFFIZIENTERES ARBEITEN
– OUTLOOK STELLVERTRETER FESTLEGEN
– TERMINE UND EREIGNISSE ERSTELLEN MIT OUTLOOK
– OUTLOOK LESEBEREICH AUSBLENDEN PER GPO
– ELEKTRONISCHE VISITENKARTE VCARD (VCF) MIT OUTLOOK ERSTELLEN
– OUTLOOK TRICK: PER TASTENKOMBINATION SCHNELL EINE E-MAIL MIT INHALT DER ZWISCHENABLAGE ERSTELLEN
– WICHTIGE OUTLOOK ORDNER IN DER FAVORITENLEISTE ABLEGEN
– ALLE OUTLOOK FENSTER AUF EINMAL SCHLIESSEN
– E-MAILS AUS OUTLOOK AUF DEM DESKTOP SPEICHERN
– ANGEFANGENE E-MAILS IM OUTLOOK AUTOMATISCH NACH X MINUTEN SPEICHERN
– TEXT MARKIEREN UND SCHNELL IN LEERE E-MAIL KOPIEREN MIT OUTLOOK
– OUTLOOK.COM, HOTMAIL, LIVE ODER MSN E-MAIL ACCOUNT MIT OUTLOOK BEARBEITEN
– BRIEFUMSCHLAG SYMBOL IN DER TASKLEISTE ANZEIGEN BEI NEUEN E-MAILS IM OUTLOOK
– GELÖSCHTE E-MAILS AUTOMATISCH ALS GELESEN MARKIEREN UM OUTLOOK
– E-MAIL VERSCHLÜSSELUNG MIT OUTLOOK LEICHT GEMACHT
– FEHLER „MICROSOFT OUTLOOK KANN NICHT GESTARTET WERDEN“ BEHEBEN

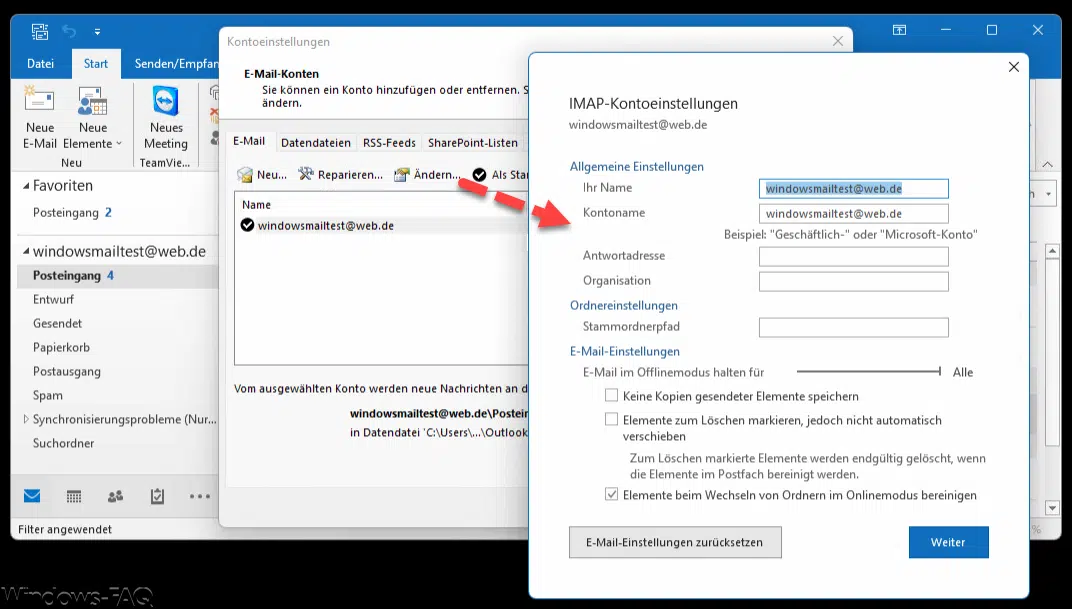

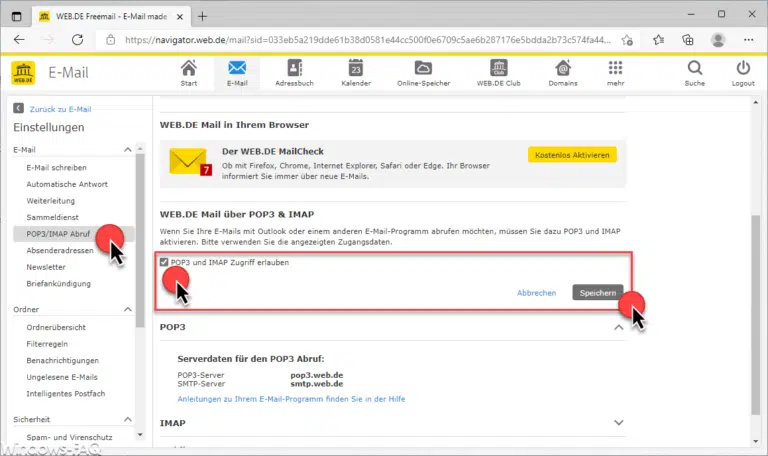
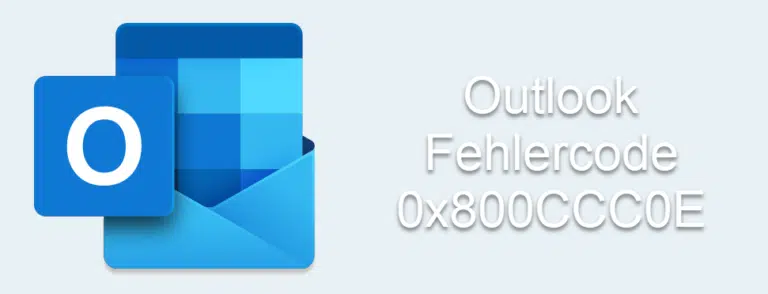






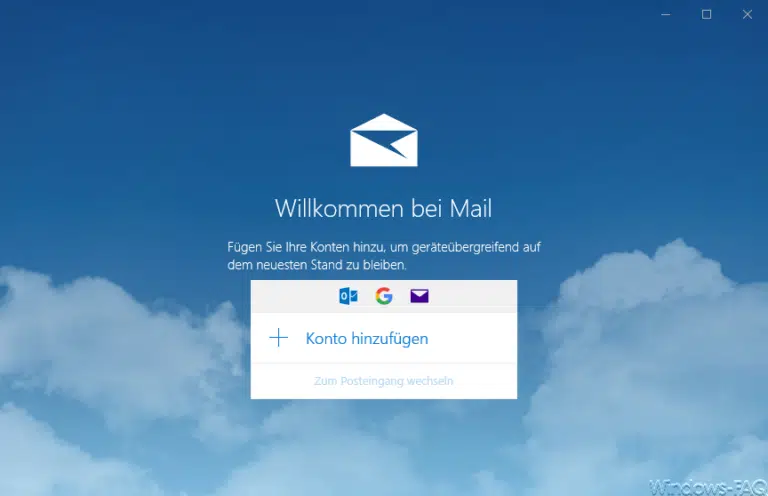







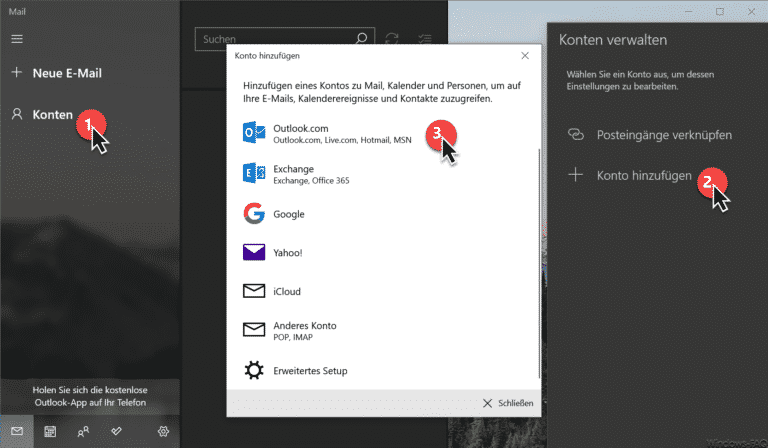
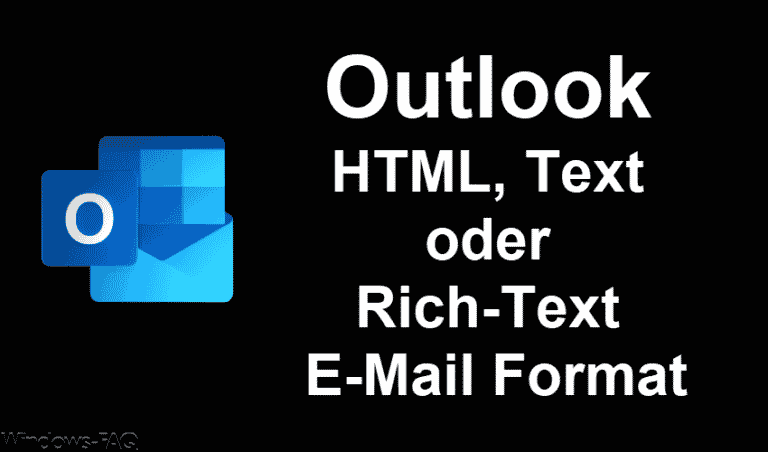





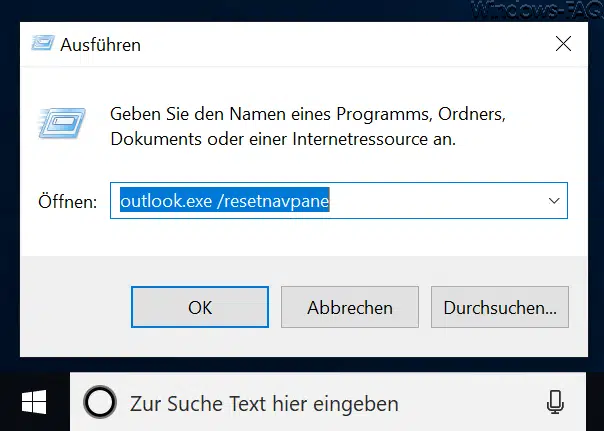
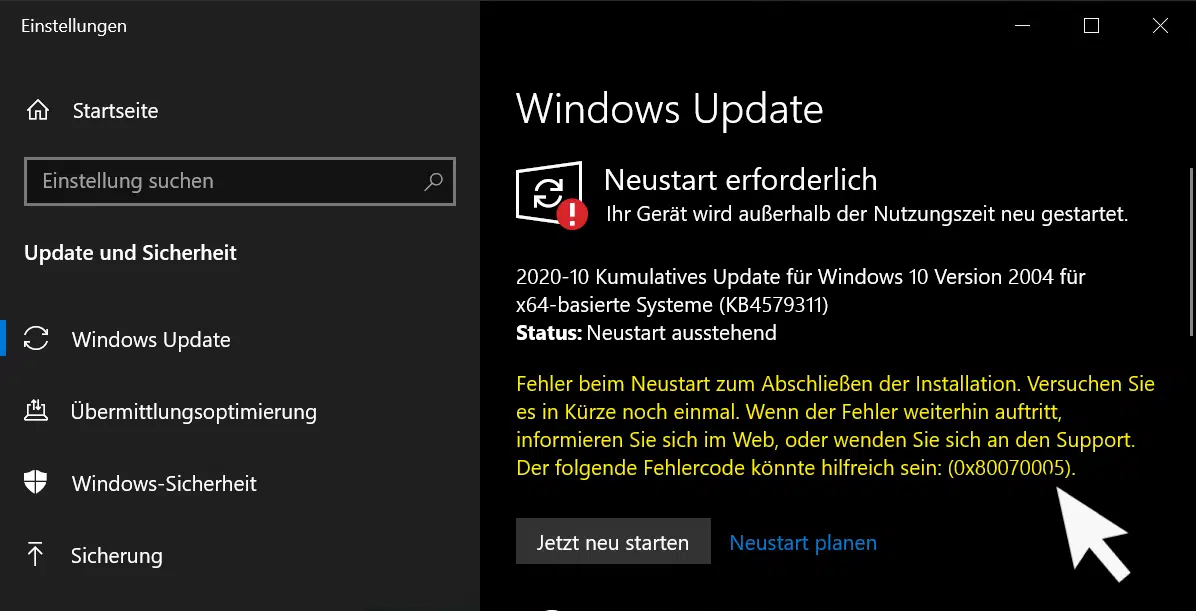
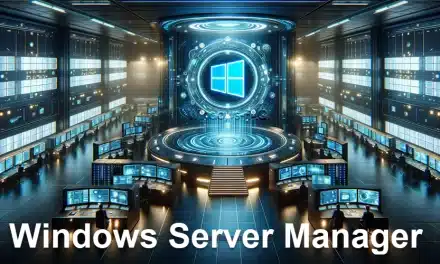






Sehr einfach erklärt. Ich habe schon viele Anleitungen probiert, doch bei dieser hat es letztendlich geklappt!