Es ist möglich, mit der integrierten Windows 11 Mail App auch auf Web.de Konten zuzugreifen, sodass Ihr nicht das Webfrontend von Web.de nutzen müsst, sondern sehr komfortabel mit dem Windows 11 Mailprogramm Eure E-Mails bearbeiten könnt.
Zwar ist die Windows 11 Mail App nicht so komfortabel vom Leistungsumfang wie Outlook, diese Mailapp bietet aber genug Komfort, um die meist privaten Web.de Mails damit zu bearbeiten.
Einrichtung Web.de in der Windows Mail App
Leider scheitern sehr viele Anwender an der Einrichtung des Web.de Kontos in der Windows 11 integrierten Mail ab. Wir haben dies getestet und zeigen Euch nachfolgend, die Ihr Euer Webde Konto in der Windows 11 Mail App (Windows 10 funktioniert genauso) nutzen könnt.
Das erste Problem besteht darin, dass Ihr Euer Web.de Account so konfigurieren könnt, dass Ihr per POP3 oder IMAP auf das Mailkonto überhaupt zugreifen könnt. Dazu müsst Ihr Euch in Euren Freemail Web.de Account einloggen und die
Einstellungen
aufrufen. Dort findet Ihr dann auf unter dem Punkt
die Option
POP3 und IMAP Zugriff erlauben
Hier ist der entsprechende Haken und setzen und ganz wichtig ist, auf der rechten Seite auf „Speichern“ zu klicken, denn ansonsten wird diese Änderung nicht übernommen.

Nach dem Start der Windows Mail App müsst Ihr zunächst auf
Konto hinzufügen
und auf
Anderes Konto (POP, IMAP)
klicken, wie auf dem nachfolgenden Bild zu erkennen ist.

Anschließend müsst Ihr hier Eure E-Mailadresse, den Namen unter dem Ihr dann Eure Nachrichten versendet möchtet und das Freemail Konto Kennwort eingeben und „Anmelden“ anklicken.

Anschließend werden die Daten geprüft und das Windows 11 Mailkonto angelegt. In der Regel funktioniert der E-Mail Abruf dann schon, der E-Mail Versand allerdings nicht. Deswegen müsst Ihr dann in dem Windows 11 Mailprogramm nochmals auf
Einstellungen / Konten verwalten
gehen und Euer angelegtes E-Mail Konto auswählen. Anschließend ggf. nochmals das E-Mailkennwort eintragen, falls es nicht eingetragen ist und dann die Option
Optionen zum Synchronisieren von Inhalten
auswählen. Anschließend wird folgendes Eingabefenster sichtbar.

Wichtig: Hier haben wir die Erfahrung gemacht, dass aufgrund der automatische Anlage des Web.de Freemail Kontos hinter dem IMAP Posteingangsserver „imap.web.de“ oftmals noch „:993“ für den Port steht. Dies solltet Ihr entfernen, genauso den Port hinter dem SMTP Postausgangsserver, der nur „smtp.web.de“ lauten sollte und nicht „smtp.web.de:587“.
Ansonsten sollten die folgenden 4 Haken für die Optionen gesetzt werden.
- Ausgangsserver erfordert Authentifizierung
- Denselben Benutzernamen und dasselbe Kennwort zum Senden von E-Mails verwenden
- SSL für eingehende E-Mails erforderlich
- SSL für ausgehende E-Mails erforderlich
Wenn Ihr dies mit „Fertig“ bestätigt sollte der Empfang und Versand von E-Mails Eures Web.de Freemail Kontos mit der Windows 11 Mail App problemlos funktionieren.
– Die in Ihrem Konto gefundenen Produkte können nicht verwendet werden




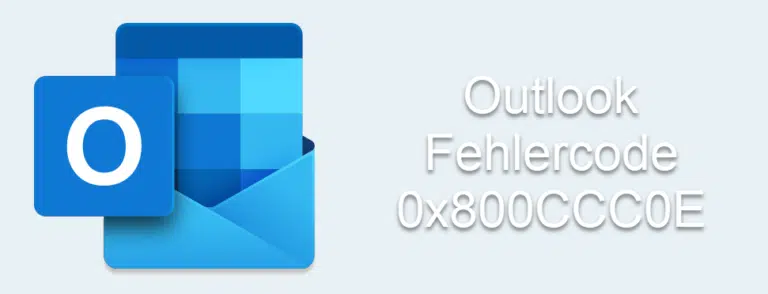




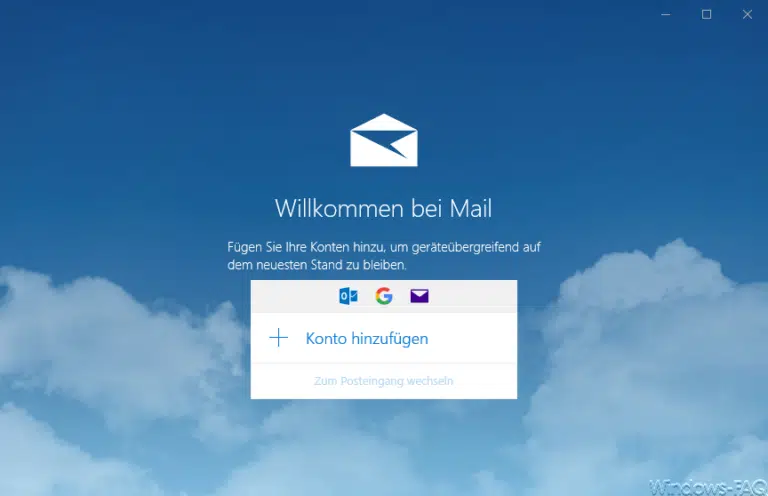


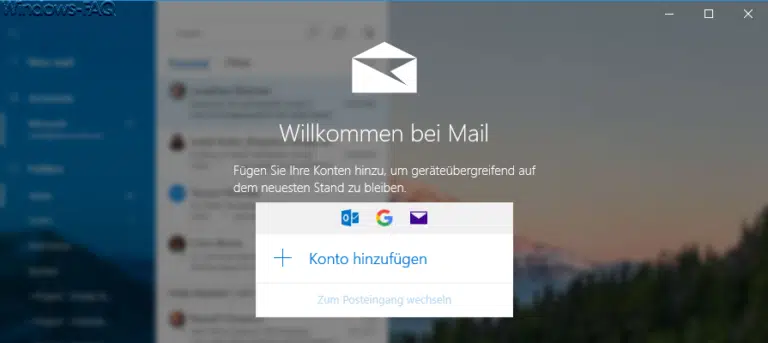




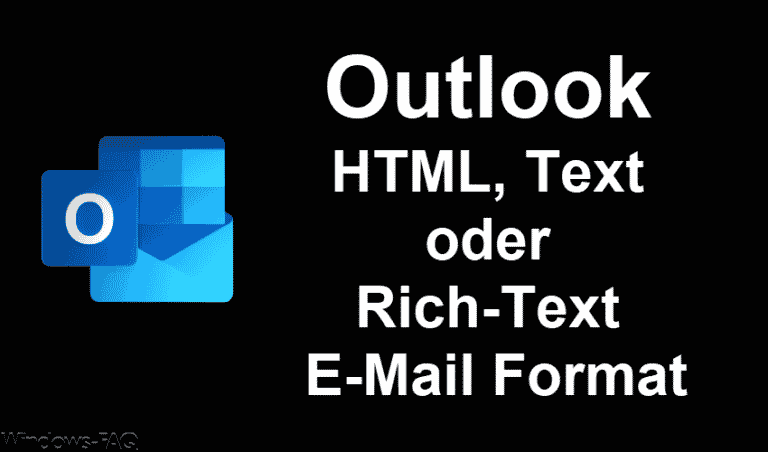




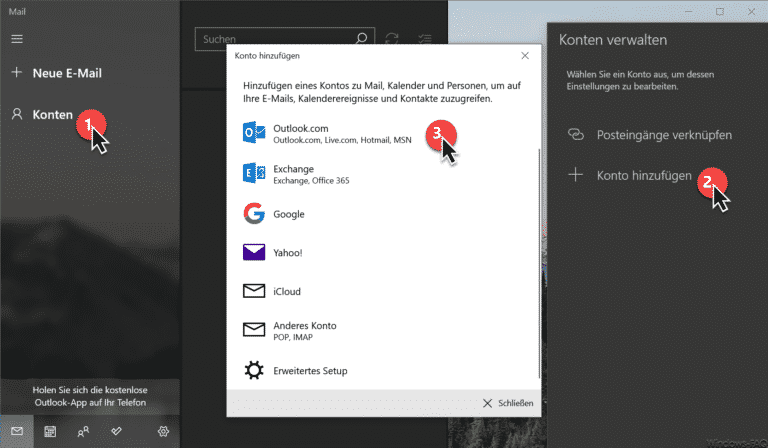
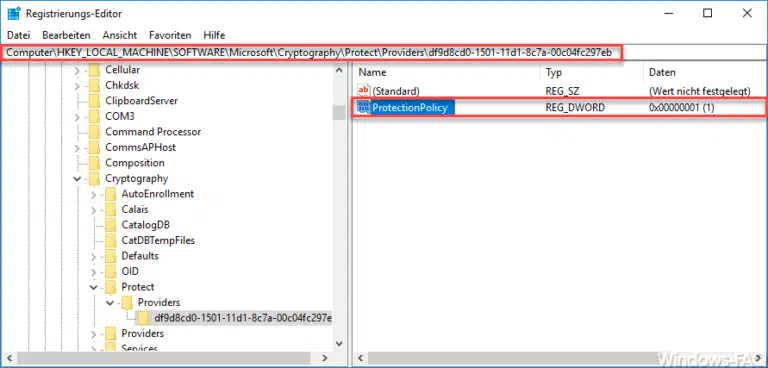



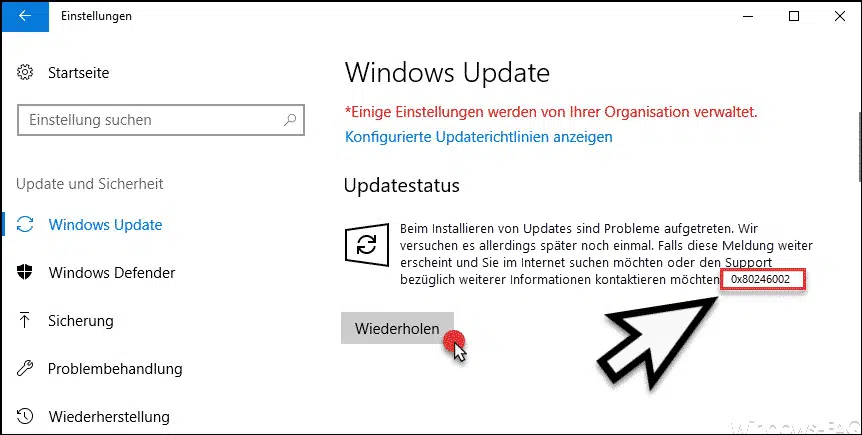
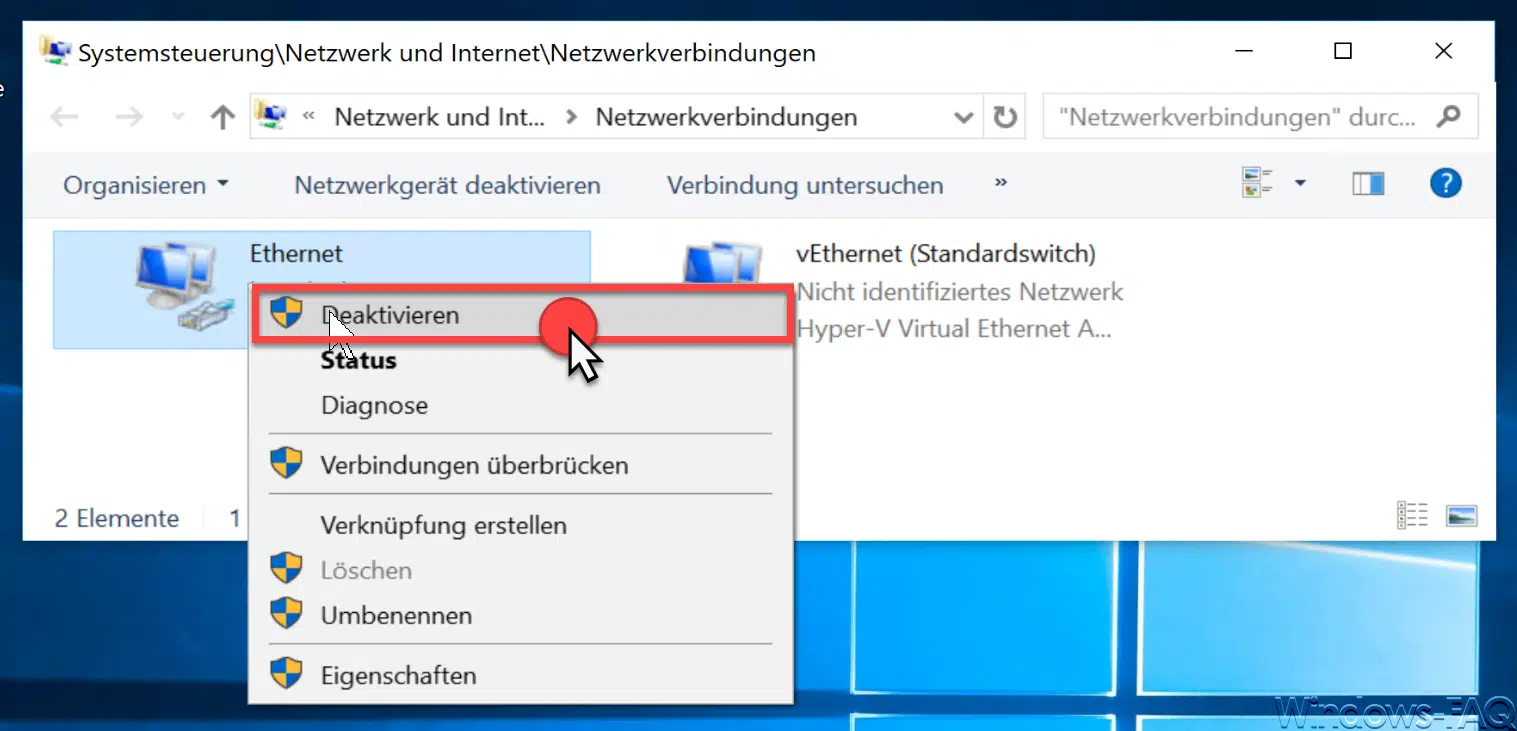
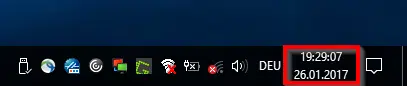





Hallo,
ich möchte gerne meine Emal Adresse in mailto link einbinden. Bisher bin ich immer daran gescheitert, weil ich den Standort von WEB.de unter Windows 11 nicht finde.
Gibt es einen Tipp hierzu?