In der Regel schützen die meisten Windows Anwender Ihren PC mit einem Passwort bzw. Kennwort. Dies ist auch gut so, denn ansonsten kann jeder, der in den Besitz des PCs, Notebooks oder Touch PCs kommt, komplett und ohne Aufwand auf alle Daten zugreifen. Besonders wichtig ist der Passwortschutz auch dann, wenn sich mehrere Personen einen Windows PC teilen, sodass jeder zwar Zugriff auf seine eigenen Daten hat, aber nicht auf die Daten der anderen Personen zugreifen kann.
Was ist aber zu tun, wenn das Windows Passwort vergessen wurde? Oftmals existiert auf dem Windows PC nur ein Account mit entsprechenden Administrator Rechten, ein zweiter Administrativer Account ist in der Regel nicht vorhanden oder der lokale Administrator ist deaktiviert.
Windows Passwort zurücksetzen mit PassFab 4WinKey
Die Firma PassFab bietet mit dem Tool 4WinKey ein sehr gutes Tool an, mit dem ein vergessenes Windows Kennwort zurückgesetzt werden kann, ohne das Windows neu installiert werden muss oder das vorhandene Daten verloren gehen. Ihr könnt Euch direkt vom Hersteller das Tool
downloaden und testweise installieren. Die Vollversion als Standard-Edition, die ausreichend ist für das Zurücksetzen eines Windows Passwortes von einem Windows Client Betriebssystem, kostet aktuell 19,99€ und ist vollkommen ausreichen. Wenn Ihr das Windows Kennwort von Windows Servern oder einer Windows Domäne zurücksetzen wollt, gibt es noch die Versionen Professional, Enterprise und Ultimate. Diese liegen aktuell zwischen 29,99€ und 69,99€.
Dieses Tool kann, je nach Edition, folgende Aufgaben erledigen:
- Das Benutzerkennwort des lokalen Administrators / Gastes entfernen oder zurücksetzen
- Das Benutzerpasswort des Microsoft Kontos zurücksetzen
- Das lokale Windows Administratorkonto löschen oder neu erstellen
- Domänenadministrator und das Benutzerkennwort entfernen oder zurücksetzen
- Das RAID Server-Benutzerkennwort zurücksetzen
- Das Windows Domänenadministratorkonto entfernen oder ein neues erstellen
Die Installation des Tools verläuft sehr einfach und ohne große Rückfragen. Nach dem Start des Tools müsst Ihr Euch zunächst entscheiden, ob Ihr ein USB-Stick oder eine CD bzw. DVD als Bootmedium erzeugen möchtet. Dieses Bootmedium wird benötigt, um das Windows Kennwort an dem gewünschten Gerät zurückzusetzen.
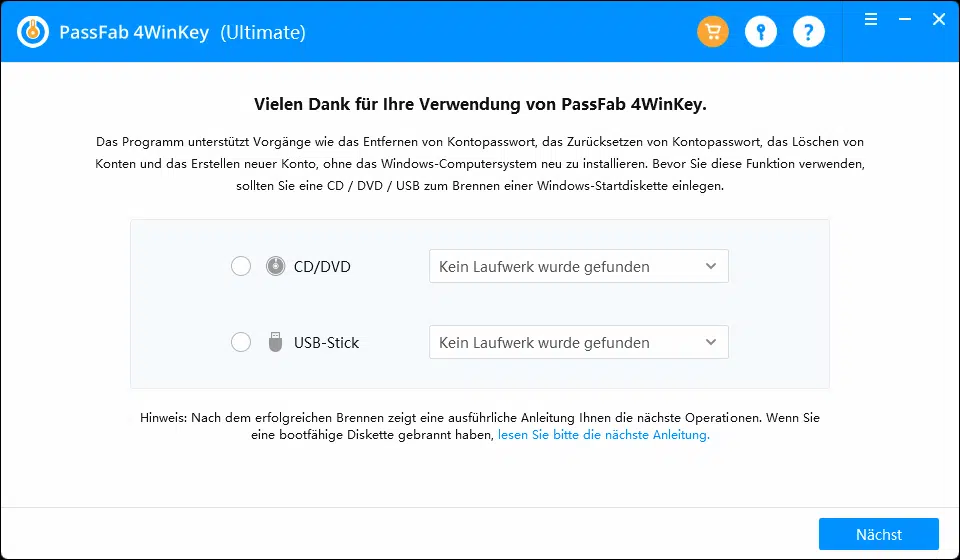
Anschließend werdet Ihr durch den gesamten Prozess sehr einfach und ausführlich weitergeleitet. Ihr erhaltet auch noch Hinweise für die gängigsten Computer bzw. Hersteller, wie Ihr dann von dem Bootmedium entsprechend booten könnt.
Nach dem erfolgreichen Booten von dem erstellten Bootmedium beginnt das Tool, den Windows PC entsprechend zu untersuchen. Solltet Ihr mehrere Partitionen auf Eurem Windows Computer installiert haben, so wird noch nach der richtigen Partition gefragt.
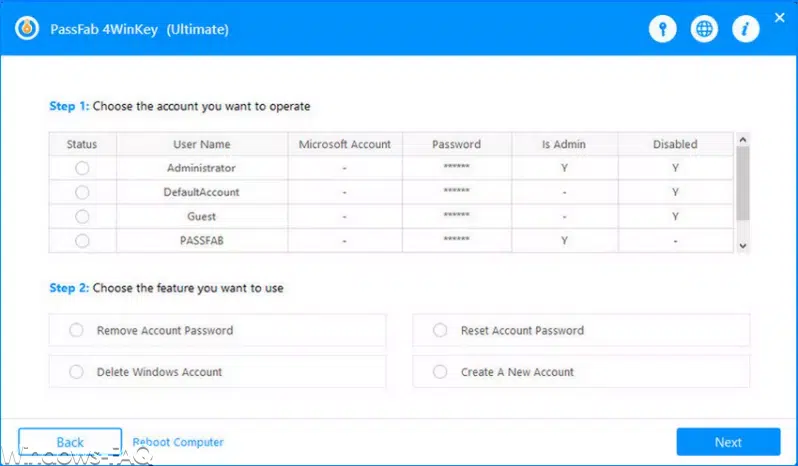
Anschließend müsst Ihr dann noch den Account auswählen, von dem Ihr dann das Windows Kennwort zurücksetzen möchtet. Ihr habt sogar die Möglichkeit, einen neuen Account anzulegen und ein Kennwort zu vergeben.
Nachdem Ihr das Windows Kennwort zurückgesetzt habt, müsst Ihr das erstellte Bootmedium wieder entfernen und könnt dann den Windows PC neu starten. Anschließend könnt Ihr Euch mit dem zurückgesetzten Windows Kennwort anmelden und all Eure Daten sollten genauso vorhanden sein wie vorher.
Windows Kennwort per Eingabeaufforderung zurücksetzen
Es gibt noch weitere Möglichkeiten, das Windows Kennwort zurückzusetzen bzw. neu zu vergeben. Eine sehr gute Möglichkeit bietet der abgesicherte Modus. Dort könnt Ihr die Problembehandlung aufrufen, die „erweiterten Optionen“ und dort findet Ihr dann auch die Eingabeaufforderung.
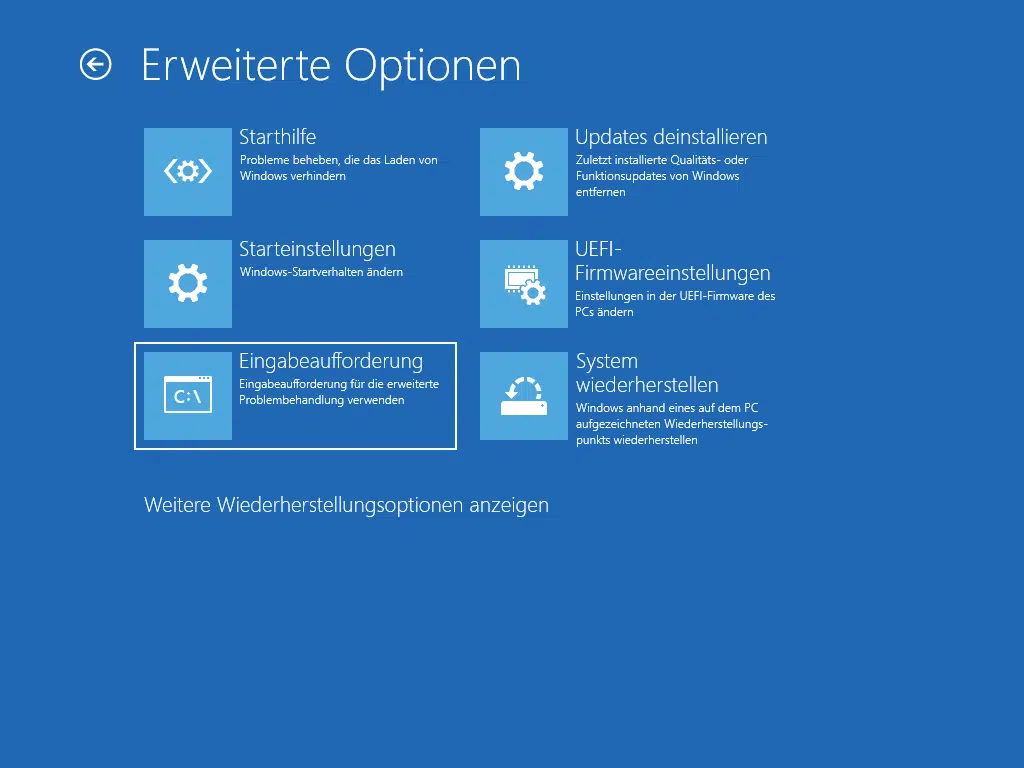
Wie Ihr mit Hilfe dieser Eingabeaufforderung das Windows Kennwort zurücksetzen könnt, erfahrt Ihr in dem Blogbeitrag „Windows 10-Passwort vergessen? So geht’s ohne Datenverlust„. Dort sind auch noch weitere Möglichkeiten beschrieben, wie Ihr das Windows Kennwort zurücksetzen könnt.
Fazit
Mit dem PassFab 4WinKey Tool habt Ihr ein passendes professionelles Tool zum Zurücksetzen des Windows Kennwortes an der Hand, wenn Ihr bereit seit, das Geld für die entsprechende Version auszugeben. Damit erspart Ihr Euch eine Windows Neuinstallation und kommt ebenso an Eure Daten, ohne dass Ihr auf vorhandene Backups zurückgreifen müsst.
– Cached Credentials – die versteckten Stolpersteine beim Passwordreset
– Windows Administratorgenehmigungsmodus deaktivieren
– So erstellen Sie ihr eigenes Passwort-Filter .dll für Active Directory


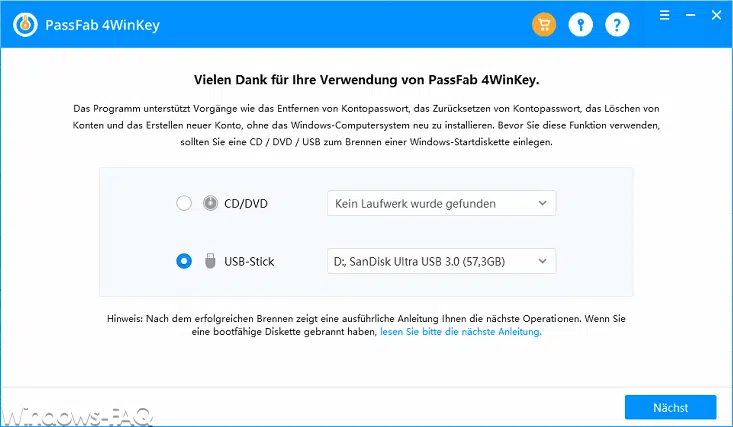
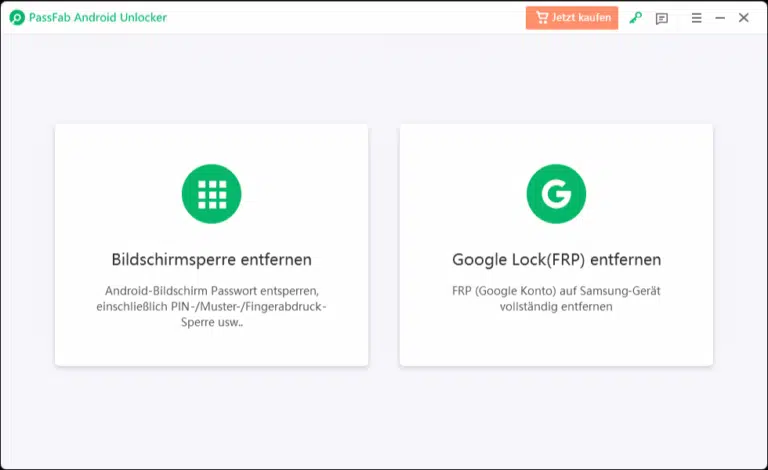
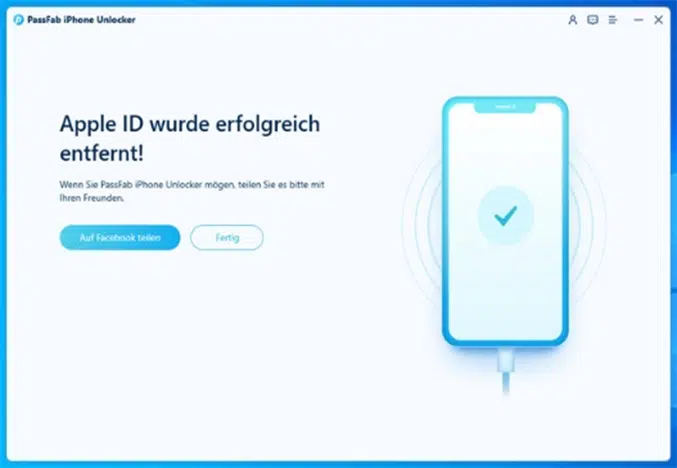
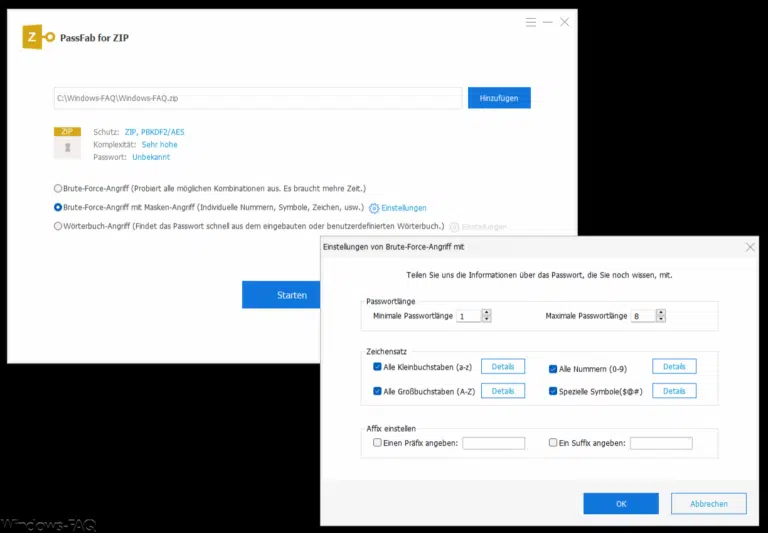
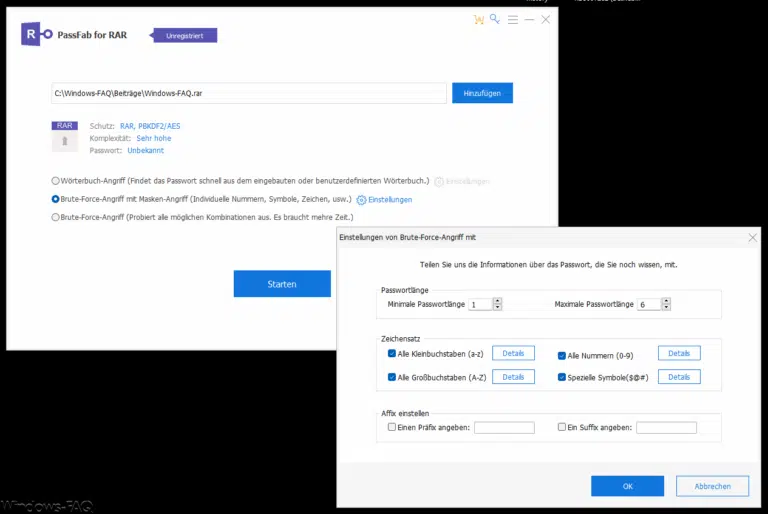
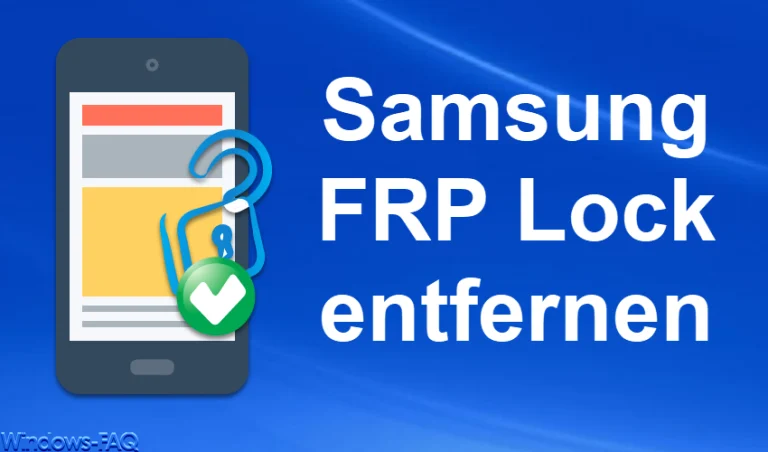
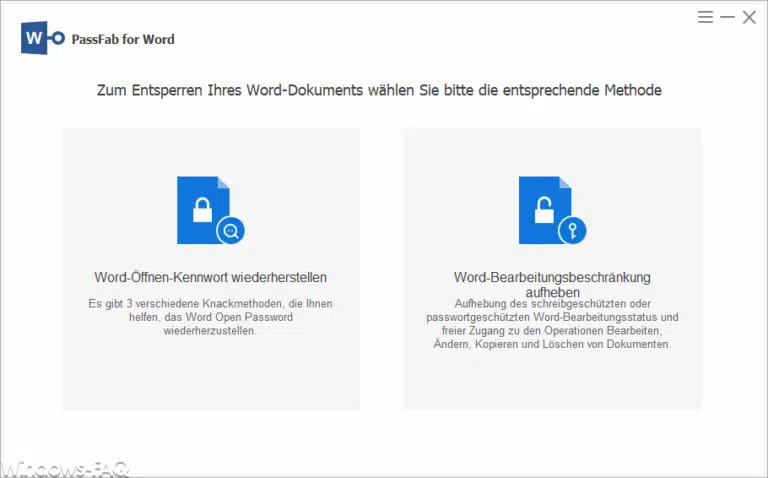

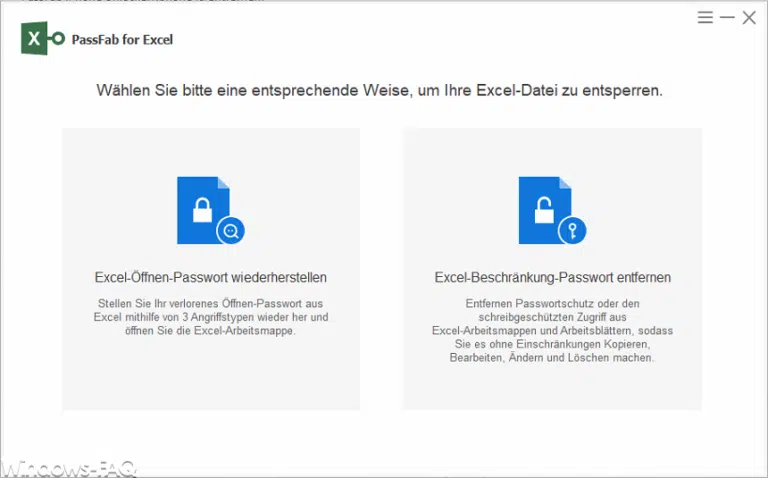

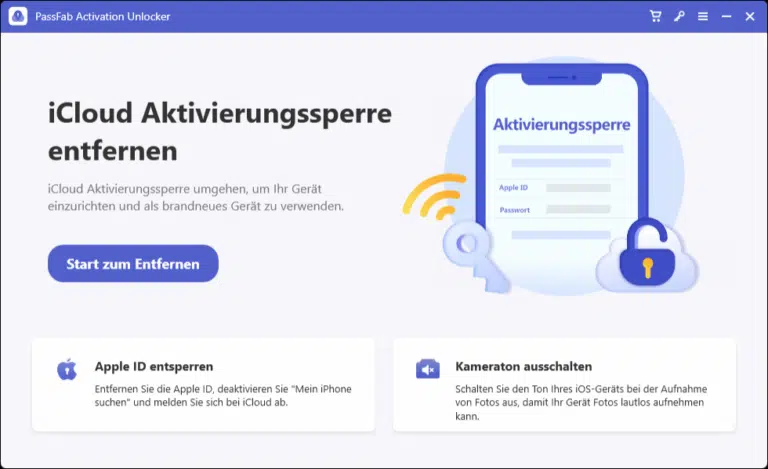
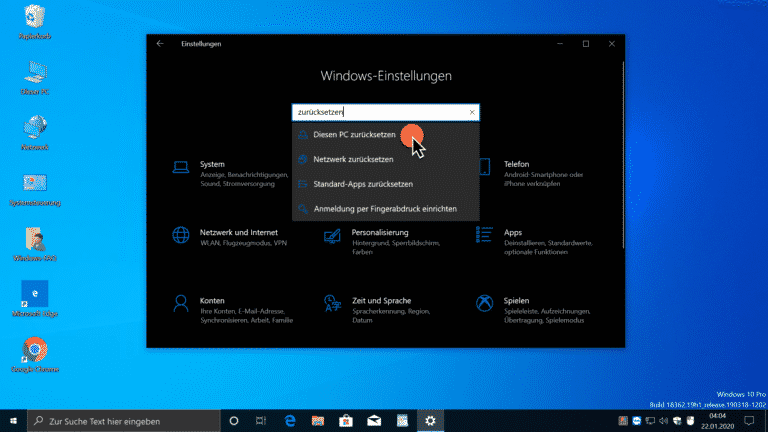

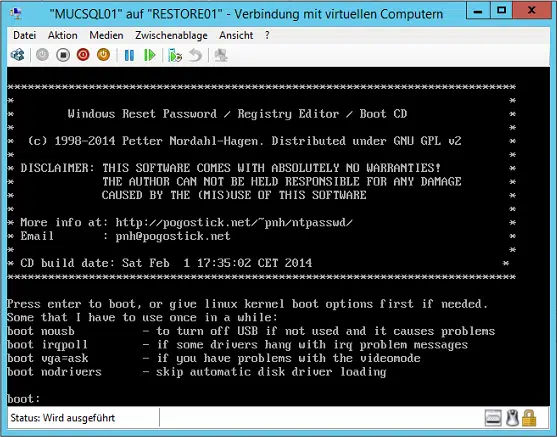
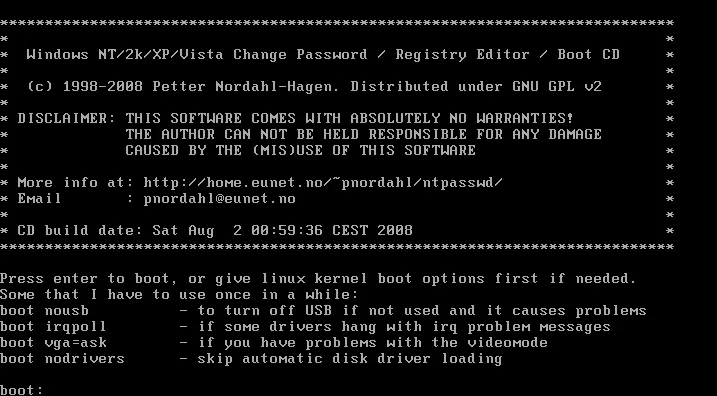
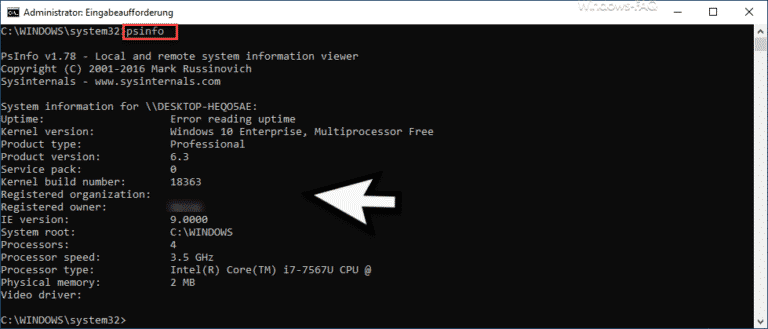

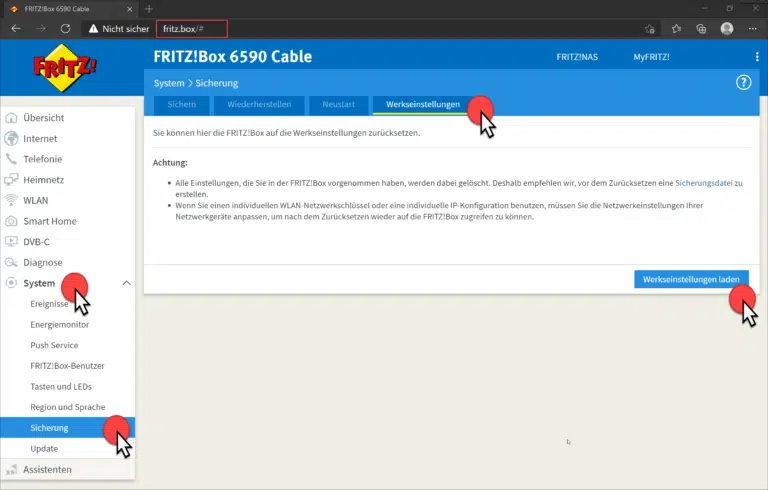

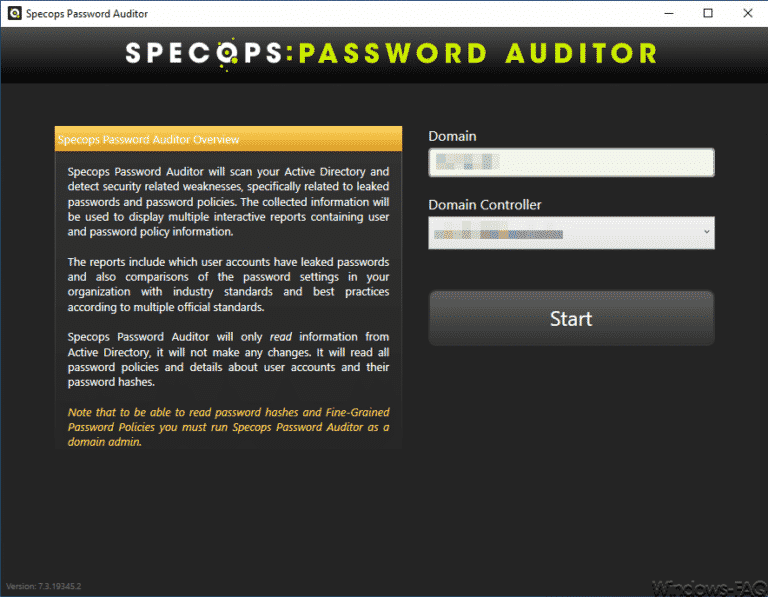
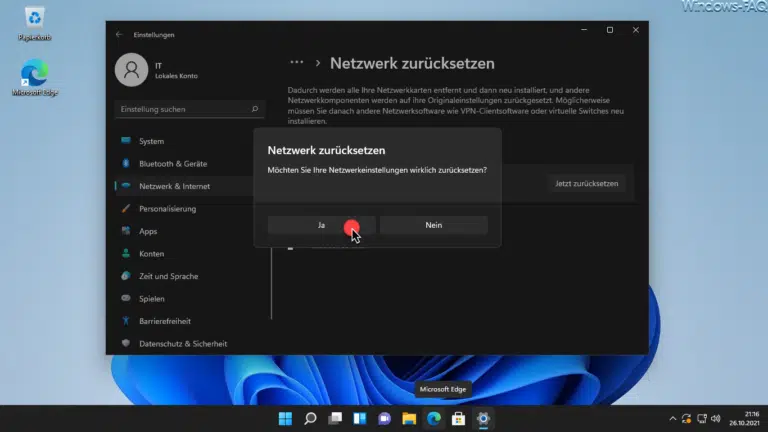

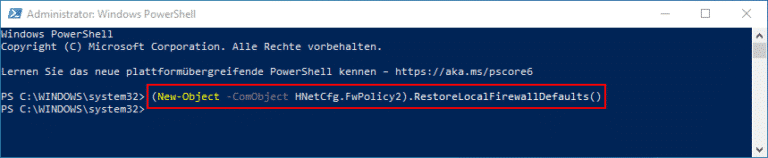

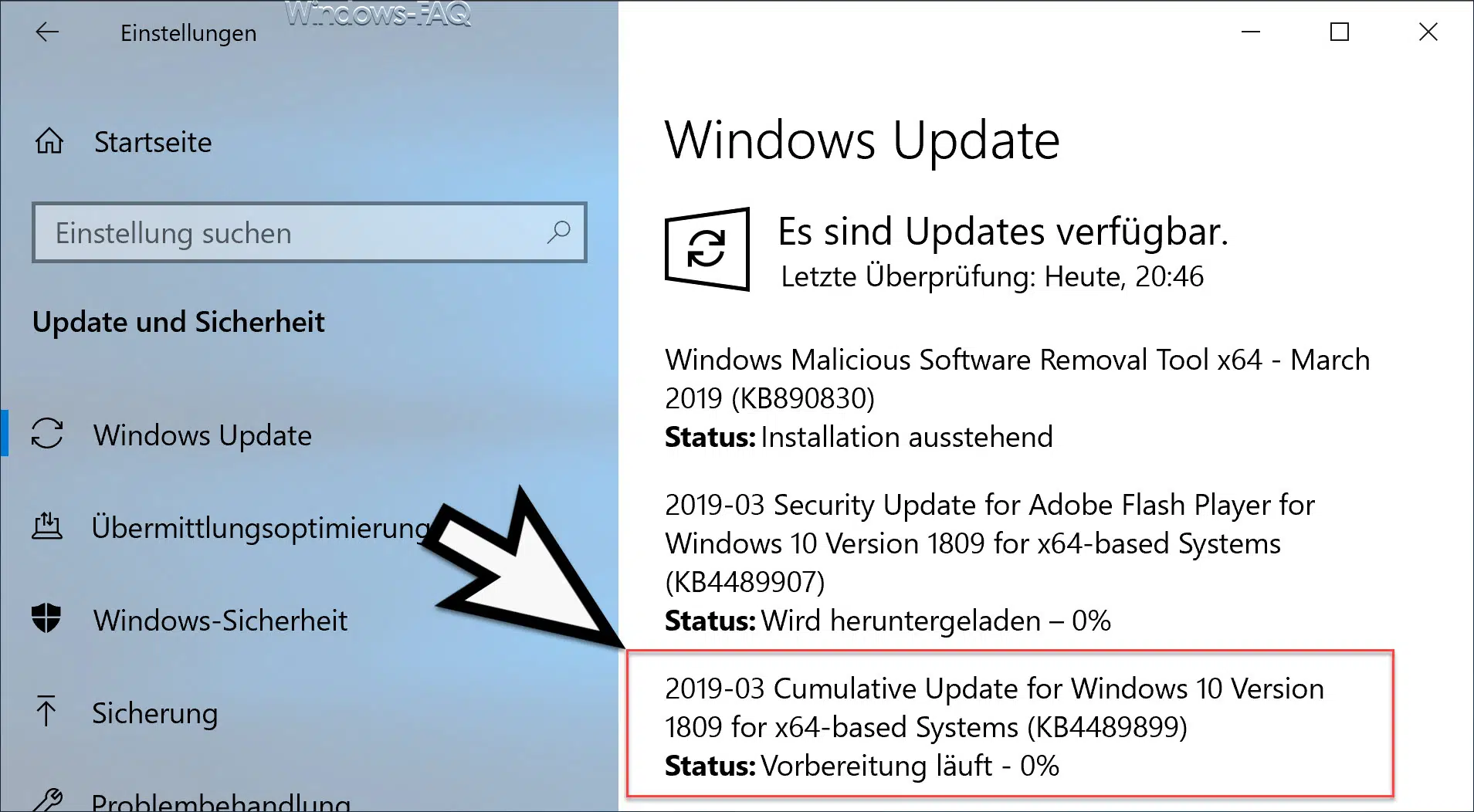
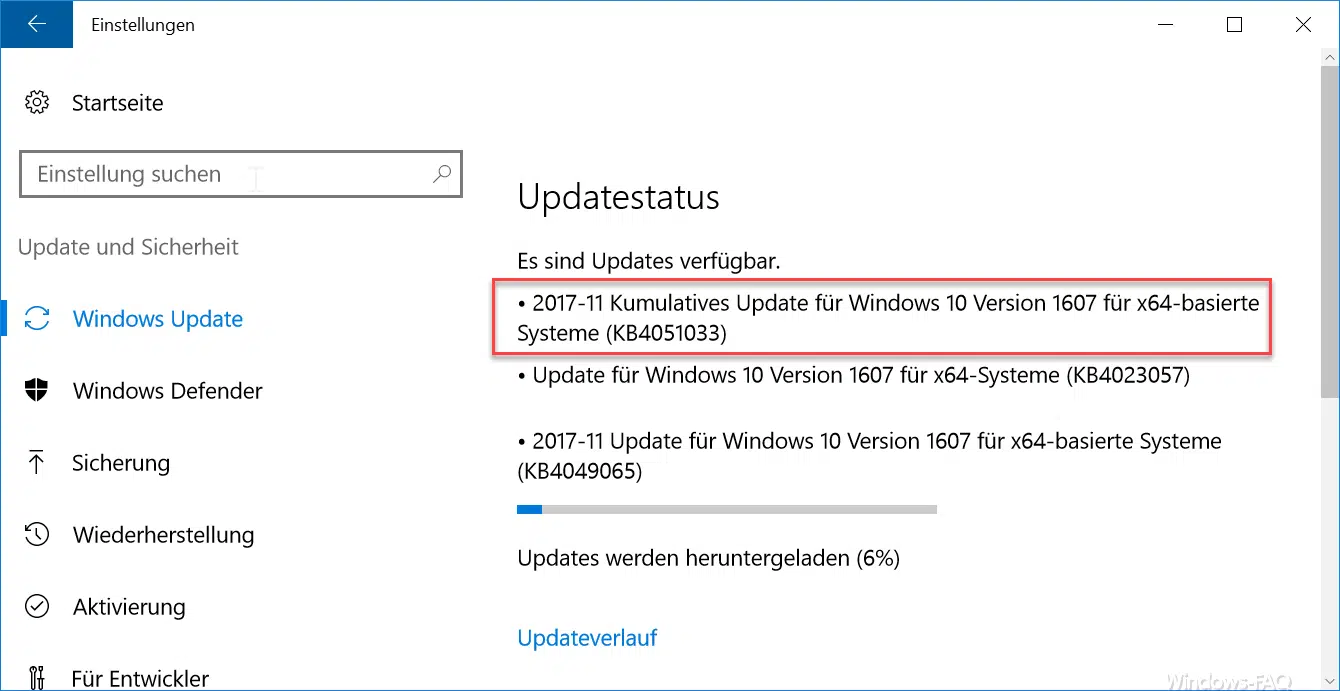





Neueste Kommentare