Der Windows Explorer verfügt von Haus aus über die Möglichkeit, ZIP-Dateien über das Kontextmenüs des Windows Explorers zu entpacken. Wer mit MSI-Dateien arbeitet, wünscht sich die gleiche Möglichkeit, MSI-Dateien direkt aus dem Windows Explorer zu entpacken.
MSI-Dateien sind Windows Installer Paketdateien, welche man sich als Art Datenbanken vorstellen muss, die neben den Installationsdateien auch Dateien, Registry-Keys, ODBC-Verbindungen und weitere Informationen enthalten.
MSI Entpacker im Windows Explorer
Ihr könnt über eine Änderung der Windows Registrierung (registry.exe) das Kontextmenü des Windows Explorers über eine Funktion zum Entpacken von MSI-Dateien erweitern. Dazu ruft Ihr im Windows Registrierungseditor den Pfad
Computer\HKEY_CLASSES_ROOT\MSI.Package\shell
auf und führt anschließend die folgenden Schritte durch.

Darunter müsst Ihr dann einen weiteren Schlüssel anlegen, den Ihr letztendlich benennen könnt, wie Ihr möchtet. Wir haben uns für die Bezeichnung
MSI-Datei hier entpacken
entschieden. Unter diesem neuen Schlüssel müsst Ihr einen weiteren Schlüssel anlegen, der den Namen
command
trägt. Unter „command“ müsst Ihr dann noch eine „Zeichenfolge“ mit dem Standardnamen „(Standard)“ anlegen. In diesem Schlüssel tragt Ihr dann den folgende Befehlszeile ein.
msiexec.exe /a „%1″ /qb TARGETDIR=“%1 Content“
Damit ist die Änderung der Registry bereits abgeschlossen. Die Änderungen werden im Windows Explorer auch sofort aktiv, ein Windows Neustart oder ein Neustart des Windows Explorers Tasks ist nicht notwendig.

Wie Ihr seht, gibt es nun im Kontextmenü des Windows Explorers einen weiteren Eintrag mit der Bezeichnung
MSI-Datei hier entpacken
Diese Option zum Entpacken von MSI-Dateien wird natürlich nur dann angezeigt, wenn Ihr per rechte Maustaste auf eine MSI-Datei klickt.
– MIT DEM WINDOWS EXPLORER WORD DATEIEN SUCHEN
– KOMPAKTE ANSICHT WINDOWS 11 EXPLORER
– WINDOWS EXPLORER TOOL FÜR DATEIVORSCHAU
– DATEIENDUNGEN UND VERSTECKTE DATEIEN IM WINDOWS 11 EXPLORER ANZEIGEN
– SVG DATEIEN IM EXPLORER VORSCHAUFENSTER DARSTELLEN
– DATEIEN IM EXPLORER VERSCHIEBEN, KOPIEREN ODER VERKNÜPFUNG ERSTELLEN
– WINDOWS EXPLORER AUS DER EINGABEAUFFORDERUNG STARTEN
– AN SCHNELLZUGRIFF ANHEFTEN IM WINDOWS EXPLORER
– WINDOWS EXPLORER TASK BZW. PROZESS GANZ EINFACH BEENDEN
– VERSTECKTE DATEIEN, SYSTEMDATEIEN UND DATEIENDUNGEN IM EXPLORER STANDARDMÄSSIG ANZEIGE
– Windows Explorer hängt sich auf
– SVG Datei – Erstellen, Konvertieren und Anzeigen unter Windows





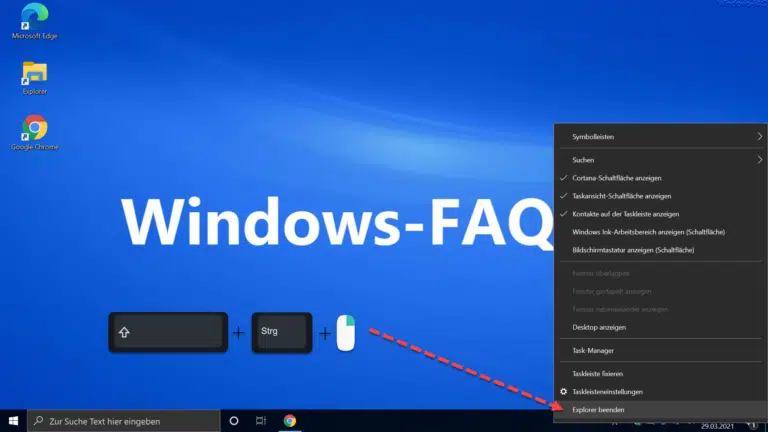
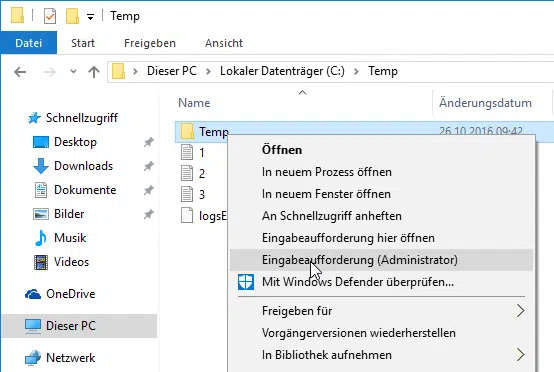
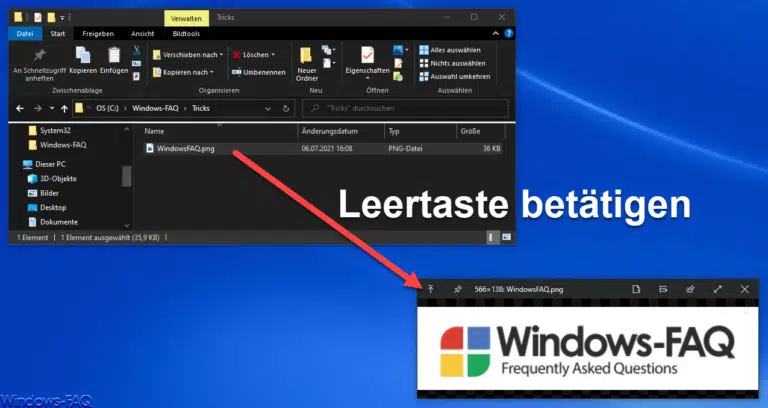
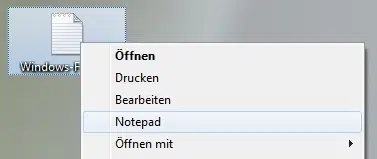
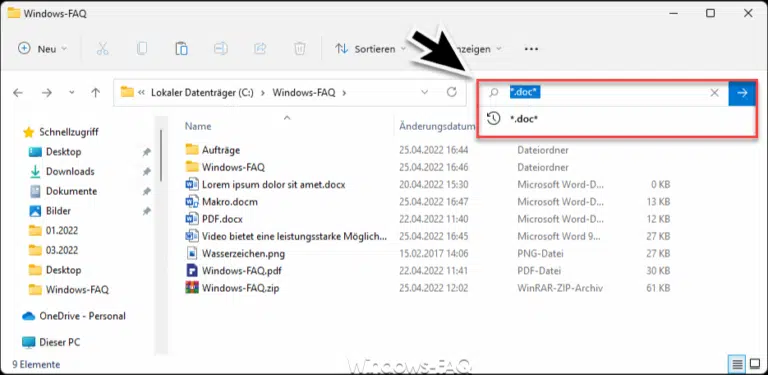




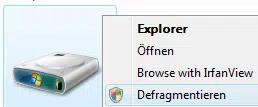


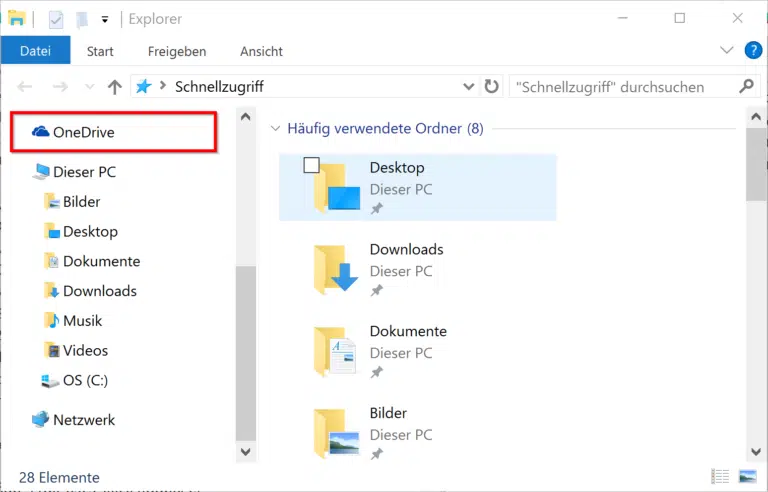






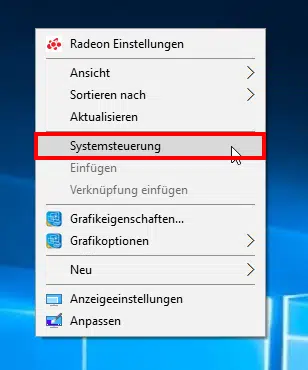
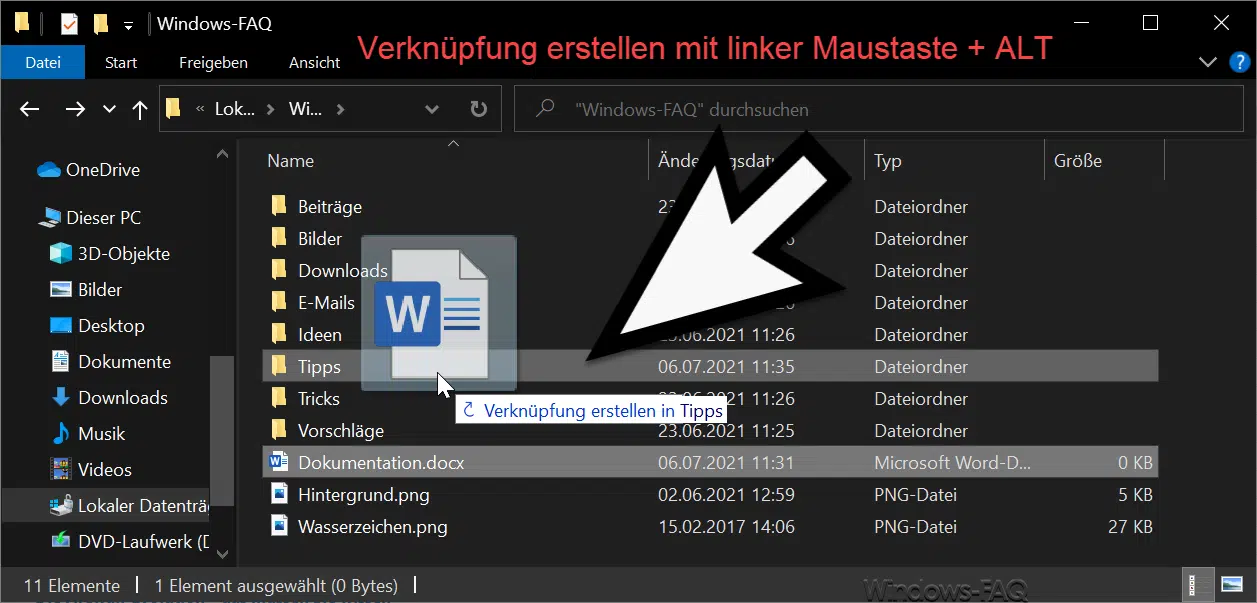





Neueste Kommentare