Wie sicherlich die meisten Excel Anwender wissen, kann eine Excel Arbeitsmappe aus mehreren Arbeitsblättern bestehen. Viele Anwender kennen allerdings nicht die Möglichkeit, dass sie Arbeitsblätter ausblenden bzw. auch einblenden können.
Um zu demonstrieren, wie Ihr Arbeitsblätter ausblenden oder einblenden könnt, solltet Ihr Euch weitere Arbeitsblätter anlegen. Um neue Arbeitsblätter innerhalb einer Arbeitsmappe anzulegen, braucht Ihr nur neben dem einen bereits vorhandenen Arbeitsblatt auf das „+“ Zeichen an der unteren Excel Bildschirmleiste klicken.
Excel Arbeitsblatt aus Arbeitsmappe „entfernen“
Wenn Ihr nun mehrere Arbeitsblätter im Excel angelegt habt und ggf. auch noch per Doppelklick entsprechend beschriftet habt, könnt Ihr bestimmte Arbeitsblätter auch ausblenden, sodass sie in der Übersicht der vorhandenen Arbeitsblätter nicht mehr angezeigt werden.
Dazu klickt Ihr einfach mit der „rechten Maustaste“ auf den Reiter mit dem Namen des Arbeitsblatt, welches Ihr ausblenden möchtet.
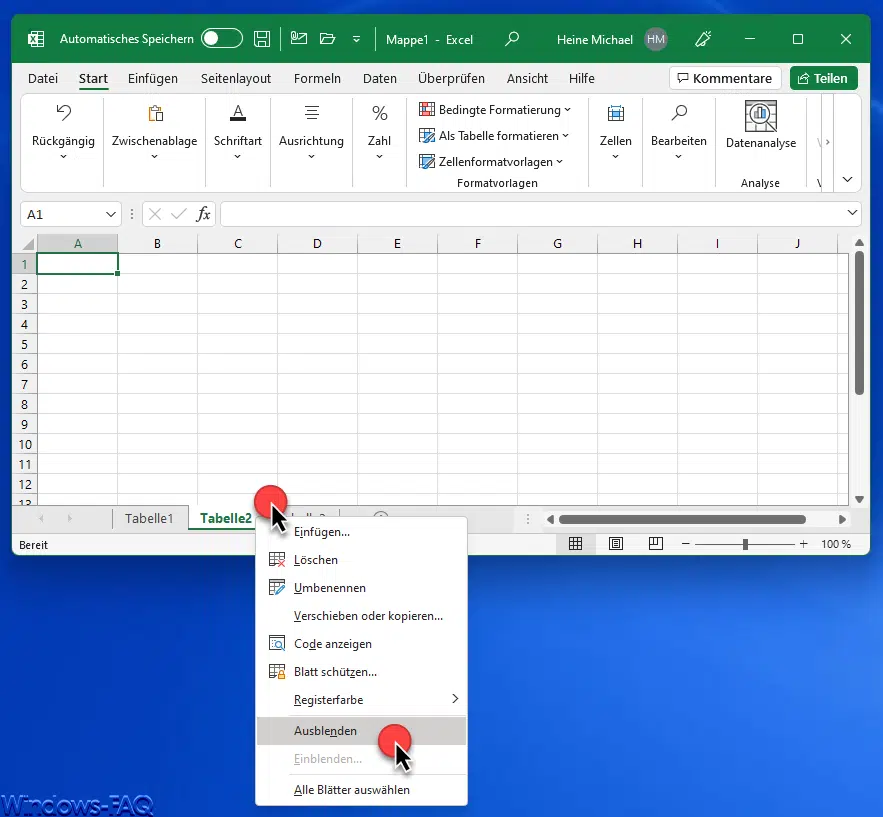
Dort findet Ihr dann die Option „Ausblenden„. Dieses Ausblenden von Excel Arbeitsblättern kann hilfreich sein, wenn Ihr Berechnungen innerhalb einer Excel Arbeitsmappe durchführt und diese Daten evtl. „geschützt“ an andere Personen weitergebt, sodass diese Arbeitsmappe nicht mehr sichtbar ist. Das sieht dann wie folgt aus.

Nun ist es für den Anwender nicht mehr sichtbar, dass es dort ein weiteres Arbeitsblatt in der Excel Arbeitsmappe gibt.
Das einzige, was Ihr beim Ausblenden eines Arbeitsblattes beachten müsst, ist die Minimumanzahl von einem eingeblendeten Arbeitsblatt. Es ist nicht möglich, alle Arbeitsblätter auszublenden. Es ist aber durchaus möglich, mit gedrückter Shift oder Strg Taste mehrere Arbeitsblätter zu markieren und auf einmal auszublenden.
Arbeitsblatt wieder sichtbar machen
Das Einblenden eines Arbeitsblattes im Excel ist ebenfalls denkbar einfach.

Um ein ausgeblendetes Excel Arbeitsblatt einzublenden, müsst Ihr ebenfalls nur einmal mit der rechten Maustaste in die Auflistung der Arbeitsblattnamen klicken und anschließend die Funktion „Einblenden…“ betätigen.
– Excel rechnet nicht mehr automatisch
– Excel Entwicklertools aktivieren
– Excel Umrechnung Dezimal, Hex, Binär und Oktal
– Excel Bruch darstellen
– Mehrere Excel Arbeitsblätter gleichzeitig ändern (Gruppe)
– Excel Zellen schützen
– Excel Dateien vergleichen


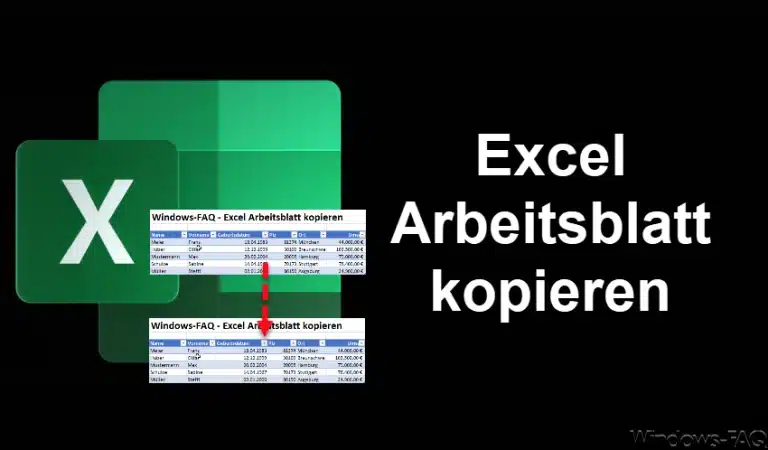








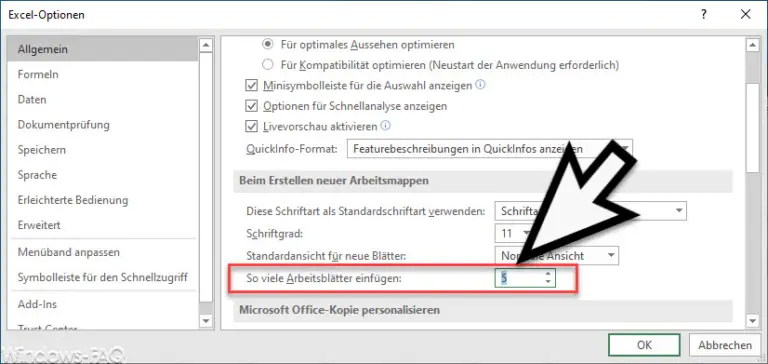




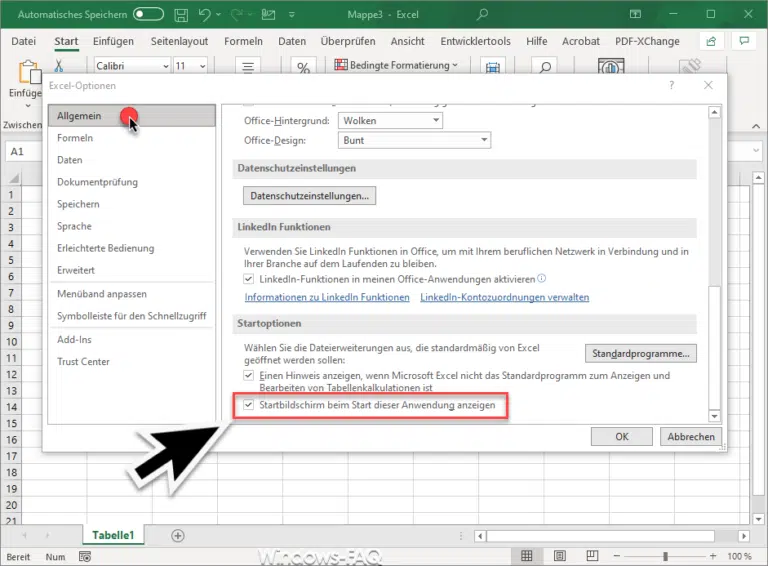

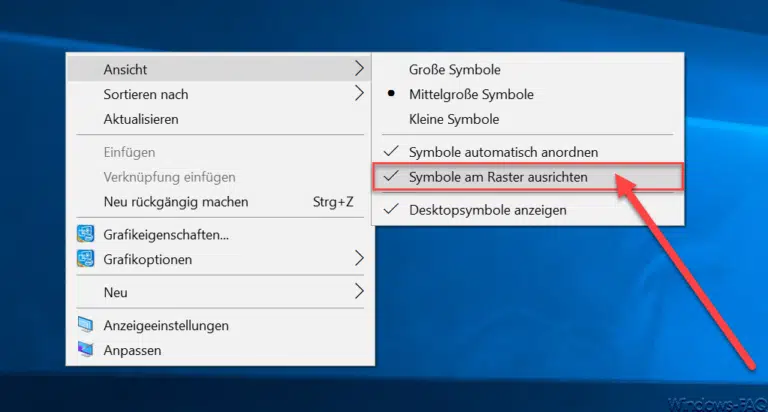


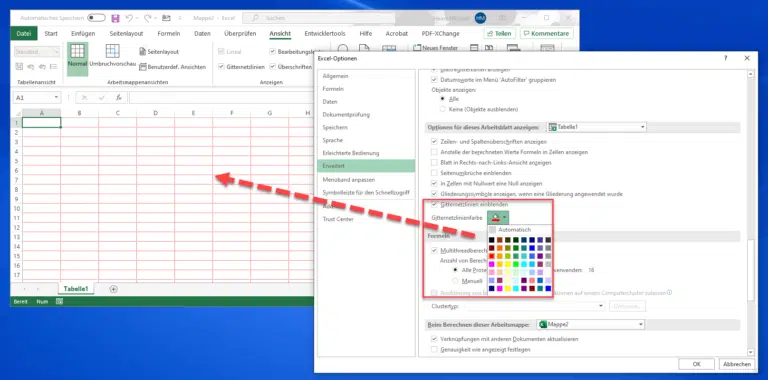


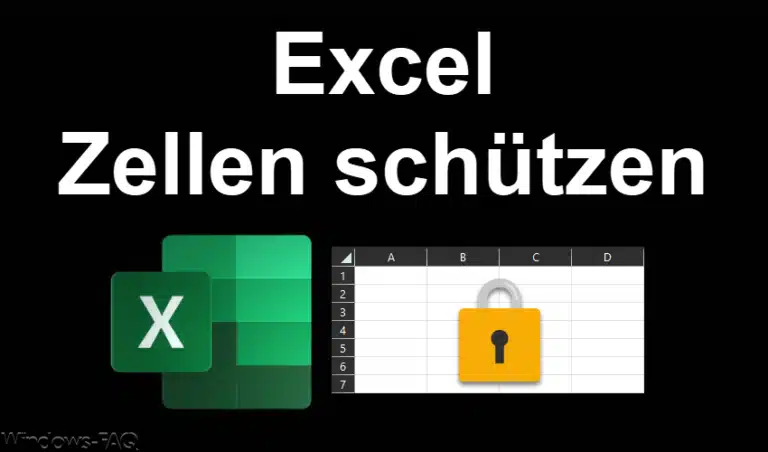

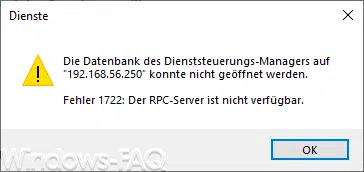






Neueste Kommentare