Eine E-Mail Signatur nutzen sicherlich sehr viele Outlook Anwender. Es gibt aber auch die Möglichkeit, mehrere Signaturen anzulegen und für die verschiedenen E-Mail Arten zu verwenden.
Es gibt im Outlook einen recht unbekannten Trick, wie Ihr sehr schnell und einfach zwischen den gespeicherten Outlook Signaturen hin- und herschalten könnt bzw. Euch die gewünschte Signatur aus einem kleinen Kontextmenü auswählen könnt.
Wie Ihr generell mit Outlook Signaturen umgehen könnt und wie Signaturen angelegt werden können, haben wir Euch ja bereits in unserer Anleitung „E-Mail Signatur im Outlook anlegen“ genau erläutert.
Zwischen Outlook Signaturen wechseln
Wir möchten Euch anhand eines Beispiels zeigen, wie Ihr beim Schreiben einer E-Mail schnell zwischen den Signaturen wechseln könnt. Aus diesem Grund haben wir testweise 2 Signaturen im Outlook angelegt, wie Ihr hier auf der nachfolgenden Abbildung sehen könnt.
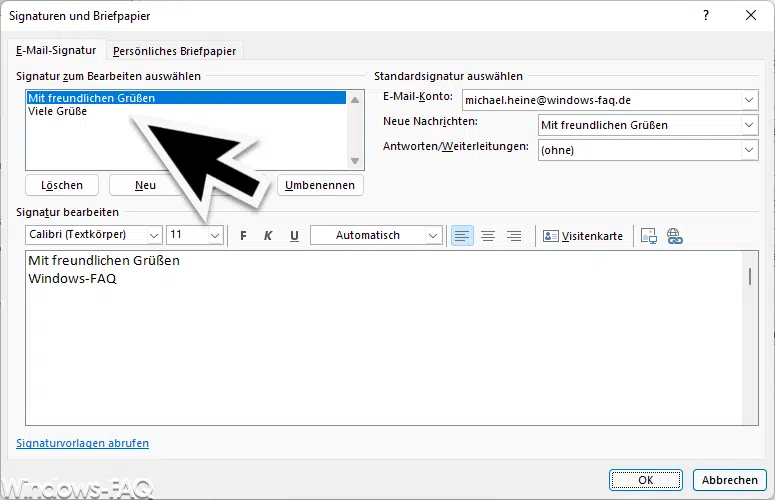
Zum einen haben wie die Signatur „Mit freundlichen Grüßen“ und die Signatur „Viele Grüße“ angelegt.
Wenn Ihr nun eine neue E-Mail schreibt, dann wird Euch immer die Standard-Signatur zuerst angezeigt, die Ihr in der Option „Neue Nachrichten“ (siehe Bild oben) angegeben habt.
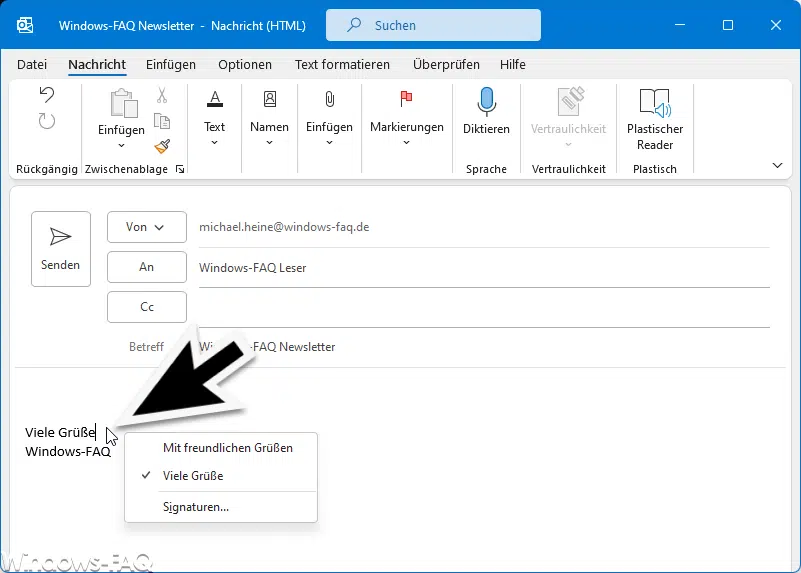
Wenn Ihr nun im Umfeld, also direkt auf dem Text der Signatur oder knapp daneben, mit der rechten Maustaste klickt, so erscheint ein weiteres kleines Kontextmenü, welches Euch die gespeicherten Signaturen anzeigt.
Wir Ihr seht, werden dann die hinterlegten Outlook Signaturen angezeigt und Ihr braucht nun nur noch die Signatur bestätigen, die Ihr in dieser E-Mail verwenden möchtet. Dann tauscht Outlook ggf. den Signaturtext aus. Über die Option „Signaturen…“ könnt Ihr dann auch direkt die Signaturbearbeitung vom Outlook aufrufen, um eventuelle Änderungen oder Erweiterungen Eurer Signaturen vorzunehmen.
Somit könnt Ihr mit dieser sehr einfachen Funktion extrem schnell zwischen den Outlook-Signaturen umschalten.
Hier findet Ihr weitere Outlook Tipps.
– Für diese Datei kann keine Vorschau angezeigt werden, weil die zugehörige Vorschau nicht installiert ist
– Teams Besprechung im Outlook einrichten
– Outlook Kontakt direkt aus einer E-Mail erstellen
– Outlook E-Mail als PDF speichern
– Outlook wurde geschlossen, während Sie Elemente geöffnet hatten -> Abfrage abschalten
– E-Mail vorlesen lassen vom Outlook
– Bild zum Outlook Kontakt hinzufügen
– Eine horizontale Linie in einer Outlook E-Mail einfügen
– Teams Besprechung im Outlook einrichten
– Abstimmungen mit Outlook
– In einer Outlook E-Mail alle Formatierungen entfernen
– Wochennummern im Kalender der Outlook iOS App anzeigen
– Outlook Standard Schriftart und Schriftgröße ändern
– Outlook anmelden und kostenlosen E-Mail Account anlegen
– GMail Konto in Outlook integrieren
– Outlook Kontakte exportieren
– Administratorbenachrichtigungen im Outlook deaktivieren
– Outlook Ordner in Englisch anstatt in Deutsch
– Bilder drehen im E-Mail Fenster von Outlook
– Gelesene E-Mail automatisch nach Sekunden als gelesen markieren in der Outlook Vorschau
– Outlook – Mehrere E-Mails in einer E-Mail weiterleiten
– Anlagen einer E-Mail speichern im Outlook
– Outlook E-Mail Verteilergruppe anlegen
– Webseiten Link und Mailto in Outlook Signatur einfügen
– Outlook Kontakte importieren


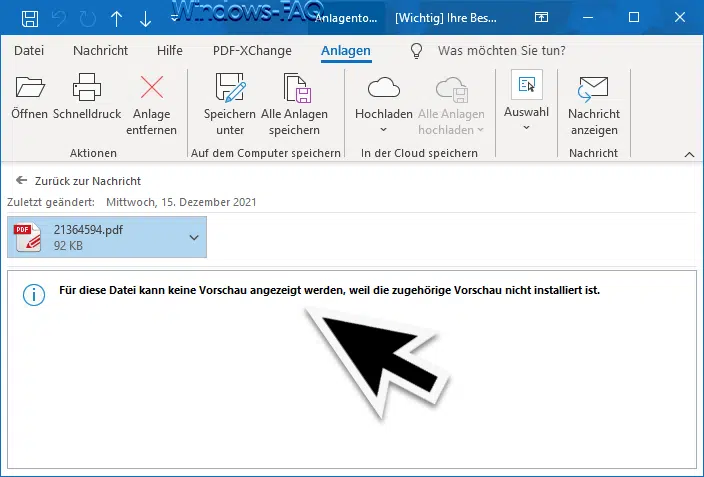

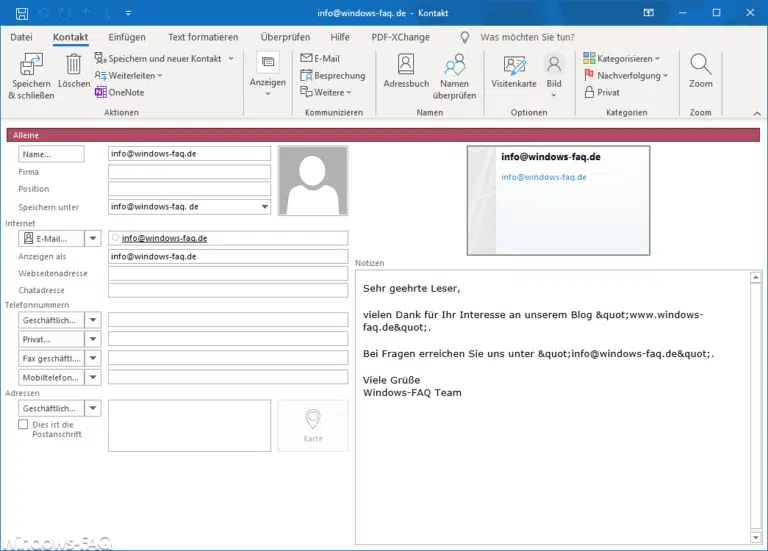

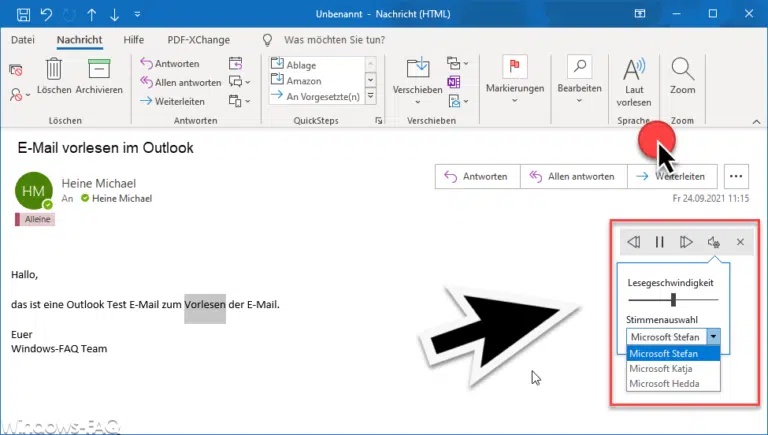
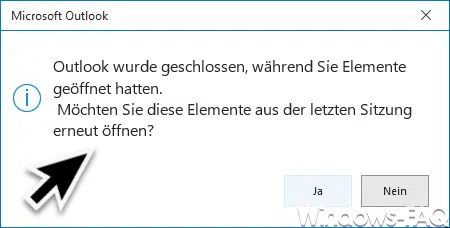






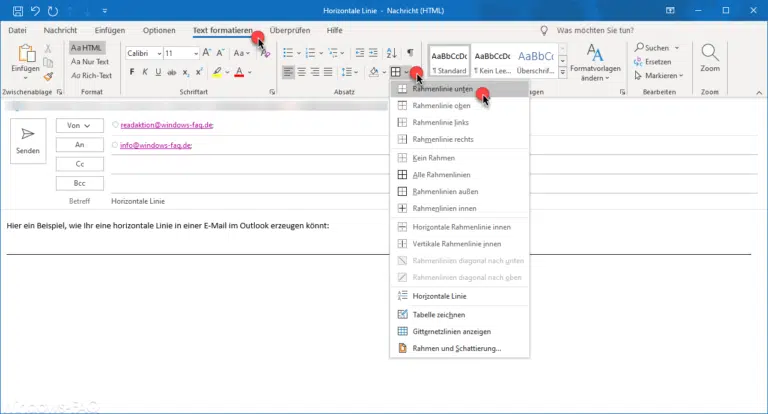

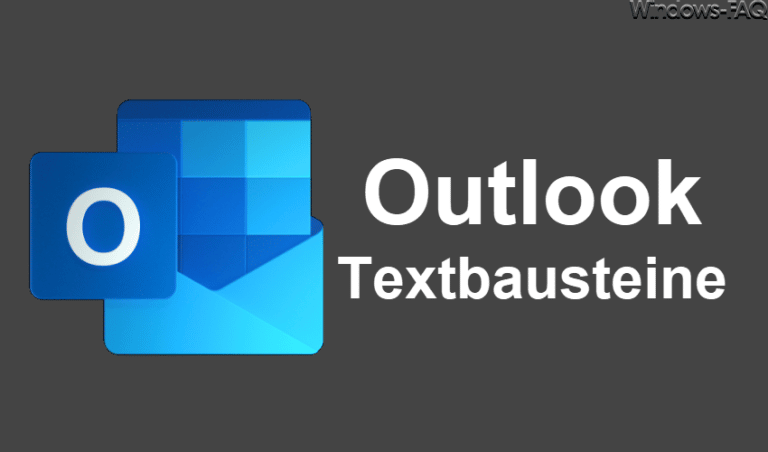





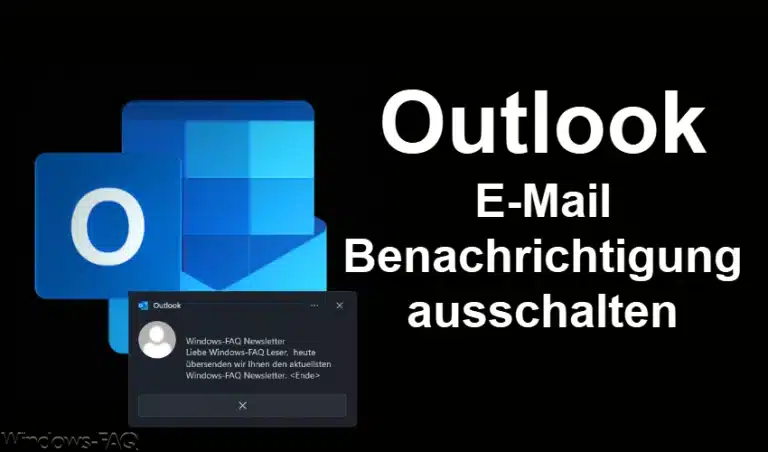




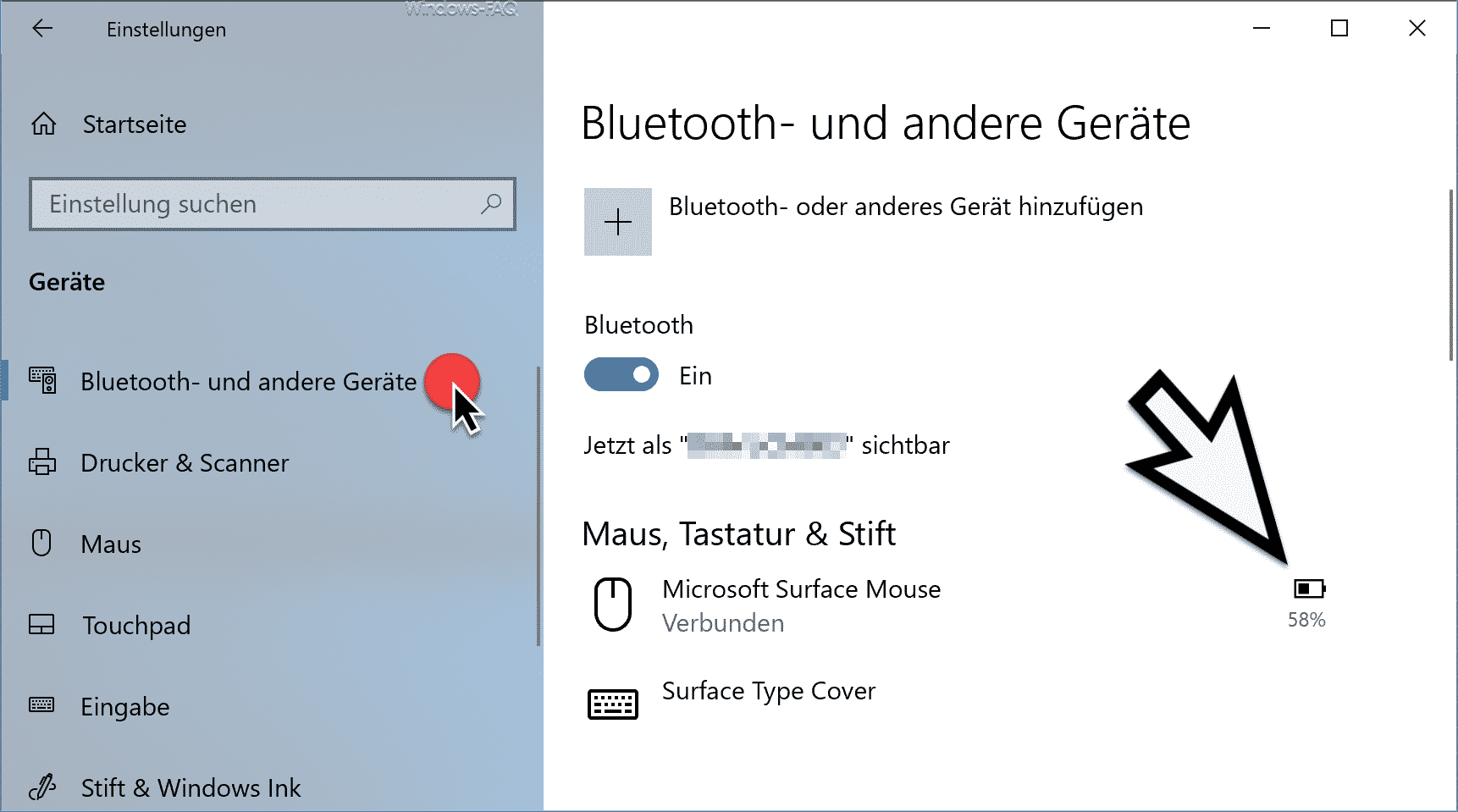

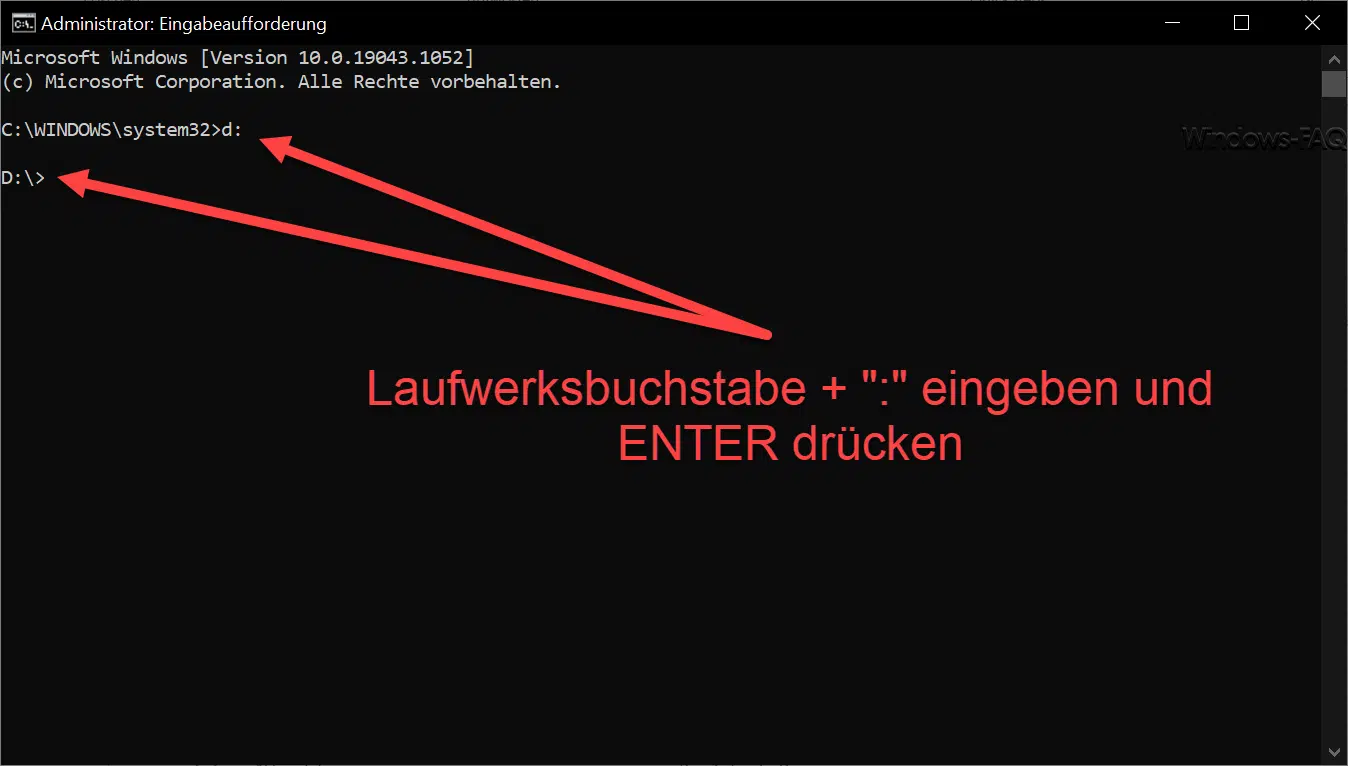




Neueste Kommentare