Als vor einigen Jahren die Tabs bei den Browsern eingeführt wurden, war das recht neu für alle, die meisten Anwender empfinden diese Tabs allerdings als sehr nützliche Funktion und nutzen diese Tabs sehr häufig.
Auch der neue Edge auf Chromium Basis kann natürlich mit den normalen horizontalen Tabs umgehen. Neu ist aber, dass der Edge nun auch
Vertikale Tabs
unterstützt. Vertikale Tabs werden an der linken Browserseite angezeigt und somit verschwindet die Anzeige der horizontalen Tabs oberhalb der URL-Zeile im Edge.
Aktivierung der vertikalen Tabs im Edge
Da die horizontalen Tabs die Standardeinstellung im Edge sind, müsst Ihr manuell zwischen den „normalen“ Tabs und den vertikalen Tabs umschalten. Das funktioniert zum einen über das kleine Symbol links oben im Edge, wie Ihr auf der nachfolgenden Abbildung erkennen könnt.

Daraufhin öffnet sich ein kleines Fenster, in dem Ihr dann die Funktion
Vertikale Tabs aktivieren
betätigen könnt. Ihr könnt die vertikalen Edge Tabs aber auch direkt über die Tastenkombination
STRG + UMSCHALTTASTE (Shift) + ,
verwenden. Daraufhin verändert sich das Aussehen vom Edge, wie Ihr hier nachfolgend sehen könnt.
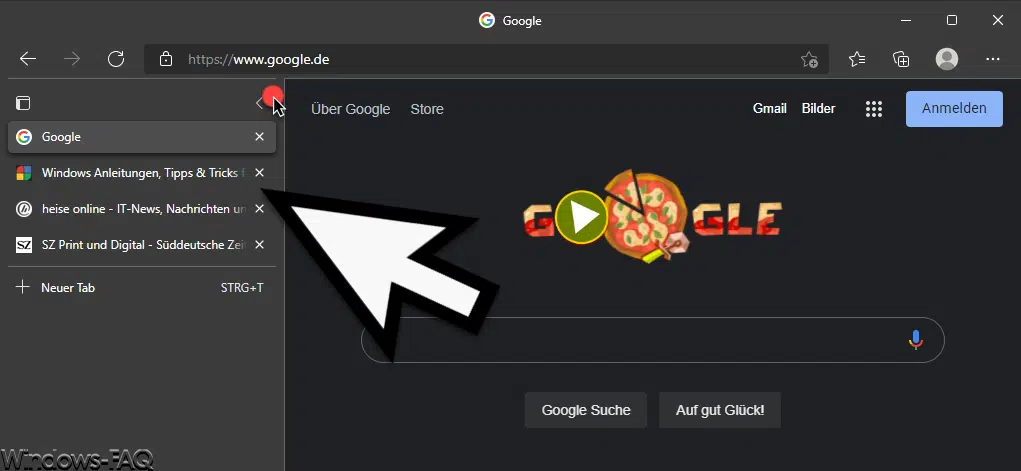
Wie Ihr seht, werden nun die Tabs in Listenform auf der linken Edge Seite angezeigt. Über das „x“ könnt Ihr natürlich die einzelnen Tabs schließend und dort könnt Ihr auch neue Tabs erstellen (auch über STRG+T weiterhin möglich).
Wenn Euch diese Tabanzeige zu viel Platz vom Browser wegnimmt, könnt Ihr auch noch auf eine Minimal-Tabansicht umschalten, indem Ihr einfach auf das „Kleiner“ Symbol oberhalb der Tabs klickt.
Dann sieht die gleiche Tabansicht im Edge wie folgt aus.

Bei dieser Darstellung der Edge Tabs werden lediglich die Webseiten Icons angezeigt. Über das gleiche Symbol, über welches Ihr die vertikalen Tabs aktiviert habt, könnt Ihr natürlich auch die vertikalen Tabs deaktivieren.
Wir finden diese vertikalen Tabs eine durchaus sinnvolle Erweiterung des Edge Browsers und nutzen diese „Vertical Tabs“ oftmals in der täglichen Nutzung.
Solltet Ihr an weiteren nützlichen Funktionen vom Edge interessiert sein, so empfehlen wir Euch noch die folgenden Beiträge hier auf Windows-Faq.de.
– Edge Einstellungen komplett zurücksetzen
– Wie kann ich vom Edge die Webseite auf den TV übertragen?
– Browserdaten beim Schließen vom Edge löschen
– Vollbildmodus im Edge Chromium und Google Chrome
– Von einer Webseite einen QR-Code erstellen mit dem Edge Chromium
– Webseite speichern und offline anschauen mit Edge Chromium
– Webseiten vom Chrome, Edge Chromium oder Firefox in den Sprunglisten der Taskleiste anheften
– Google als Startseite beim Edge Chromium einrichten
– Erweiterungen für Microsoft Edge Chromium (Add-Ons)
– Webaufnahme im Edge Chromium
– Sammlungen im Edge Chromium – eine Funktion zum Kategorisieren von Webseiten
– Webseite als PWA installieren mit dem Edge Chromium
– Webseite an die Windows Taskleiste anheften mit dem Edge Chromium
– Home Button im neuen Edge Chromium einblenden (Startseite festlegen)
– Browserdaten im Edge Chromium löschen
– Edge Chromium Dark Mode aktivieren (Dunkler Modus)
– Standard Download Ordner im Edge Chromium ändern
– Neue Tab Darstellung im neuen Edge Chromium – Tab Darstellung individuell anpassbar
– Verhindern dass der neue Edge Chromium im Hintergrund weiter ausgeführt wird
– Download Ordner verschieben bei Windows 10
– Geschlossene Tabs wiederherstellen























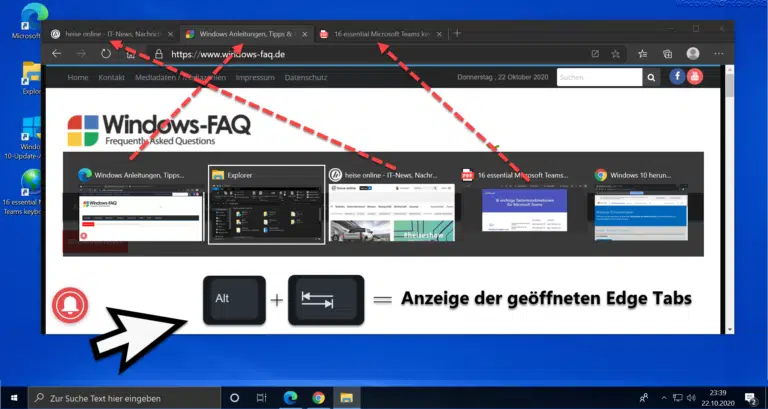





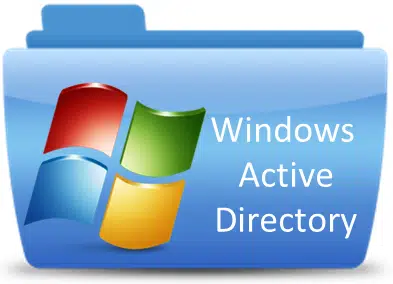




Neueste Kommentare