Standardmäßig ist der Netzwerkadapter bei Windows 11 auf DHCP eingestellt, sodass dem Windows 11 Client per Server, Router, Firewall oder Switch eine IP-Adresse zugewiesen wird.
Selbstverständlich könnt Ihr Eurem Windows 11 Client auf eine feste IP oder auch statische IP Adresse vergeben. Diese feste IP ist unter den Windows 11 Einstellungen relativ einfach einzurichten. Wie dies funktioniert, erfahrt Ihr in diesem Windows 11 Tutorial.
Auch bei Windows 10 war das Setzen einer statischen IP über das NCPA.CPL Tool möglich. Diese Möglichkeit gibt es bei Windows 11 natürlich ebenfalls weiterhin. Aber auch bei Windows 10 waren manuelle IP-Adressen über die Einstellungsapp einzurichten. Bei Windows 11 funktioniert das Setzen einer manuellen IP über die Einstellungen ein wenig anders.
Feste IP Adresse Windows 11
Um eine feste IPv4 oder IPv6 Adresse bei Windows 11 zu vergeben, ruft Ihr am besten die Windows 11 Einstellungsapp per

auf und wechselt dann in den Einstellungsbereich
Netzwerk & Internet
und dann in die Unterkategorie
Ethernet (Authentifizierung, IP- und DNS Einstellungen, getaktetes Netzwerk)
Dort werden Euch dann die vorhandenen Netzwerkeinstellungen, die Netzwerkadapter, der Netzwerkprofiltyp (Öffentlich oder Privat), Authentifizierungseinstellungen, Einstellungen zu getakteten Verbindungen und auch zur
IP-Zuweisung
angezeigt, wie Ihr hier auf der nachfolgenden Abbildung sehen könnt.

Wie Ihr seht, steht die IP-Zuweisung des Windows 11 Clients auf
Automatisch (DHCP)
Umstellen auf eine statische IP-Adresse könnt Ihr Windows 11 dann über den „Bearbeiten“ Button.
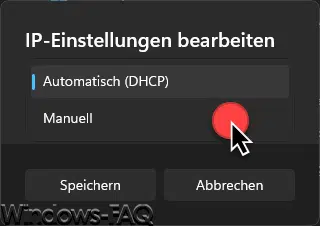
Dazu müsst Ihr dann von „Automatisch (DHCP)“ auf „Manuell“ umstellen.

Daraufhin müsst Ihr noch entscheiden, ob Ihr eine manuelle IPv4 oder IPv6 Adresse vergeben möchtet. In der Regel werdet Ihr sicherlich immer eine manuelle IPv4 Adresse vergeben wollen.

Daraufhin könnt Ihr dann die manuellen Netzwerkeinstellungen in die „IP-Einstellungen“ eingeben. Folgende Netzwerkeinstellungen könnt Ihr vornehmen:
- IP-Adresse
- Subnetzmaske
- Gateway (In der Regel der Internet-Router)
- Bevorzugter DNS (entweder interner oder externer DNS-Server)
- Bevorzugte DNS-Verschlüsselung
– Nur unverschlüsselt
– Nur verschlüsselt (DNS über HTTPS)
– Verschlüsselt bevorzugt, unverschlüsselt zulässig - Alternativer DNS
- Alternative DNS-Verschlüsselung
Nach dem Eingeben der Netzwerkdaten und dem Bestätigen von „Speichern“ habt Ihr Eurem PC eine manuelle IP-Adresse vergeben. Selbstverständlich könnt Ihr jederzeit wieder auf eine DHCP-Zuweisung zurückstellen.
Weitere Hilfen zu Windows 11 findet Ihr auch in diesen Beiträgen.
– Windows 11 Nachtmodus für Darstellung wärmerer Farben
– Was sind die Snap Layouts bei Windows 11?
– Windows 11 Bildschirm-Tastatur verkleinern, Emojis und weitere Einstellungen
– Design, Farbe, Tastenhintergrund, Tastentextgröße der Windows 11 Bildschirmtastatur ändern
– Windows 11 Netzwerkprobleme beheben
– Teams Autostart deaktivieren bei Windows 11
– Windows 11 Dark Mode aktivieren
– Windows 11 kann auf diesem PC nicht ausgeführt werden
– Windows 11 Laufwerks-Namen umbenennen
– Windows 11 PC umbenennen
– Merken der Fensterpositionen auf den Bildschirmen bei Windows 11
– PIN Anmeldung deaktivieren Windows 11
– Taskmanager aufrufen Windows 11
– Windows 11 – Was ist neu?
– Ist mein PC Windows 11 kompatibel?
– Windows 11 – Taskleiste links ausrichten
– Windows 11 Explorer – neues Design und veränderte Bedienung
– Statische Routen in Windows (Route add)












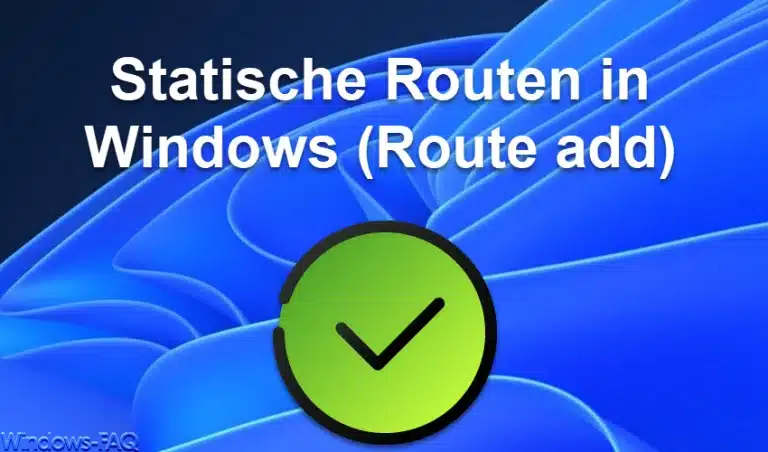






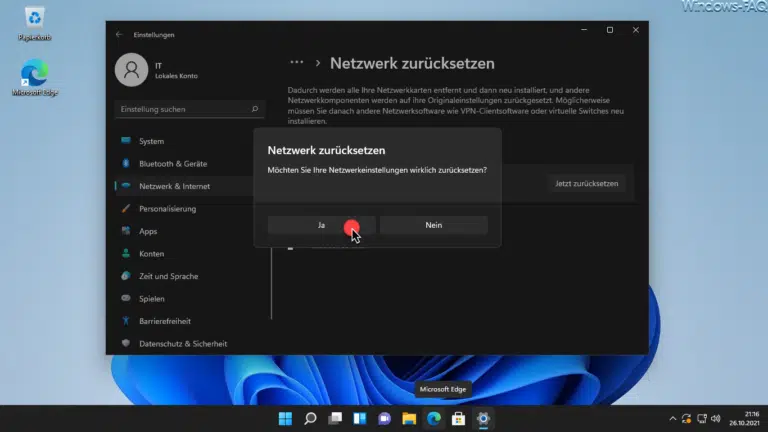
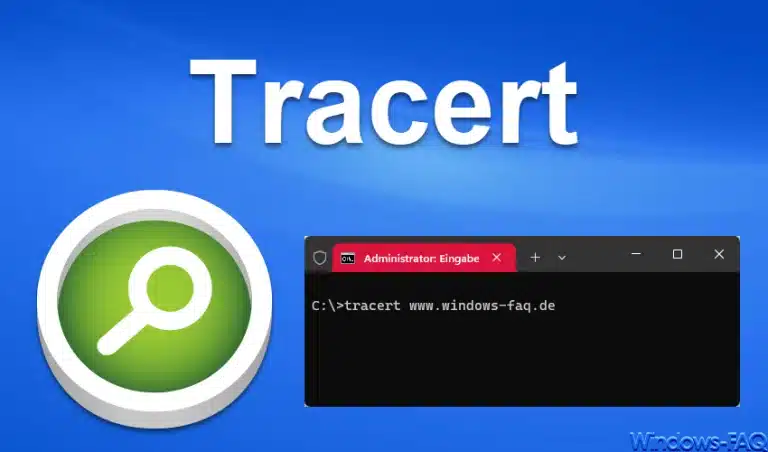




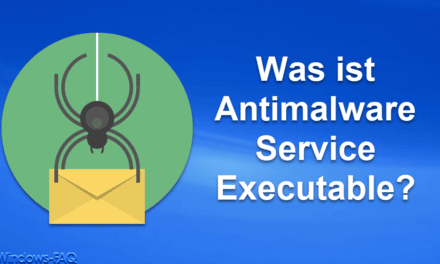
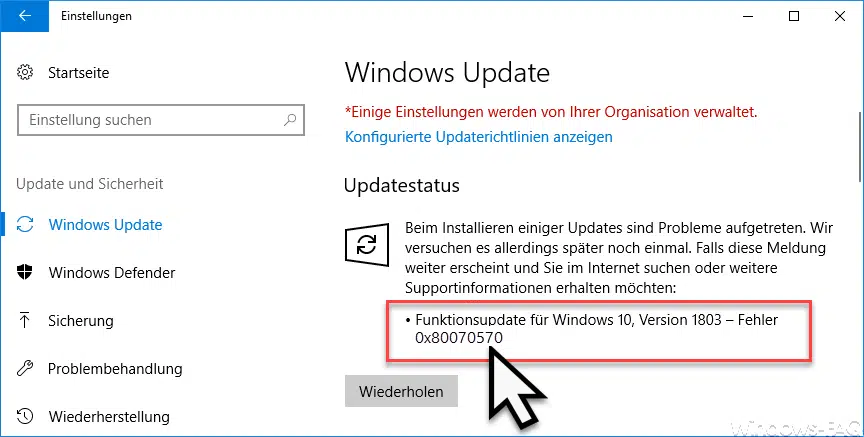
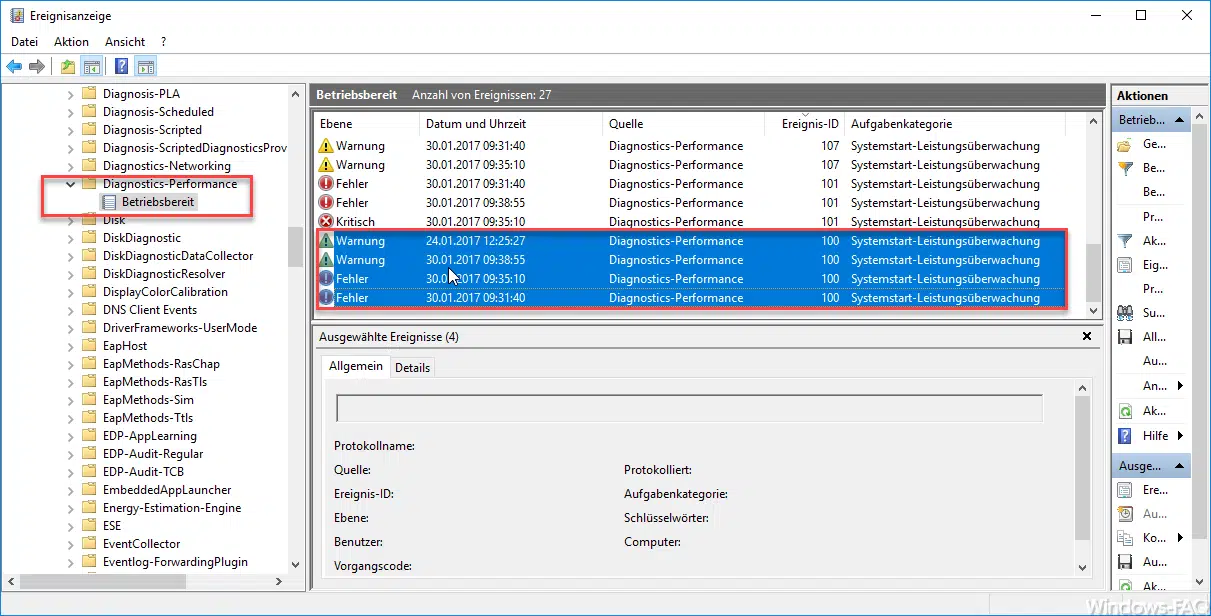
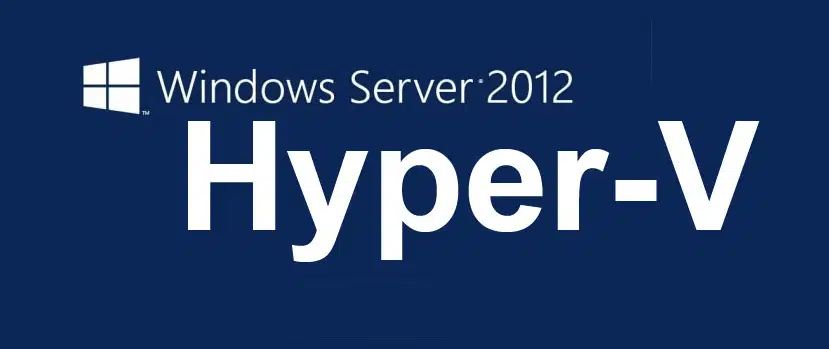




Neueste Kommentare