Wie Ihr Euer Windows Passwort zurücksetzen könnt, haben wir Euch vor ein paar Tagen bereits in unserem Beitrag „Windows 10 Passwort vergessen? – So umgehen Sie das Windows 10 Passwort“ gezeigt.
Das gleiche, was bei Windows möglich ist, kann Euch natürlich auch bei Eurem iPhone passieren. Besonders häufig passiert es, dann Anwender nach der letzten Passcode Änderung Ihres iPhones, iPad oder iPod den Zugangscode vergessen haben.
Oder die Kinder haben beim Spielen mit den Geräten aus Versehen ein Passcode gesetzt, der das Gerät entsprechend sperrt. Sollte zu oft ein falscher Passcode eingegeben worden sein, so wird das Gerät aufgrund der fehlerhaften Anmeldeversuche gesperrt.
Dies kann natürlich auch eine Sperrung oder Deaktivierung der Apple ID zur Folge haben.
Mit dem PassFab iPhone Unlocker gibt es ein Windows Tool, mit dem Ihr die beschriebenen Probleme beseitigen könnt. Darüber hinaus bietet das Tool weitere Möglichkeiten, wie z.B. das Entfernen der iCloud Account ohne Passwort oder das Löschen eines Apple Gerätes, wenn z.B. der Bildschirm defekt ist.
Apple ID entfernen
Hier nachfolgend möchten wir Euch zeigen, wie einfach Ihr die Apple ID Eures iPhones mit Hilfe des iPhone Unlockers entfernen könnt. Dazu schließt Ihr zunächst das iPhone per USB bzw. Lightning Kabel an den Windows PC oder Mac an.
Wenn Ihr Euer iOS-Gerät zum ersten Mal mit dem Computer verbindet, dann müsst Ihr auf dem iPhone oder iPad auf die Schaltfläche „Vertrauen“ klicken. Sollte es einen Passcode zum Entsperren Ihres Geräts geben, so muss dieser auf dem Gerät entsprechend eingegeben werden.
Nun startet Ihr das Tool und anschließend wählt Ihr die Option
Apple ID entfernen
wie auf der nachfolgenden Abbildung zu erkennen ist.
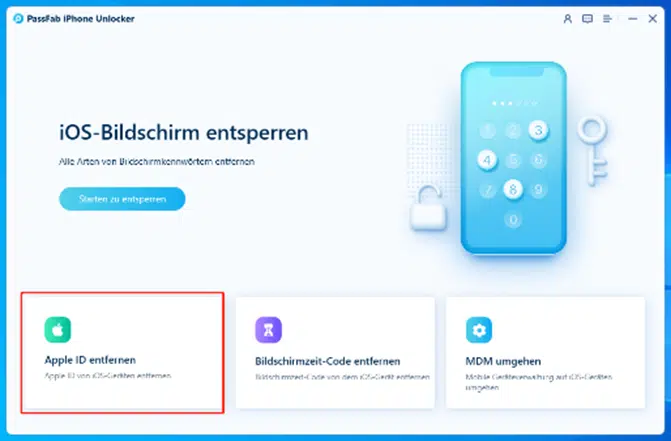
Anschließend erscheint folgende Anzeige.
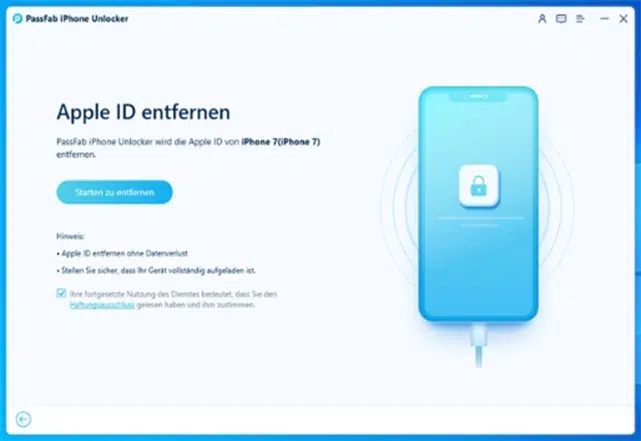
Nun beginnt der iPhone Unlocker mit dem Entfernen der Apple ID. Bei diesem Prozess dürft Ihr auf keinen Fall die Verbindung zwischen PC und dem Apple Gerät trennen.
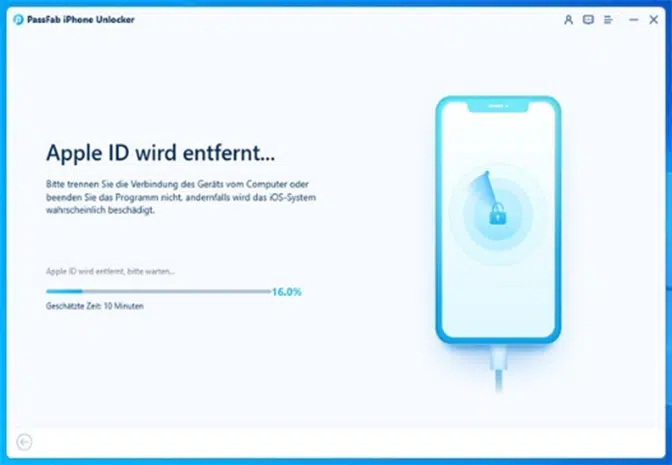
Die Entfernung der Apple ID kann durchaus einige Minuten in Anspruch nehmen. Sollte die Apple ID erfolgreich entfernt worden sein, so erscheint die folgende Erfolgsmeldung.
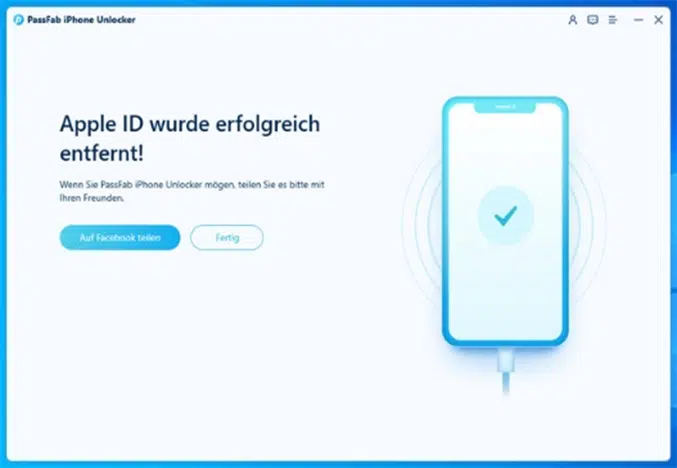
Somit wurde die Apple ID erfolgreich entfernt.
iPhone ohne Apple ID über iTunes auf die Werkseinstellungen zurücksetzen
Was viele iPhone Anwender gar nicht wissen, auch mit iTunes kann ein iPhone zurückgesetzt werden. ITunes ist eigentlich der Standard-Mediaplayer des iPhones und somit hauptsächlich eine Musikanwendung.
Aber mit iTunes könnt Ihr auch eine eine Apple ID vom iPhone 13 entfernen.
Desweiteren ist es mit iTunes möglich, dass Ihr Euer Apple Gerät auf die neueste Firmware bzw. iOS Version bringen könnt und dann Ihr Euer Apple Gerät auf Werkseinstellungen zurücksetzen könnt. Wenn Ihr Euer iPhone oder Euer iPad auf Werkseinstellungen zurücksetzt, so müsst Ihr Euch darüber im Klaren sein, dass alle Informationen von dem Geräte gelöscht werden. Bevor Ihr das Gerät auf Werkseinstellungen zurücksetzt, solltet Ihr bitte die Funktion „Mein iPhone suchen“ deaktivieren.
Fazit
Wie Euch dieser Beitrag gezeigt hat, gibt es mehrere Möglichkeiten, Sperren vom iPhone, iPad oder der Apple ID zu entfernen. PassFab bietet mit dem iPhone Unlocker ein gutes und vor allem einfach zu bedienendes Tool, um genau diese Probleme zu beseitigen.



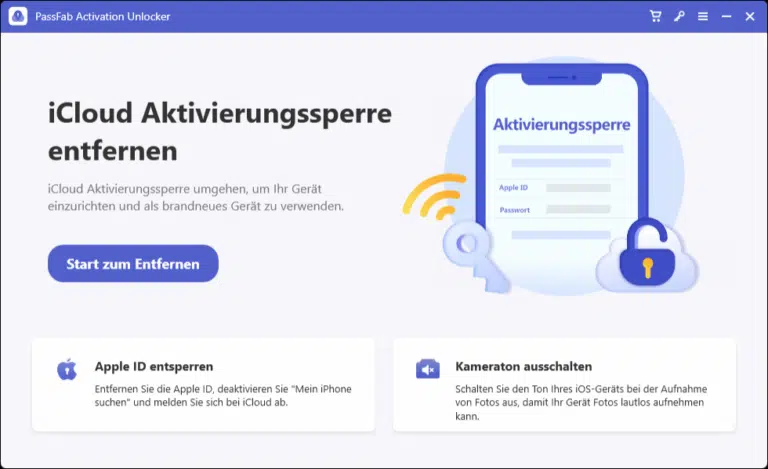

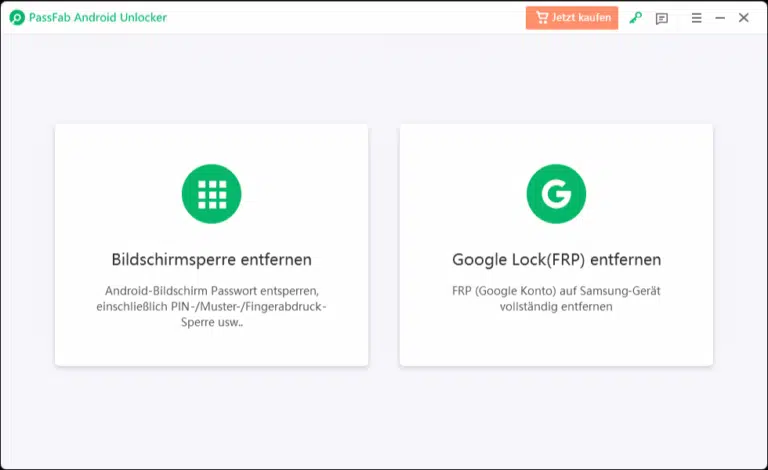
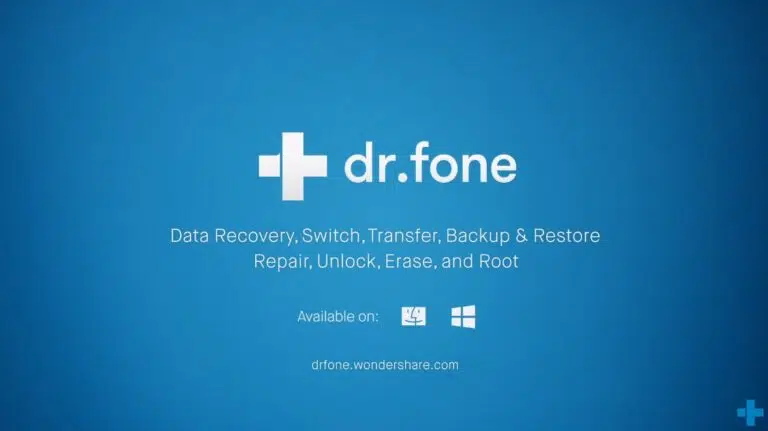


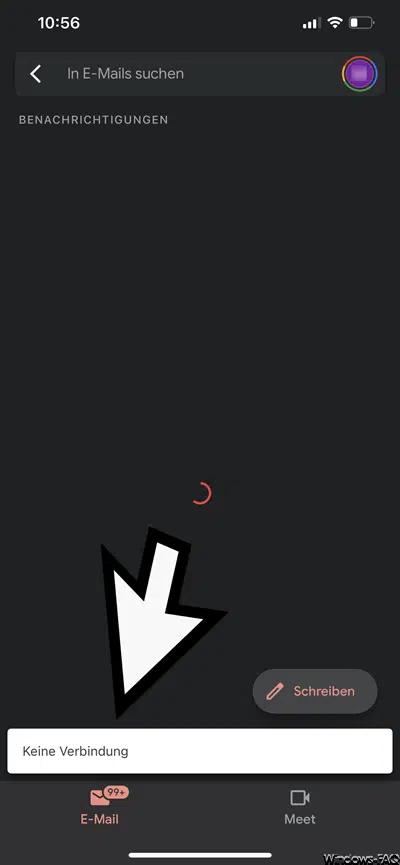
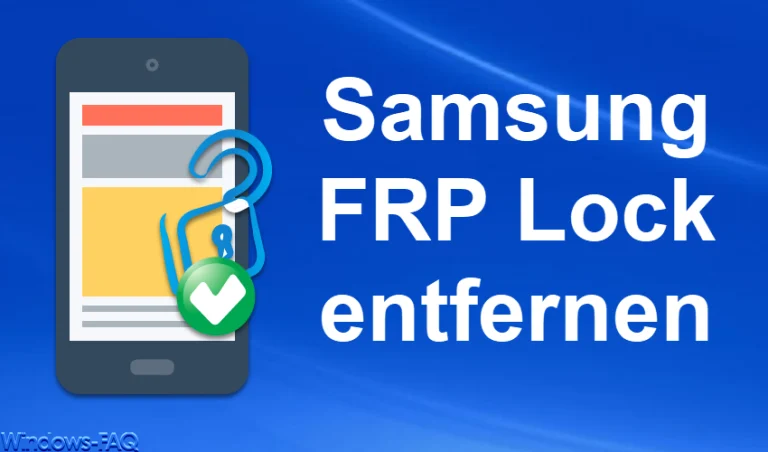


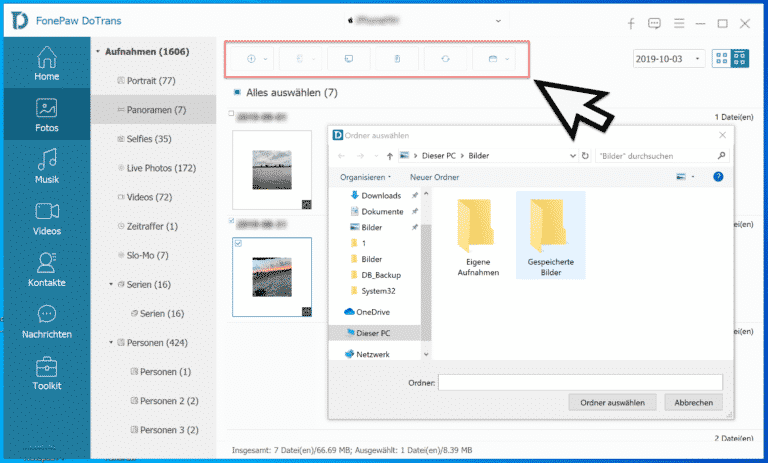
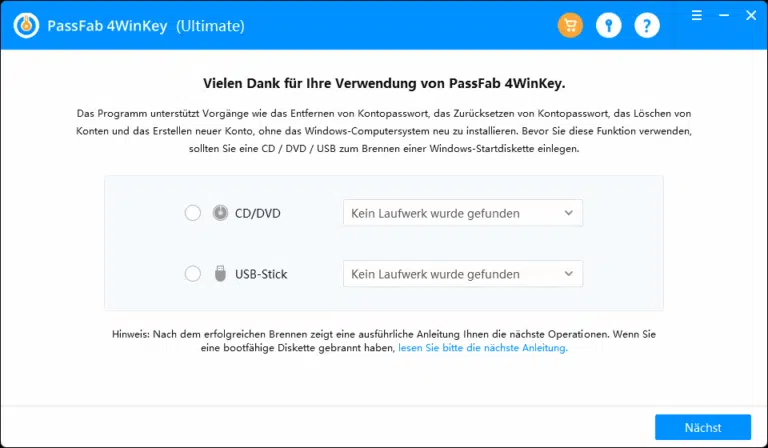
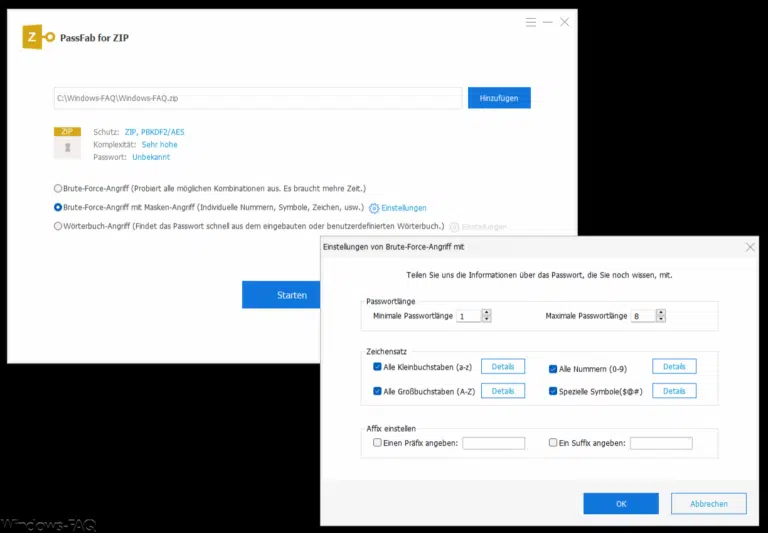

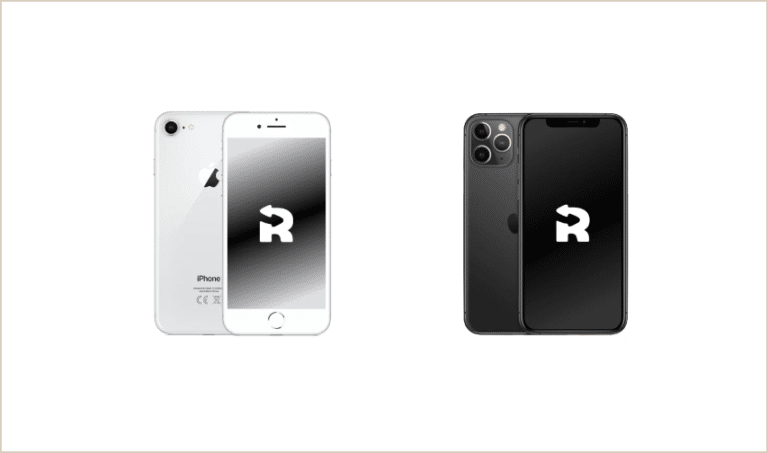
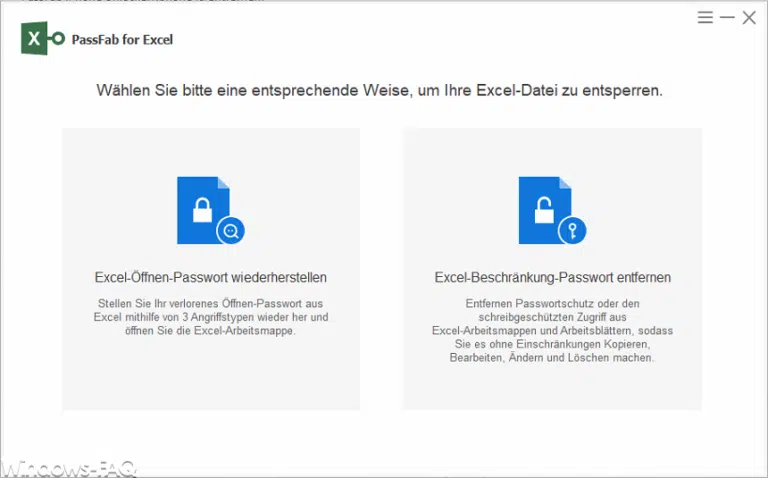

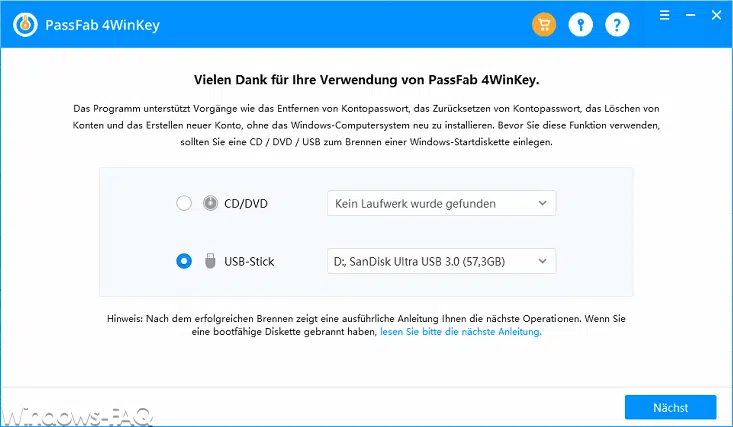
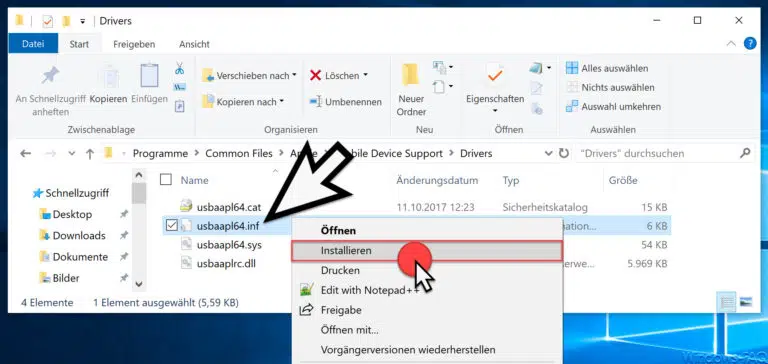

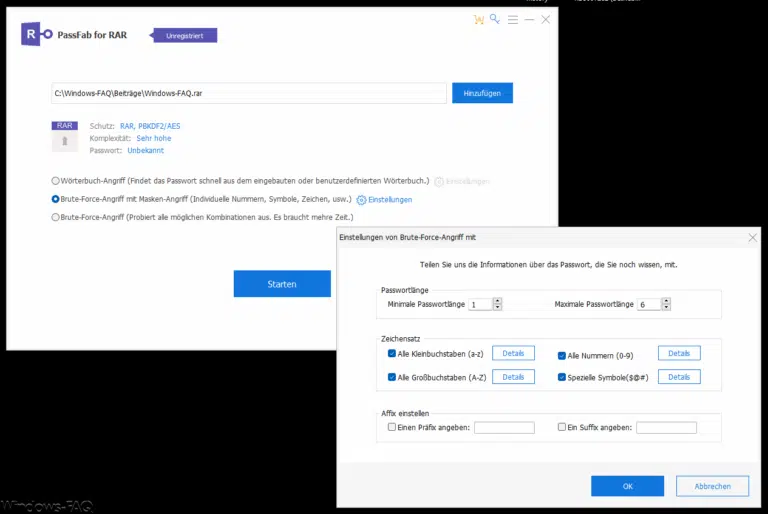
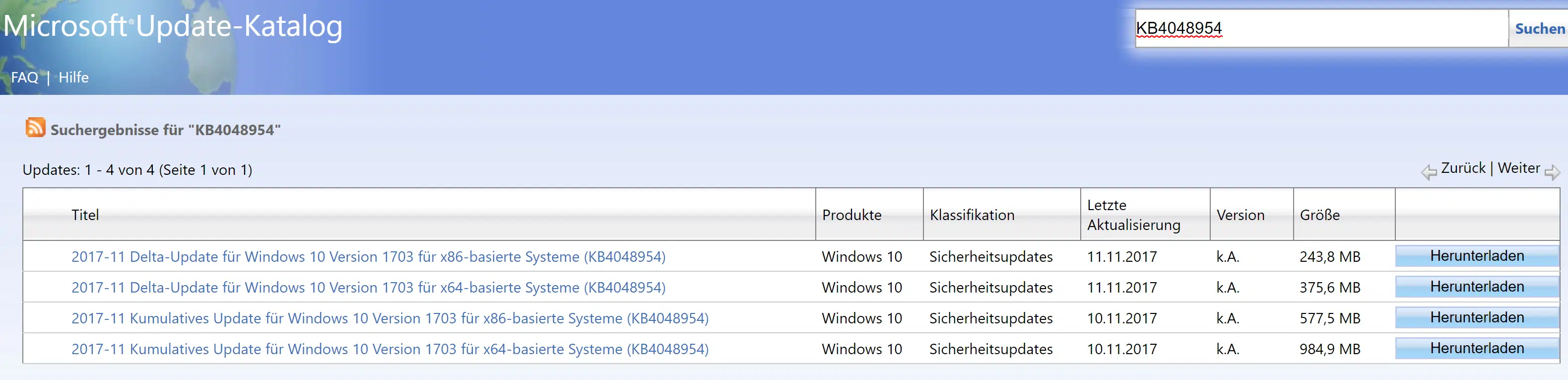





Neueste Kommentare