Wisst Ihr, dass Ihr ohne Zusatztools QR-Codes im Word erzeugen könnt? Nein, dann seid Ihr hier genau richtig.
Die QR-Codes werden immer beliebter und wir möchten Euch hier in diesem Word Tutorial zeigen, wie einfach Ihr einen QR Code im Microsoft Word erzeugen könnt.
Ihr könnt aus einem beliebigen Text einen QR-Code erzeugen oder auch eine URL in einen QR-Code umwandeln. Das könnt Ihr nutzen um Eure Webseiten-URL in einen QR-Code zu verwandeln oder auch für beliebige andere Dinge.
QR-Code mit Word erzeugen
Wir möchten Euch die QRCode Erzeugung anhand von 2 Beispielen zeigen. Zum einen wandeln wir unsere Windows-FAQ URL „www.windows-faq.de“ in einen QR-Code um und als zweites Beispiel einen beliebigen Dummytext (lorem …) bzw. Fülltext.

Wir haben auf der Abbildung bereits den gesamten Vorgang für die QR Code Erzeugung dargestellt, wollen hier aber nochmal genauer darauf eingeben.
Zunächst legt Ihr im Word mit der Tastenkombination
STRG + F9
ein sogenanntes Feld für Feldfunktionen an. In das Feld, welches durch 2 eckige Klammern dargestellt wird, tragt Ihr dann die Feldfunktion
ein und setzt dahinter in Häkchen den umzuwandelnden Text, in unserem Fall „www.windows-faq.de„. Abschließen müsst Ihr das Feld mit den 2 Buchstaben QR. Den gleichen Vorgang haben wir noch da drunter mit dem Fülltext dargestellt.
Wenn Ihr nun die Tastenkombination
ALT + F9
gleichzeitig drückt, werden beide Felder in QR-Codes umgewandelt, wie Ihr auf der nachfolgenden Abbildung sehen könnt.

Je länger der Text ist, desto größer wird auch der QR-Code dargestellt. Wenn Ihr wieder zurück zur Felddarstellung im Word wechseln wollt, müsst Ihr nur erneut die Tastenkombination ALT + F9 betätigen.
Wie Ihr seht, ist es also denkbar einfach, einen beliebigen Text oder eine URL in einen QR-Code umzuwandeln.
Weitere Microsoft Word Anleitungen findet Ihr auch hier.
– Text hoch stellen oder tief stellen im Word
– Schriftgröße kleiner oder größer machen per Tastenkombination im Word
– Linien automatisch erzeugen mit Word
– Seitenränder im Word
– Schriftarten einbetten im Word Dokument
– Entspricht Zeichen im Word einfügen
– Word Seite löschen ganz einfach gemacht
– Text auf ein Bild im Word schreiben
– Standard Dateityp zum Speichern von Word & Excel Dateien festlegen
– Formatierungen im Word schnell entfernen mit STRG + Leertaste
– Format übertragen – Einfach Formatierungen im Word, Outlook oder Excel übertragen
– Text im Word mit Tastenkombination formatieren (Fett, Kursiv, Unterstreichen)
– Lesbarkeitsstatistik im Word aktivieren nach Rechtschreibprüfung
– Hintergrund der Office Programme (Word, Excel, Outlook, PowerPoint) ändern
– Datum und Uhrzeit schnell per Tastenkombination in ein Word Dokument einfügen
– Ganze Zeilen mit Linien im Word automatisch erzeugen lassen
– Wasserzeichen einfügen in Word Dokument
– Einen Text im Word Dokument frei platzieren – Word Tipp
– Word-Datei direkt als PDF speichern

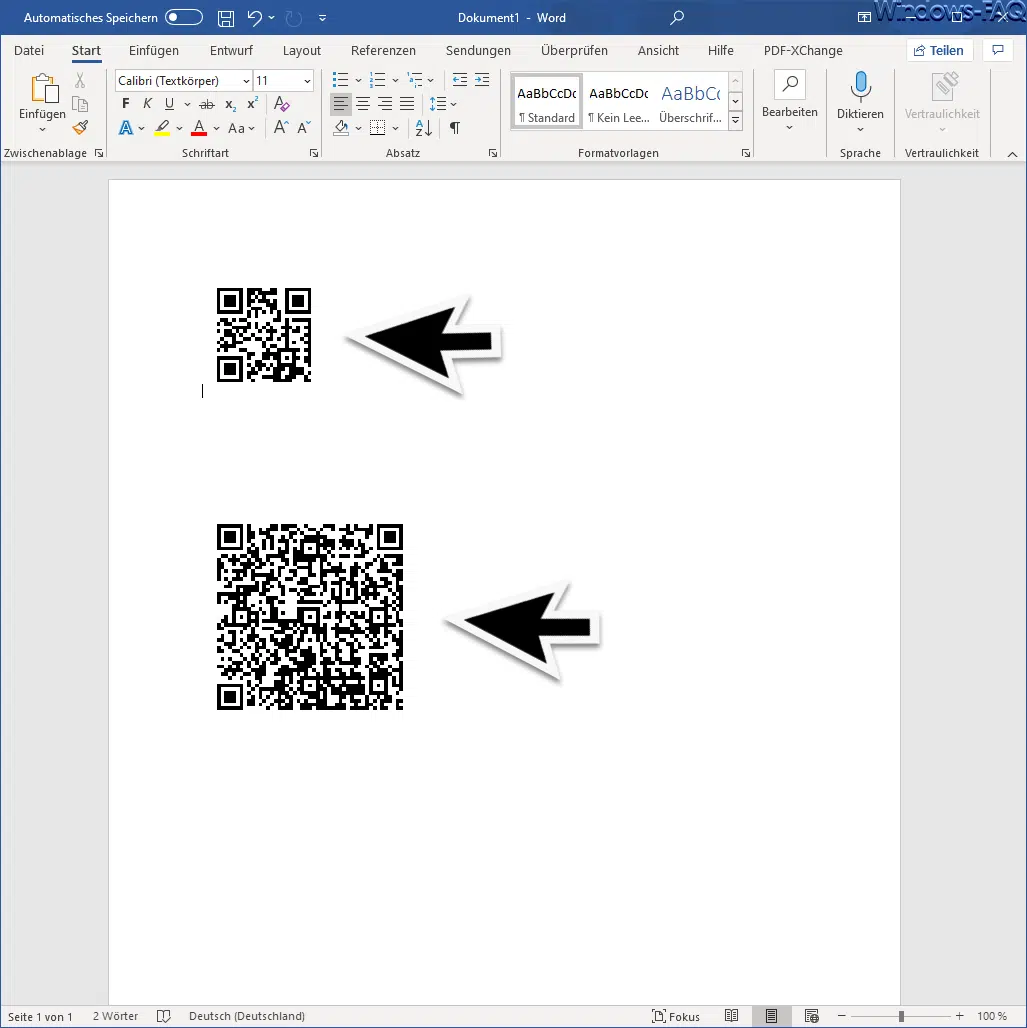

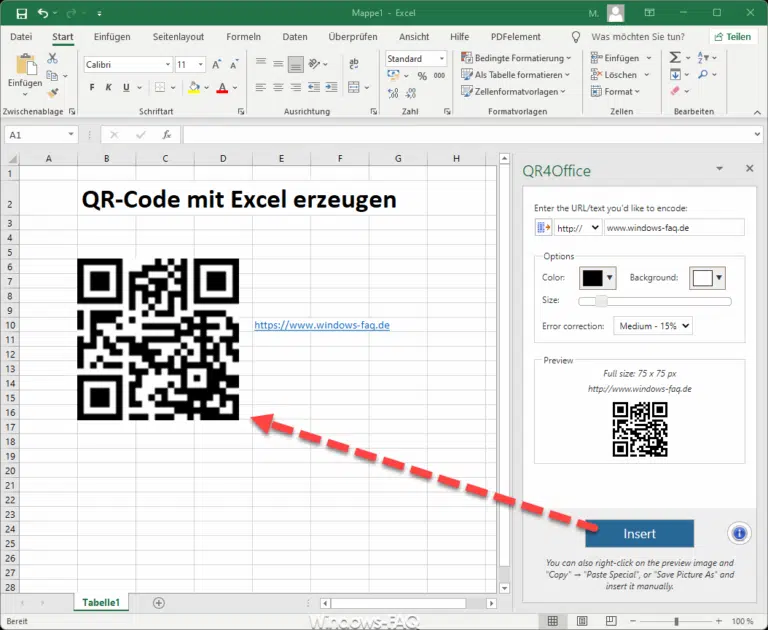





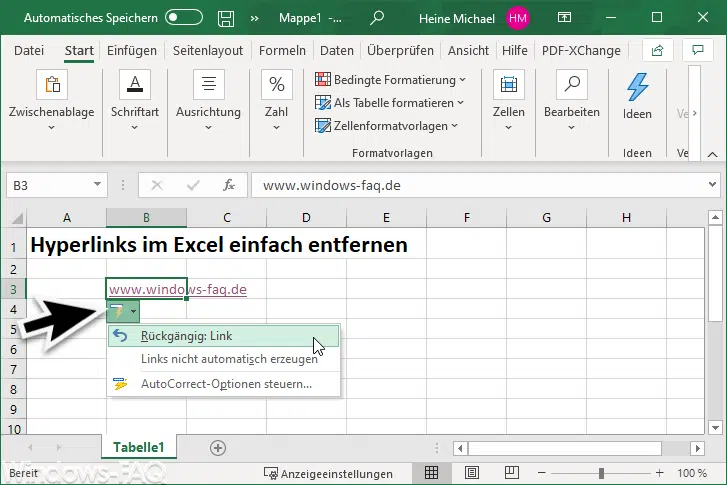












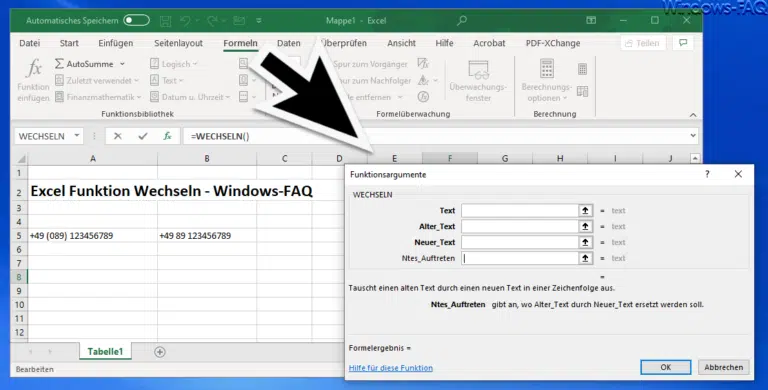
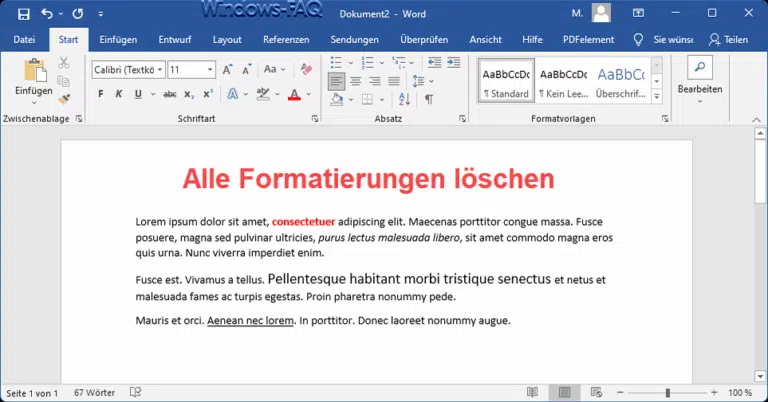



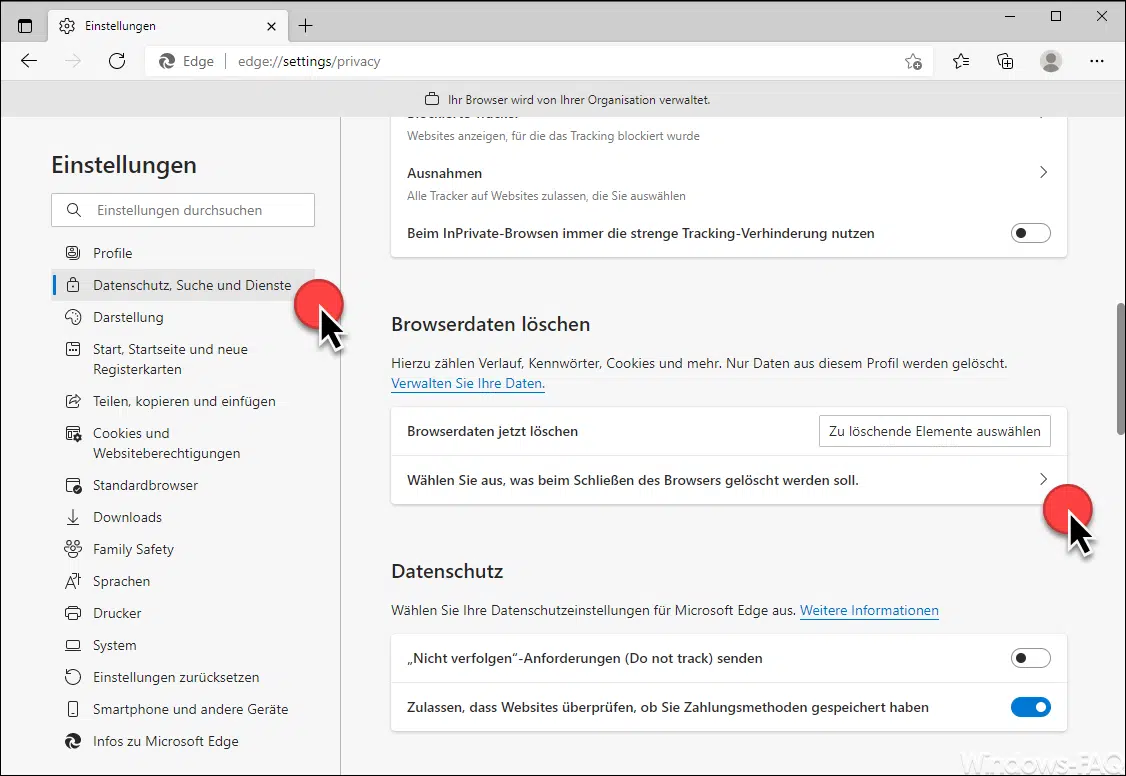
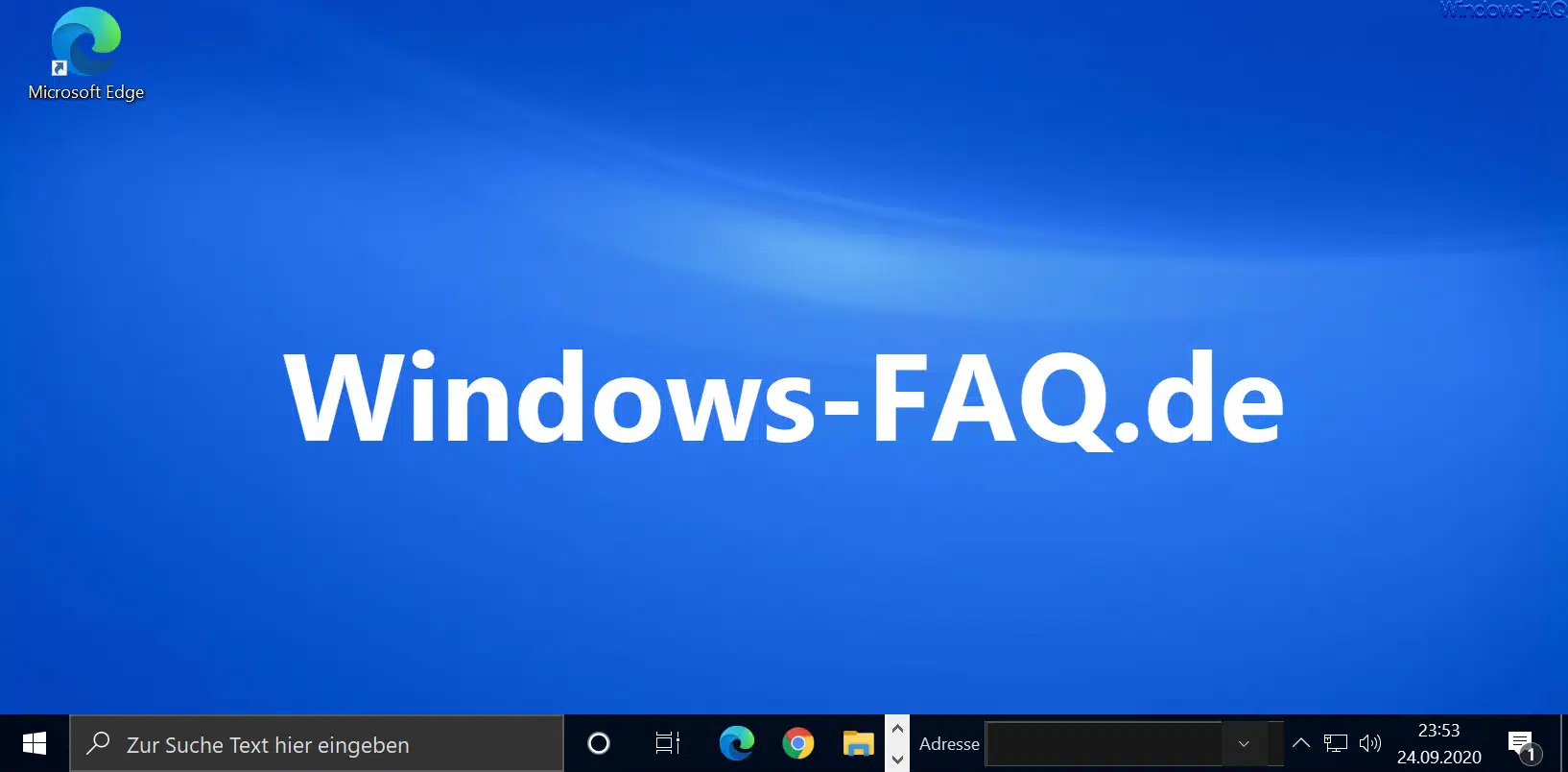





Das ist ja der Wahnsinn! Danke für die Anleitung. Dieser QR wird dann sicher auch auf Ewigkeiten gültig sein und ich muss mich nirgends anmelden bei einem QR-Code-Generator. Grandios. Danke
Moin, klappt bei mir fast. Ich möchte nach .de mit ?code=12458 noch einen Parameter übergeben. Diesen übernimmt die von euch gezeigte Funktion aber irgendwie nicht, selbst dann nicht, wenn ich die gesamte Adresse in “ “ setze. Habt ihr eine Idee?
Hm, bei mir klappt nach der Anleitung gar nichts. Es wird angezeigt QR, mehr nicht.
Erst wenn ich das Feld nochmal bearbeite (rechtsklick „Feld bearbeiten“ und es als „Hyperlink“ kennzeichne, dann wird ein QR-code angezeigt.
ODER: Ich schalte die Feldfunktionen einmal aus und wieder ein. Dann klappt’s.
Immerhin. Danke für den Trick!
Hallo,
das liegt vermutlich an den aktivierten Feldfunktionen. Diese sollte ausgeschaltet sein, wir werden die Anleitung entsprechend anpassen. Danke für den Hinweis und viele Grüße
Michael
Perfekte Anleitung. Klappt wunderbar. Vielen Dank.