Wer mit Outlook arbeitet hat sich sicherlich schon einmal gefragt, wie man am einfachsten und schnellsten eine durchgezogene horizontale Linie erzeugt.
Diese horizontale Linie sollte die gesamte Breite der E-Mail bzw. des E-Mail Fensters ausfüllen und sich den Formatierungen entsprechend anpassen. Wie das ganz einfach geht, erfahrt Ihr in diesem kurzen Outlook Tutorial.
Horizontale Linie im Outlook einfügen
Zunächst öffnet Ihr ein Outlook E-Mail Fenster, füllt die Empfängerdaten aus und vergebt einen E-Mail Betreff.
Anschließend könnt Ihr im eigentlichen E-Mail Textfeld eine horizontale Linie einfügen. Wie dies funktioniert, haben wir Euch auf der nachfolgenden Abbildung entsprechend markiert.

Das Einfügen der horizonalen Linie erfolgt dann über die Tabellenfunktion im Outlook.
Zunächst wählt Ihr im Outlook Menü den Bereich
Text formatieren
Daraufhin findet Ihr im Ribbon Menü vom Outlook im Bereich „Absatz“ die grafische Darstellung einer Tabelle. Wenn Ihr da mit der Maus drauf klickt, erscheint ein relativ umfangreiches weiteres Menü.
In diesem zusätzlichen Menü gibt es als ersten Auswahlpunkt die Option
Rahmenlinie unten
Wenn Ihr diese „Rahmenlinie unten“ wählt, wird an der Cursorposition eine horizontale Linie über die gesamte Fensterbreite Eures E-Mailfensters gezogen.
Je nachdem, ob Ihr die Linie unten oder oben haben möchtet, könnt Ihr natürlich auch die „Rahmenlinie oben“ auswählen.
Wenn Ihr zweimal hintereinander an der gleichen Cursorposition die gleiche Rahmenlinie wählt, wird sie wieder entfernt.
Mit diesen Rahmenlinien habt Ihr somit das perfekte Werkzeug für Eure E-Mails um horizontale Linien einzufügen. Sollte Euch dieser Artikel Lust auf weitere Outlook Tipps und Tricks gemacht haben, so können wir Euch noch die folgenden Artikel hier auf Windows-FAQ.de empfehlen.
– Teams Besprechung im Outlook einrichten
– Abstimmungen mit Outlook
– In einer Outlook E-Mail alle Formatierungen entfernen
– Wochennummern im Kalender der Outlook iOS App anzeigen
– Outlook Standard Schriftart und Schriftgröße ändern
– Outlook anmelden und kostenlosen E-Mail Account anlegen
– GMail Konto in Outlook integrieren
– Outlook Kontakte exportieren
– Administratorbenachrichtigungen im Outlook deaktivieren
– Outlook Ordner in Englisch anstatt in Deutsch
– Bilder drehen im E-Mail Fenster von Outlook
– Gelesene E-Mail automatisch nach Sekunden als gelesen markieren in der Outlook Vorschau
– Outlook – Mehrere E-Mails in einer E-Mail weiterleiten
– Anlagen einer E-Mail speichern im Outlook
– Outlook E-Mail Verteilergruppe anlegen
– Outlook E-Mail Benachrichtigung ausschalten
– E-Mail in Termin umwandeln im Outlook
– Outlook – Als Antwort-Adresse auf eine E-Mail automatisch einen anderen Empfänger angeben
– Farbe der ungelesenen E-Mails ändern im Outlook
– Mit QuickSteps die Arbeit im Outlook vereinfachen
– Briefpapier bzw. Hintergründe für E-Mails im Outlook einrichten
– E-Mail im Outlook erneut versenden
– Hardwaregrafikbeschleunigung bei Outlook deaktivieren – Profilprobleme beseitigen
– Outlook „Unterhaltung ignorieren“ und nicht interessante E-Mails automatisch löschen

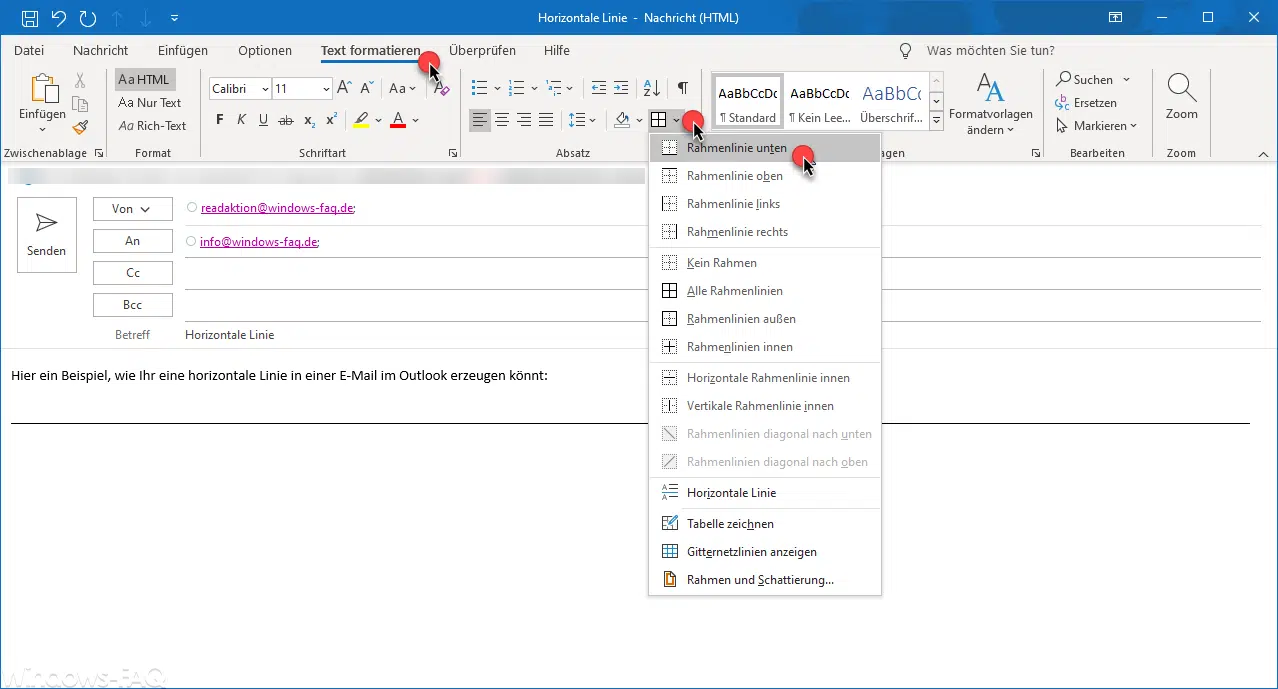

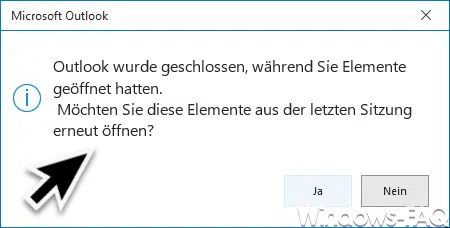

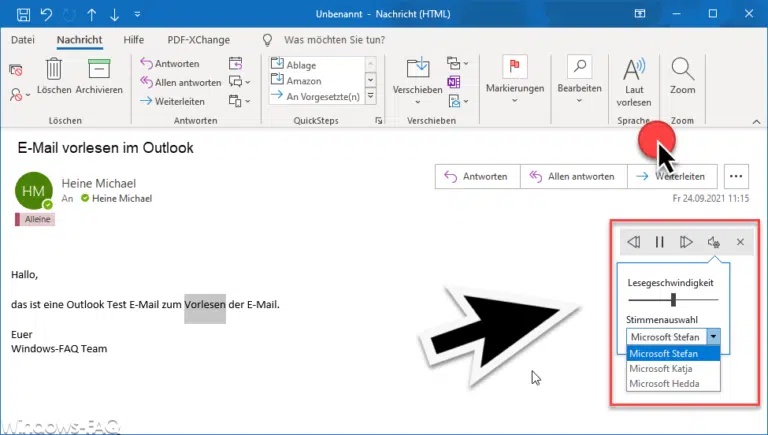


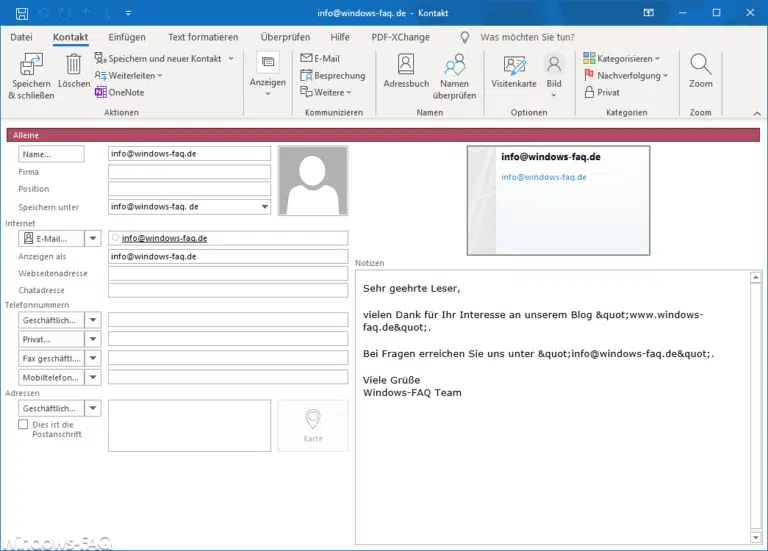
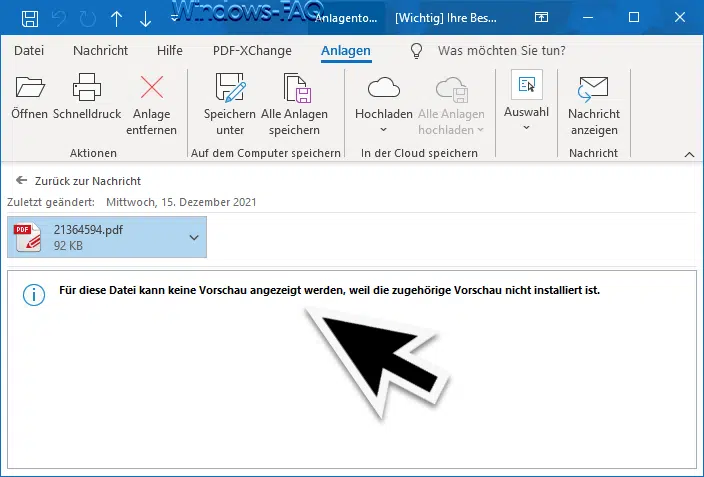

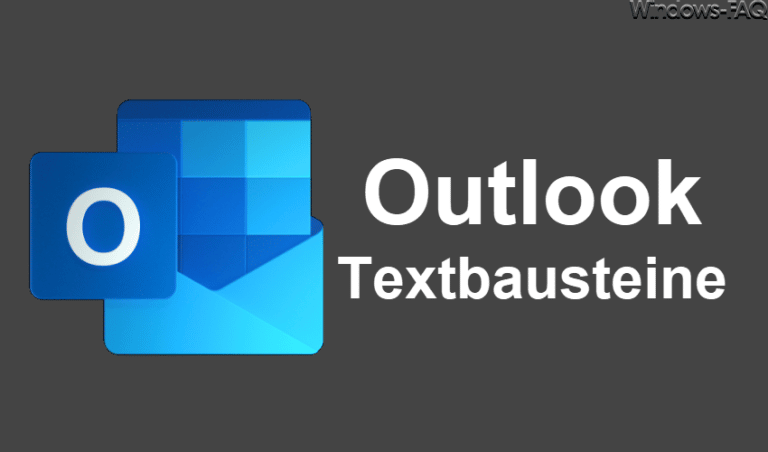


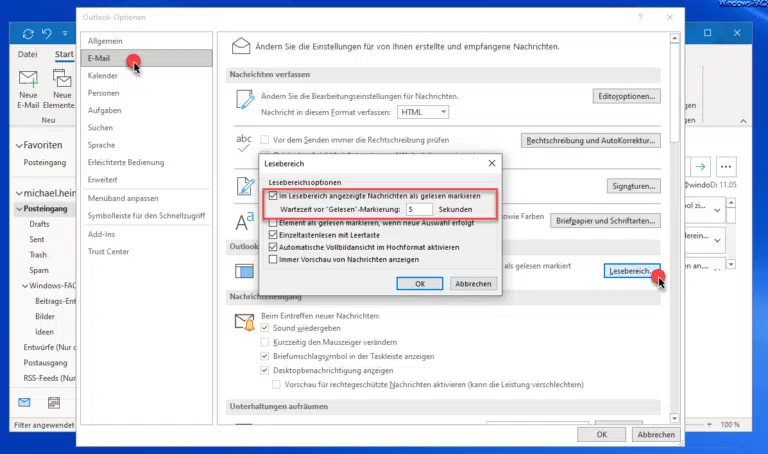


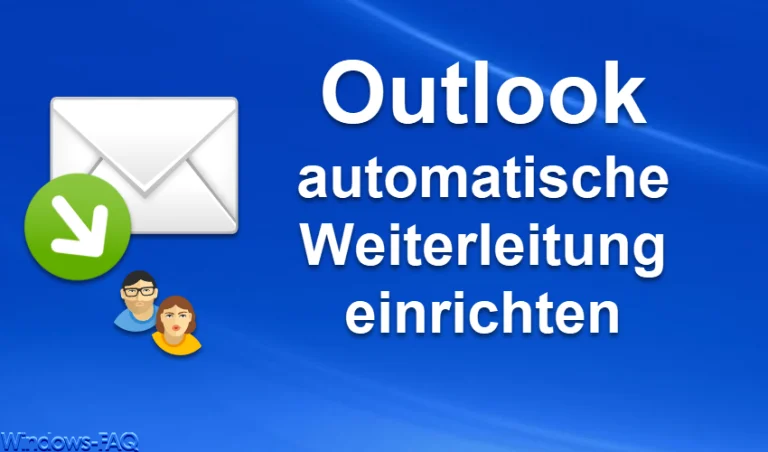

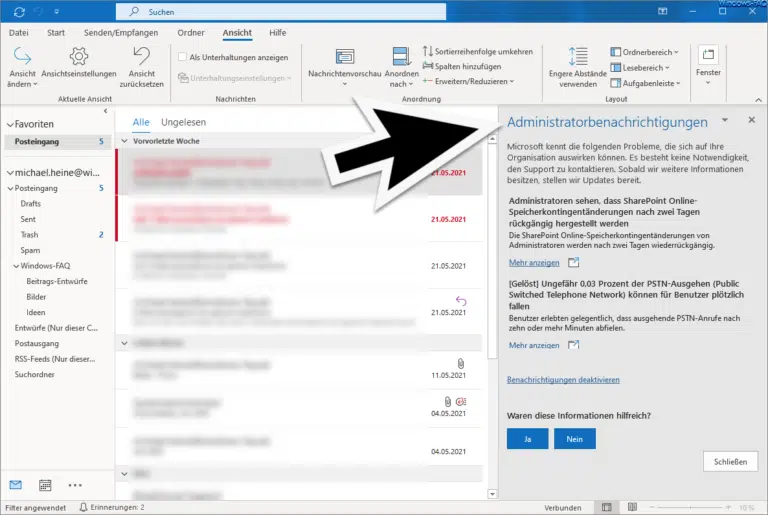





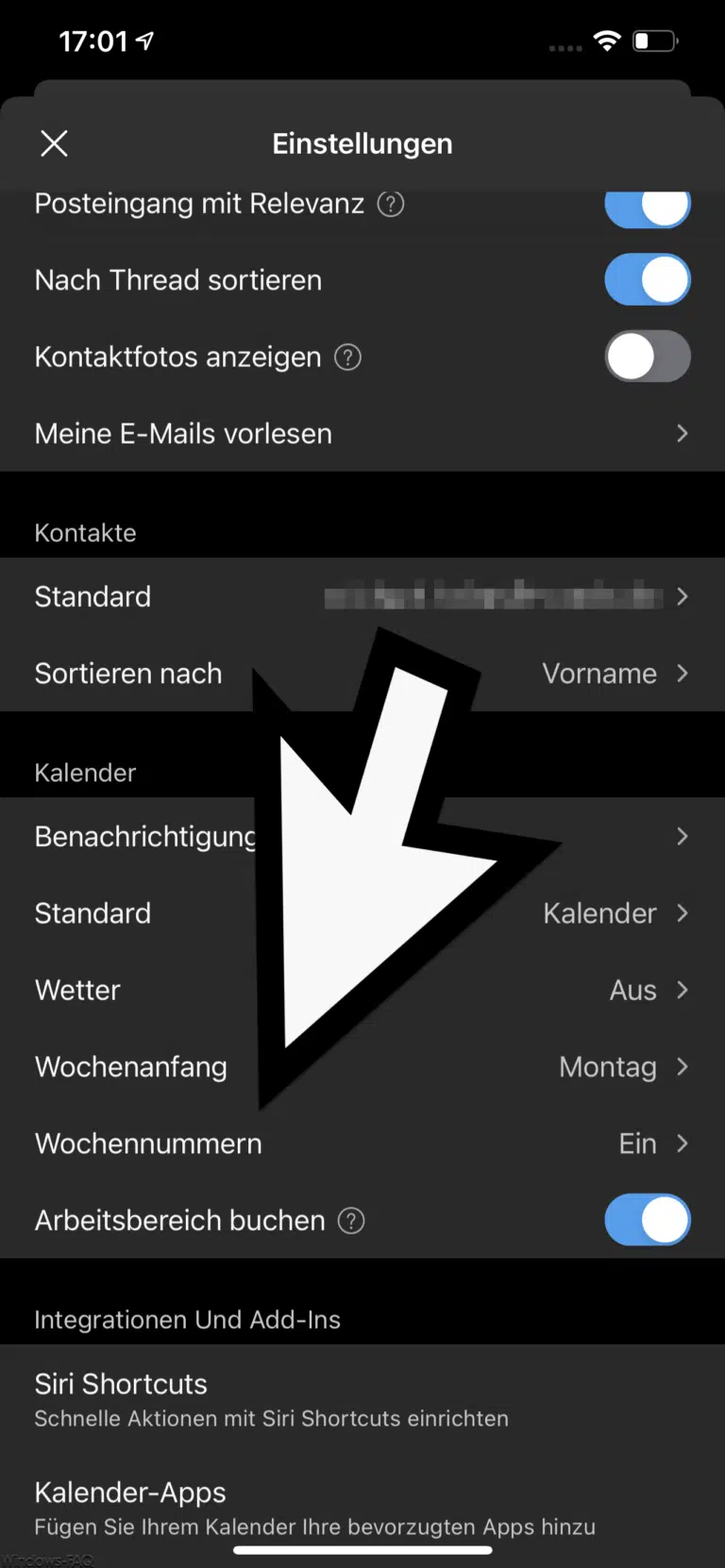

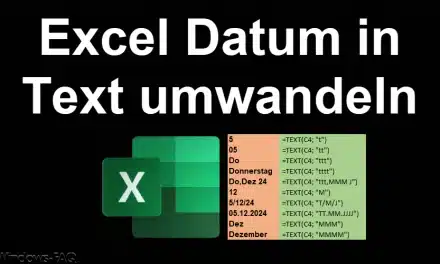
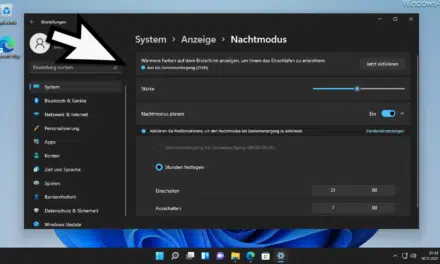

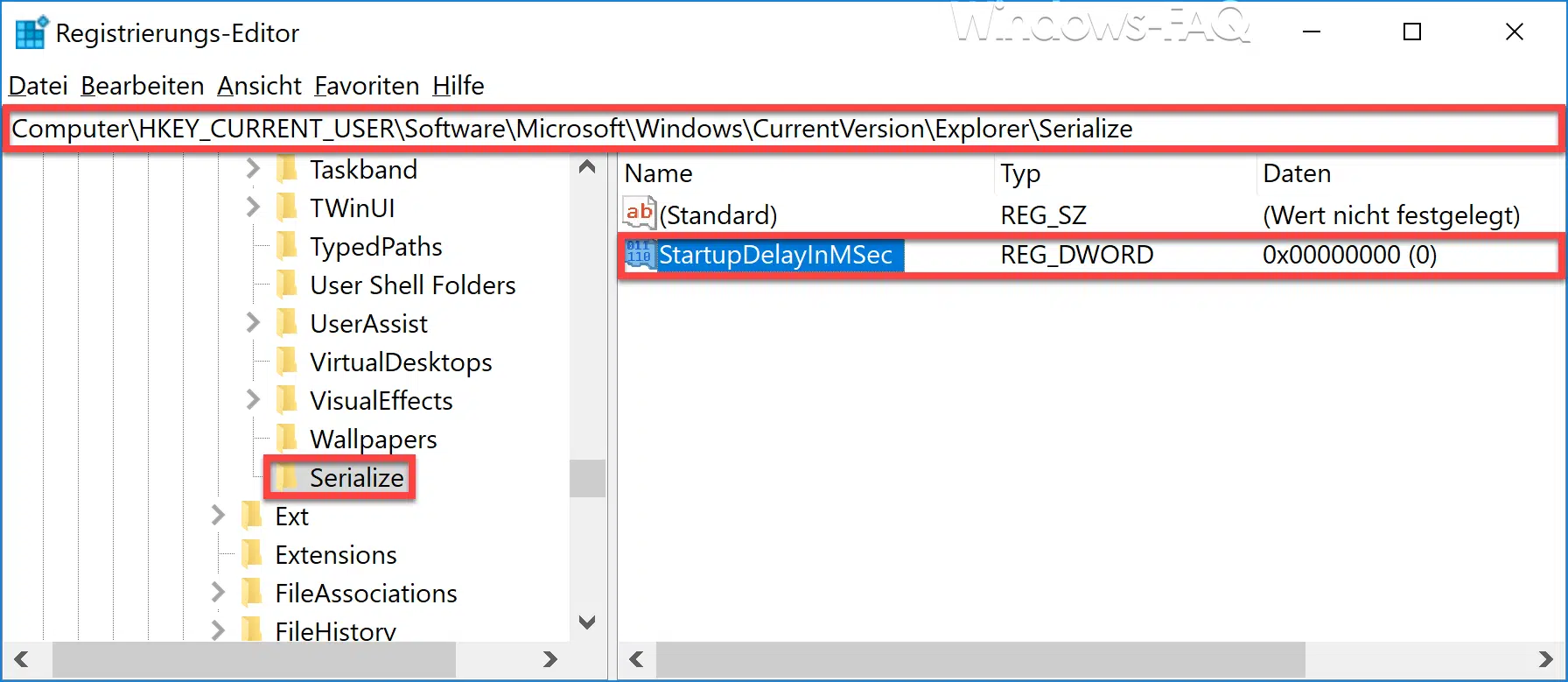




Neueste Kommentare