Wenn Ihr mit ungewöhnlichen oder speziellen Schriftarten im Word arbeitet, so kann es durchaus Probleme geben, wenn Ihr das Word Dokument an andere Personen versendet. Denn beim Öffnen des Dokuments können Teile fehlen bzw. werden falsch dargestellt, wenn derjenige nicht die verwendete Word-Schriftart auf seinem Windows PC installiert hat.
Aus diesem Grund verfügt Microsoft Word über die Funktion der
eingebetteten Schriftarten
in ein Word-Dokument. Das bedeutet, dass Ihr alle Schriftarten, die Ihr in einem Word-Dokument verwendet, mit in dem Word Dokument mit abspeichern könnt. Sobald Ihr dann das Word Dokument an jeden anderen weitergebt, der diese Schriftart nicht installiert hat, so gibt es keine Probleme, da ja alle Schriftarten in der Word Datei eingebettet sind.
Option Word Schriftarten einbetten
Standardmäßig ist Microsoft Word so eingestellt, das Schriftarten nicht eingebettet werden. Dies wird auch aus dem Grund gemacht, da dadurch natürlich die Dateigröße wesentlich kleiner ist, als wenn die Schriftarten in jeder Word Datei mit eingebettet bzw. integriert werden.
Ihr könnt aber diese Schrifteinbettung im Word selber konfigurieren. Dazu ruft Ihr zunächst über
Datei
und
Optionen
die zahlreichen Einstellungsmöglichkeiten vom Word auf.

Anschließend wechselt Ihr im linken Bereich auf
Speichern
und dann findet Ihr auf der rechten Seite im rot markierten Bereich die Optionen zum Einbetten der Schriftarten. Folgende Optionen bietet Word an:
- Schriftarten in der Datei einbetten (Achtung: Es werden nur TrueType oder OpenType Schriftarten eingebettet).
- Nur im Dokument verwendete Zeichen einbetten (zum Reduzieren der Dateigröße).
- Allgemeine Windows Systemschriftarten nicht einbetten.
Über diese 3 Optionen könnt Ihr somit optimal steuern, ob und welche Schriftarten Ihr in Euer Word Dokument einbetten möchtet. Ihr solltet diese Word Schriftarten aber immer nur dann einbetten, wenn Ihr es auch unbedingt benötigt, denn Ihr vergrößert ansonsten nur unnötig die Dateigrößen Eurer Word-Dateien.
Viele weitere Tipps und Tricks zum Word findet Ihr auch in diesen Beiträgen.
– Entspricht Zeichen im Word einfügen
– Word Seite löschen ganz einfach gemacht
– Text auf ein Bild im Word schreiben
– Standard Dateityp zum Speichern von Word & Excel Dateien festlegen
– Formatierungen im Word schnell entfernen mit STRG + Leertaste
– Format übertragen – Einfach Formatierungen im Word, Outlook oder Excel übertragen
– Text im Word mit Tastenkombination formatieren (Fett, Kursiv, Unterstreichen)
– Lesbarkeitsstatistik im Word aktivieren nach Rechtschreibprüfung
– Hintergrund der Office Programme (Word, Excel, Outlook, PowerPoint) ändern
– Datum und Uhrzeit schnell per Tastenkombination in ein Word Dokument einfügen
– Ganze Zeilen mit Linien im Word automatisch erzeugen lassen
– Wasserzeichen einfügen in Word Dokument
– Einen Text im Word Dokument frei platzieren – Word Tipp
– Word-Datei direkt als PDF speichern
– Word Tipp! Schnelles Kopieren von Wörtern oder Text mit der Maus
– Anzahl der Wörter, Buchstaben bzw. Zeichen zählen mit Microsoft Word
– Genialer Word Tipp – Mit Shift & F5 schnell zu den letzten Positionen im Dokument springen
– OneDrive Speicherort ausschalten im Microsoft Word
– Zu lange Word Texte automatisch kürzen lassen damit sie auf eine Seite weniger passen

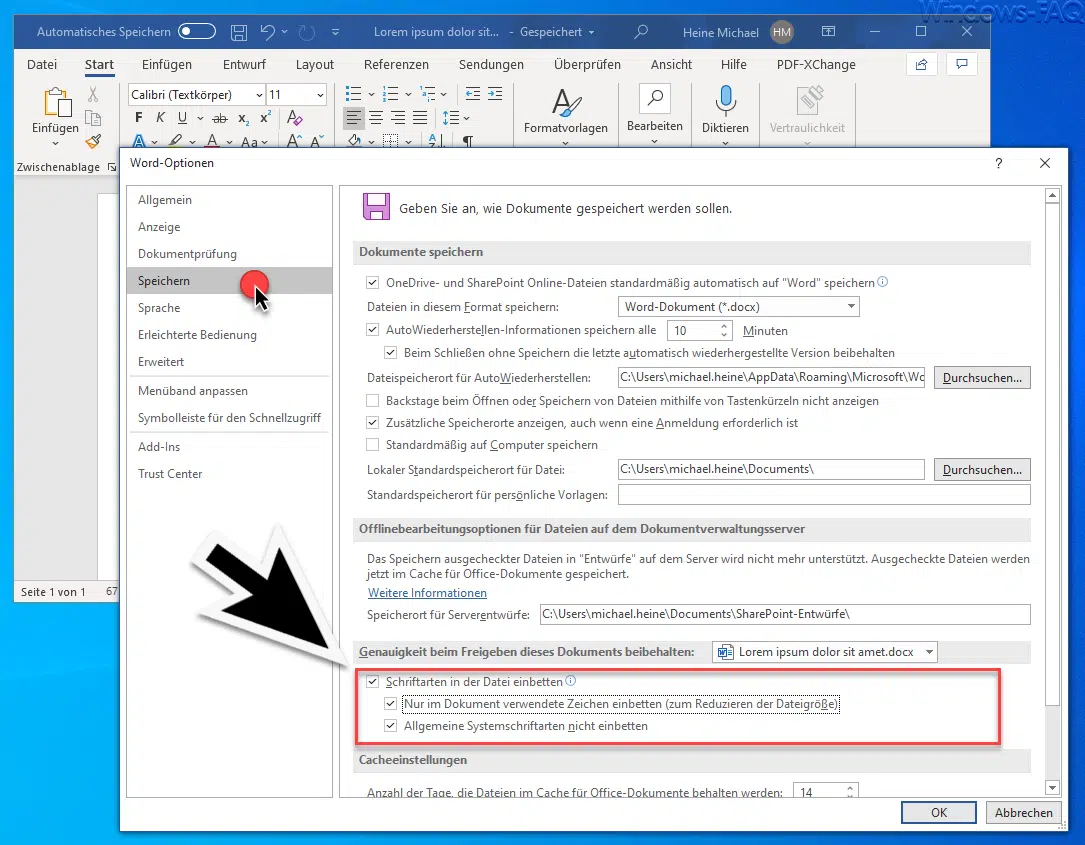

























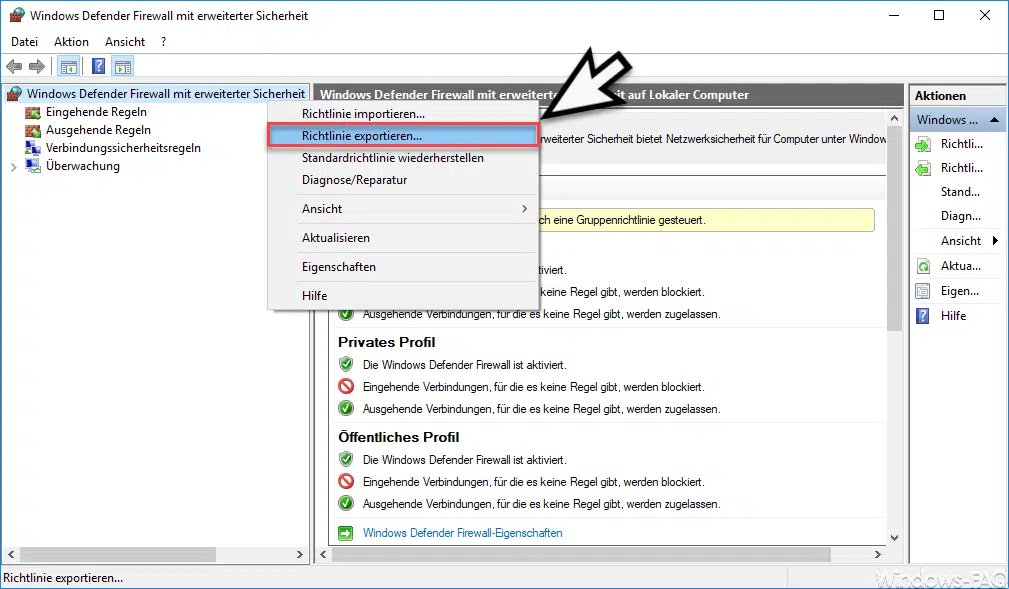
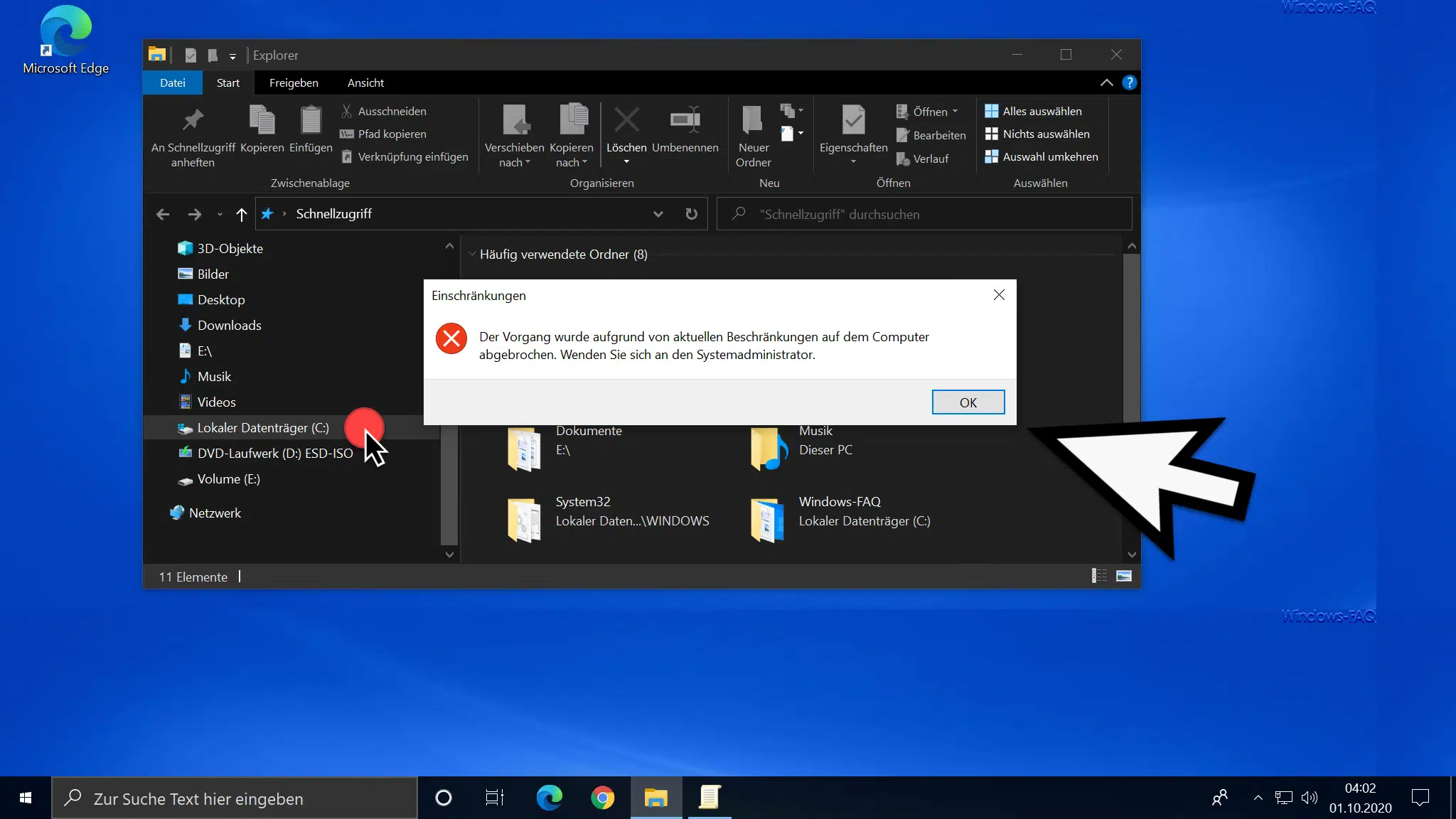






Neueste Kommentare