Wer eine Webcam an seinem PC angeschlossen oder evtl. auch im Notebook oder Tablet integriert hat, der hat sich sicherlich schon einmal die Frage gestellt, wie man sehr schnell und einfach die Webcam ausschalten und bei Bedarf wieder einschalten kann.
Manche Anwender haben einfach ein schlechtes Gefühl, wenn die Webcam die ganze Zeit aktiviert wird, auch wenn sie gar nicht in Benutzung ist. Deswegen wäre es doch wunderbar wenn es ein Tool geben würde, mit dem Ihr die Webcam schnell deaktivieren und wieder aktivieren könnt.
Webcam On Off
Genau hier kommt das kostenlose Tool
Webcam On Off
zum Einsatz, welches wir Euch kurz vorstellen möchten. Mit diesem Webcam Tool könnt Ihr über eine sehr übersichtliche und kleine GUI die Webcam ganz schnell ausschalten und bei Bedarf wieder einschalten.
Außerdem kann das Tool auch gleich noch das Mikrofon mit ausschalten und bei Bedarf wieder einschalten.
Wir haben Euch das Tool hier nachfolgend einmal abgebildet.
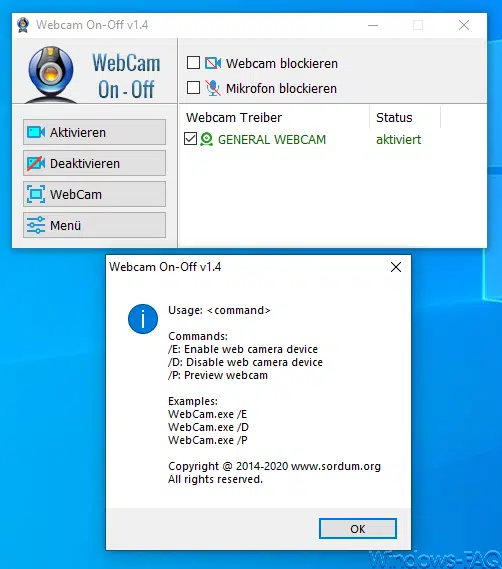
Das „Webcam On-Off“ Tool muss nach dem Download auch gar nicht installiert werden. Es reicht, wenn Ihr die EXE-Datei aufruft. Das Webcam Tool erkennt dann sofort die angeschlossene Webcam, in unserem Fall hat sie die Bezeichnung „General Webcam„.
Über „Deaktivieren“ und „Aktivieren“ könnt Ihr nun ganz schnell und sehr komfortable die Webcam und das Mikrofon ausschalten und bei Bedarf wieder einschalten.
Das Tool kann sogar über 3 Parameter über die Kommandozeile gesteuert werden, wir Ihr auf der Abbildung erkennen könnt. Außerdem bietet das Tool noch weitere Schnellzugriffe auf den Windows Gerätemanager oder die Webcam und Mikrofon Datenschutzeinstellungen von Windows 10.
Wir können Euch den Einsatz dieses Webcam Tools nur empfehlen. Den Downloadlink zu dem Tool findet Ihr hier:
Weitere Informationen zu Webcams und Kameraeinstellungen unter Windows findet Ihr auch in diesen Beiträgen.
– Windows 10 App Zugriff auf die Kamera blockieren
– Zugriff auf Kamera deaktivieren per Gruppenrichtlinie
– Webseiten Zugriff auf Kamera oder Mikrofon deaktivieren im Edge Chromium
– Testanruf im Microsoft Teams durchführen um Kamera und Mikrofon zu testen
– 0xA00F4271 Fehlermeldung in der Windows 10 Kamera App
– Fehlercode 0xa00f424f bei der Windows 10 Kamera App




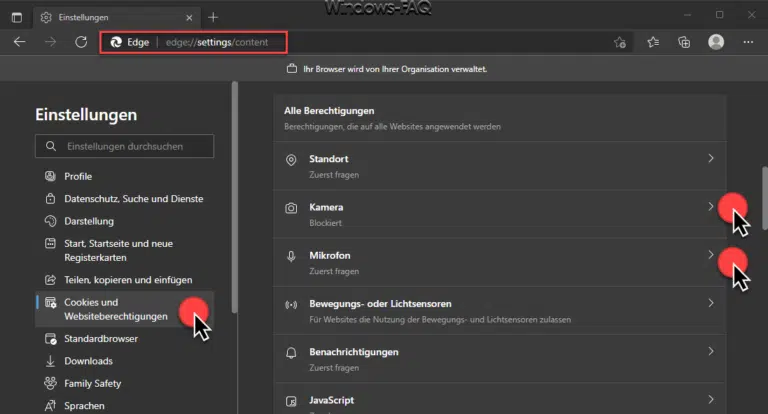

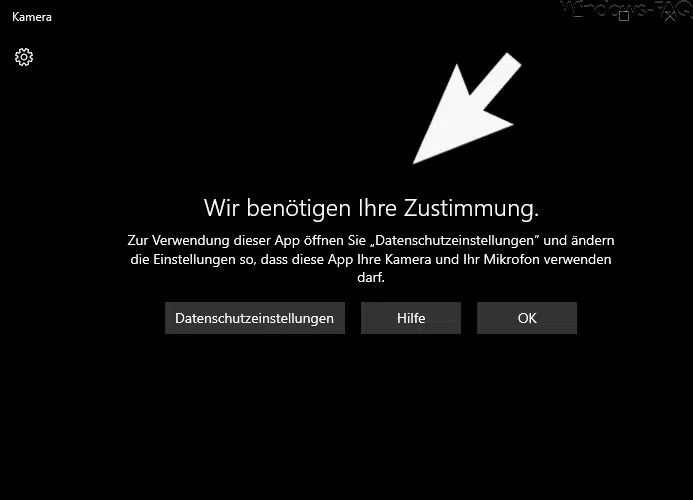

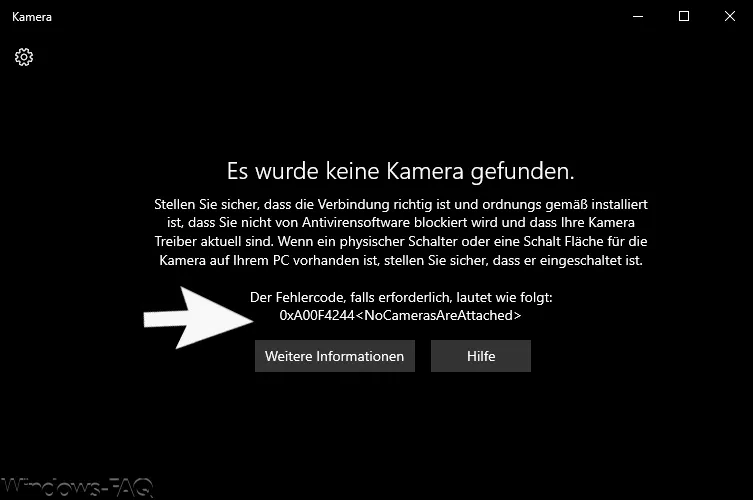

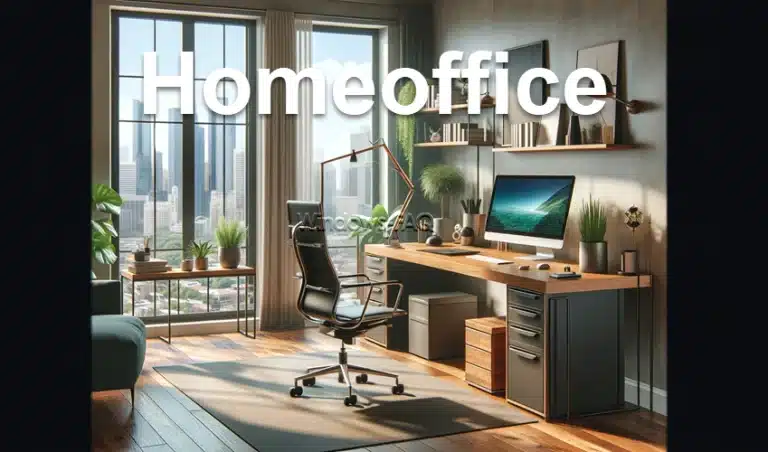



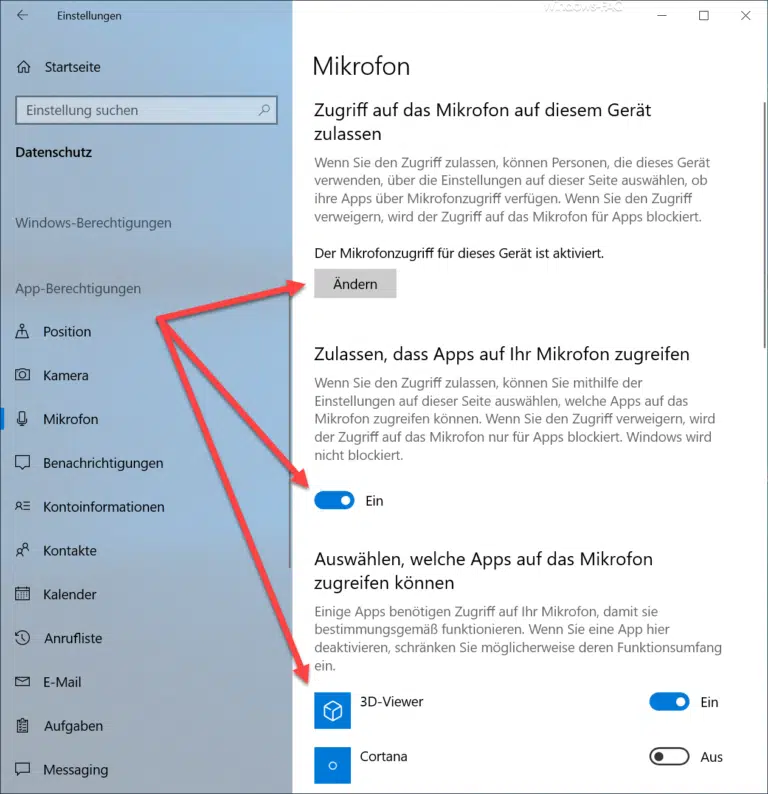
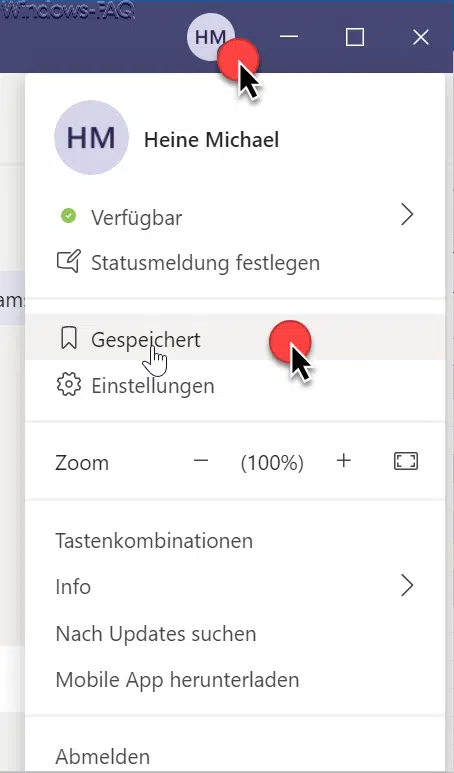



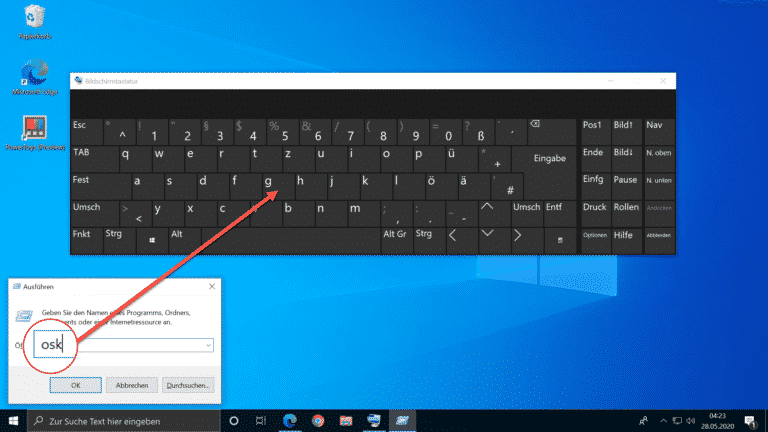
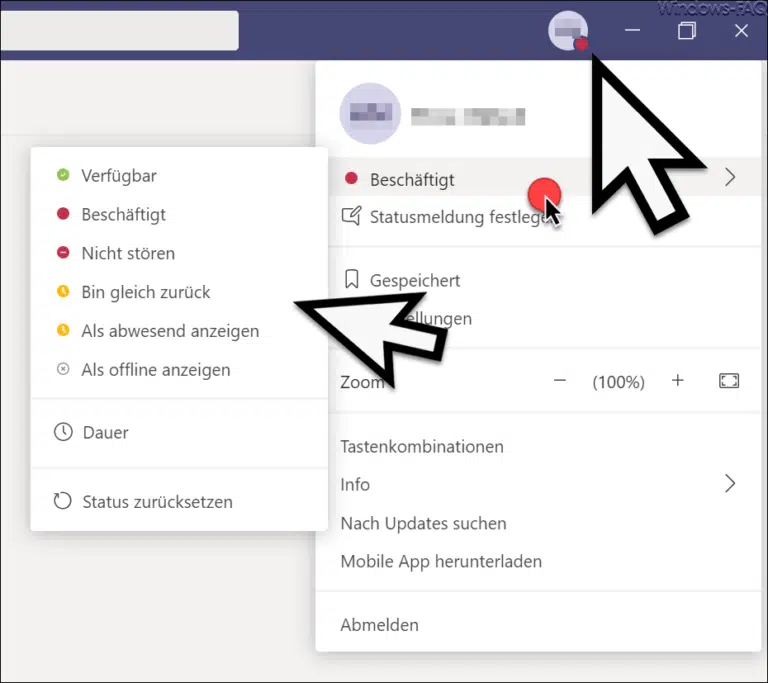
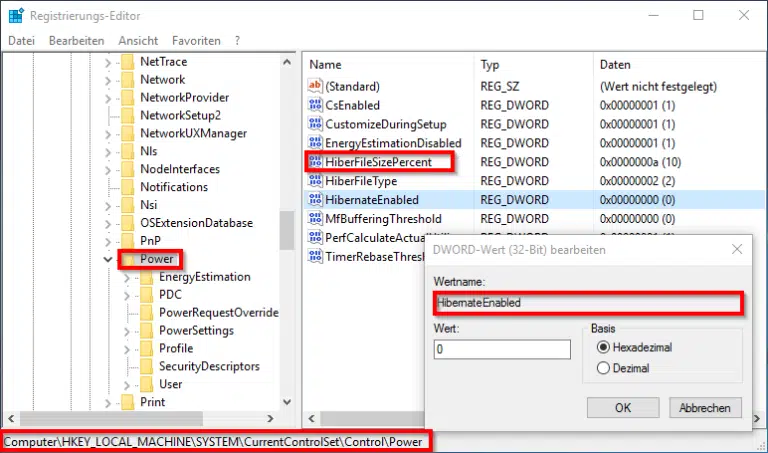
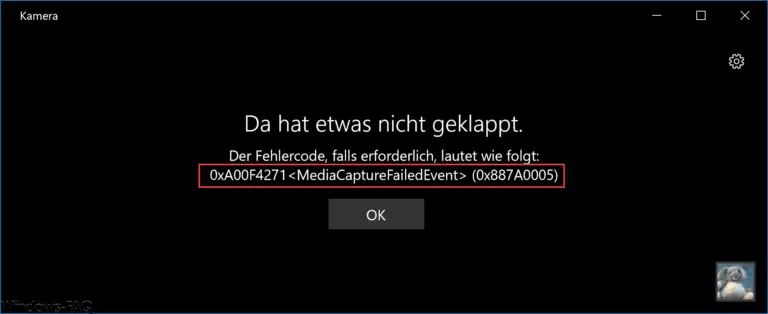
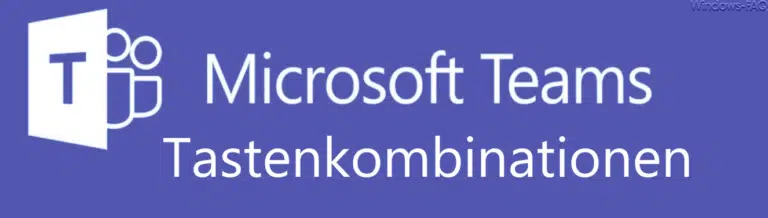

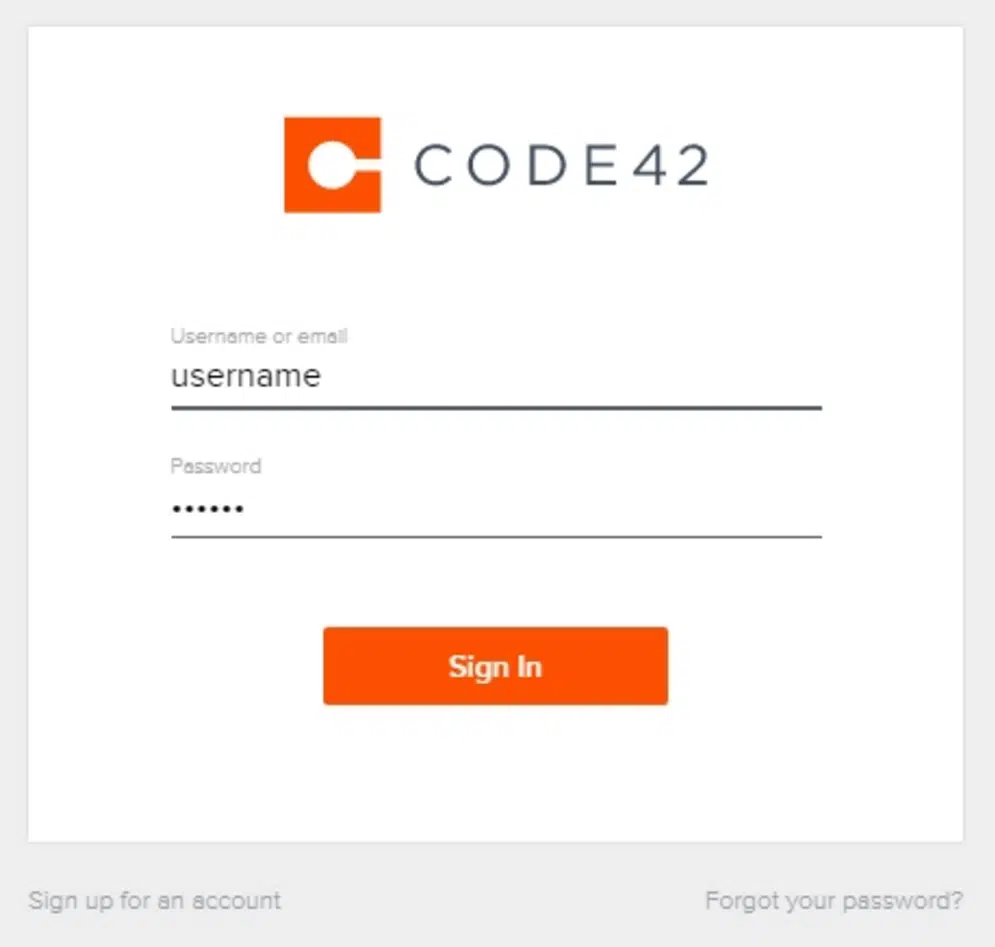






Neueste Kommentare