Microsoft Teams erfreut sich einer immer größer werdenden Beliebtheit. Leider ist auch diese Software natürlich nicht fehlerfrei und gerade in der letzten Zeit berichten zahlreiche Anwender immer wieder über den
Teams Fehlercode caa70004

Wir wollen versuchen in diesem Beitrag verschiedene Lösungen zu präsentieren, wie Ihr den Fehlercode caa70004 beseitigen könnt, damit Teams wieder einwandfrei startet.
VPN Verbindungen verursachen caa70004
Viele Windows 10 Anwender berichten, dass der Teams Fehler caa70004 immer in Verbindung mit VPN Verbindungen bzw. mit VPN Clientsoftware in Verbindung stehen.
Solltet Ihr somit ebenfalls den Fehlercode caa70004 beim Starten von Microsoft Teams erhalten, so prüft bitte, ob Ihr eine VPN Verbindung geöffnet habt und schließt diese, wenn es möglich ist. Solltet Ihr zwingend eine VPN Verbindung für Teams benötigen, so prüft bitte, ob es eine neue oder andere Version für Euren VPN Zugang gibt.
Auch eine aktivierte Windows Firewall kann den Teamsfehler caa70004 erzeugen. Ggf. ist durch kurzzeitiges deaktivieren der Firewall zu prüfen, ob sich der Teams Error caa70004 damit beseitigen lässt.
TLS Einstellungen
Bitte prüft Eure TLS Einstellungen für Eure Internetverbindung. Am einfachsten Ihr ruft über das Tool „inetcpl.cpl“ auf und wählt den Reiter
Erweitert
Prüft bitte, ob die TLS Optionen für TLS 1.0 – 1.3 aktiviert sind, so wie auf der nachfolgenden Abbildung zu erkennen ist.
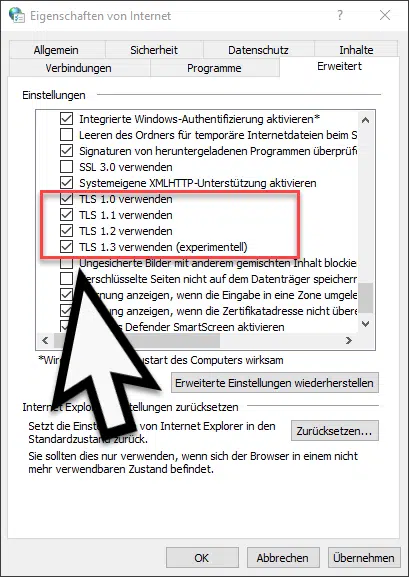
Teams Cache Ordner leeren
Eine weitere Lösungsmöglichkeit für die Teams Fehlermeldung caa70004 kann ein defekter Teams Cache sein. Schließt bitte alle Teams Fenster und ruft bitte anschließend im Windows Explorer den Pfad
%AppData%\Microsoft\teams\cache
auf. In diesem Ordner sind alle temporären Cache Files vom Teams enthalten. Bitte löscht diese Dateien (vorher zur Sicherheit ein Backup erstellen) in dem Ordner und startet bitte anschließend Teams erneut. Nun sollte der Fehlercode caa70004 nicht mehr auftreten.
Teams Kompatibilitätsmodus
Einige Anwender berichten auch von der Lösung, dass Sie in den Eigenschaften der Teams Verknüpfung den Kompatibilitätsmodus aktivieren, so wie auf der nachfolgenden Abbildung.
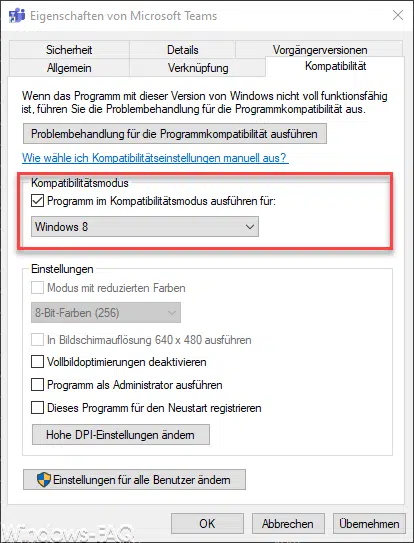
Sollte dies keine Besserung des Fehlers caa70004 bringen, so versucht bitte ebenfalls noch, Teams als Administrator zu starten.
Sollten alle Maßnahmen nicht funktionieren und Ihr weiteren den Teamsfehler caa70004 erhalten, so hinterlasst doch bitte einen Kommentar am Ende dieses Beitrages.
Weitere Beiträge rund um Microsoft Teams findet Ihr auch hier.
– Teams Autostart deaktivieren bei Windows 11
– Teams verursacht hohe Prozessor Last und hohen Speicherverbrauch
– Teams Besprechung im Outlook einrichten
– Zitieren bei Microsoft Teams – Einfaches Antworten auf Nachrichten
– Teams Fehlercode 80090016
– Teams Schriftart bzw. Zeichen werden nur als Vierecke angezeigt
– Wichtige Nachrichten im Microsoft Teams speichern bzw. markieren
– Teams Status wie Verfügbar, beschäftigt oder nicht stören setzen
– Lesebestätigungen bei Microsoft Teams ausschalten
– Hintergrundbild bei Teams ändern
– Hintergrundgeräusche bei Microsoft Teams verringern
– Nützliche Tastenkombinationen für Microsoft Teams
– Testanruf im Microsoft Teams durchführen um Kamera und Mikrofon zu testen
– Webcam zeigt schwarzes Bild im Microsoft Teams
– Microsoft Teams Fehlercode signInRestriction:1
– Zitieren bei Microsoft Teams – Einfaches Antworten auf Nachrichten
– 0X800F080A FEHLERCODE BEIM WINDOWS UPDATE
– 0XE06D7363 WINDOWS FEHLERCODE
– 0X8024401C UPDATE FEHLERCODE
– BLUESCREEN FEHLERCODE 0X00000050 – PAGE FAULT IN NONPAGED AREA
– WINDOWS 10 FEHLERCODE 0X800B0101
– WINDOWS UPDATE FEHLERCODE 80240442
– WINDOWS UPDATE FEHLERCODE 0X8024000D
– AUF … KONNTE NICHT ZUGEGRIFFEN WERDEN. FEHLERCODE 0X80004005






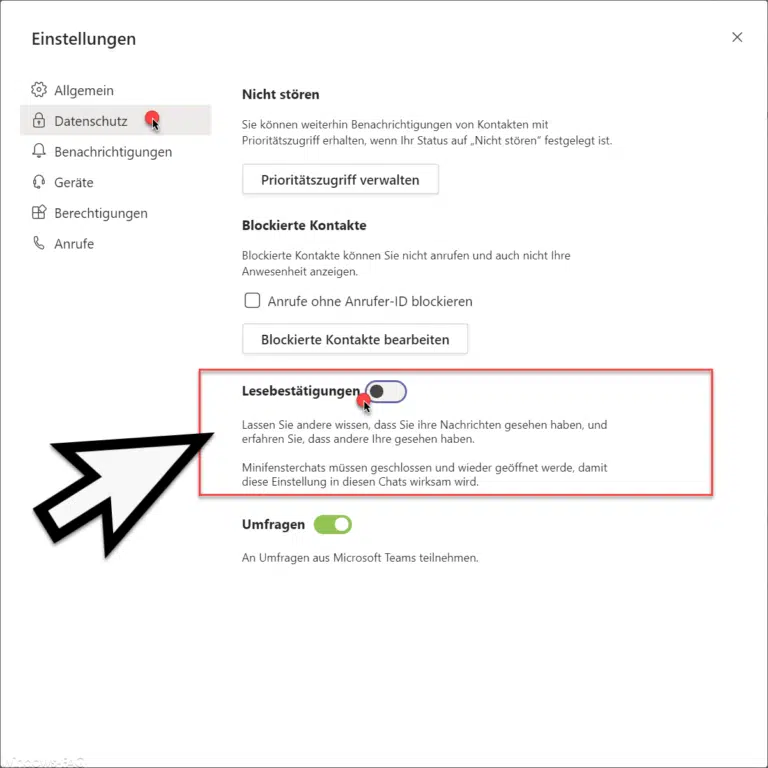


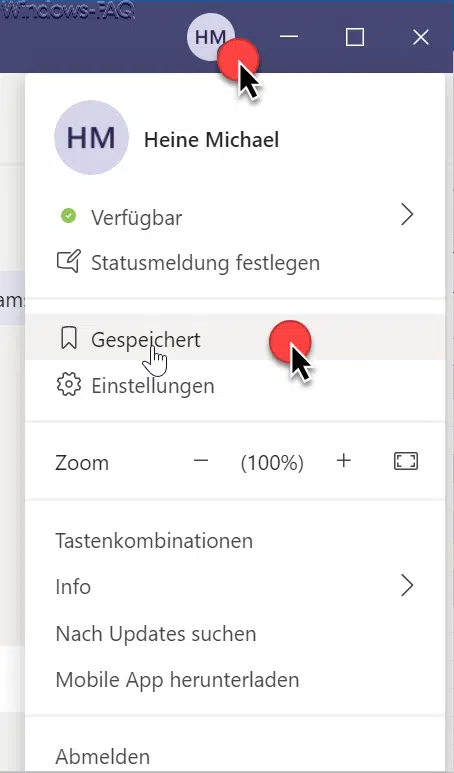
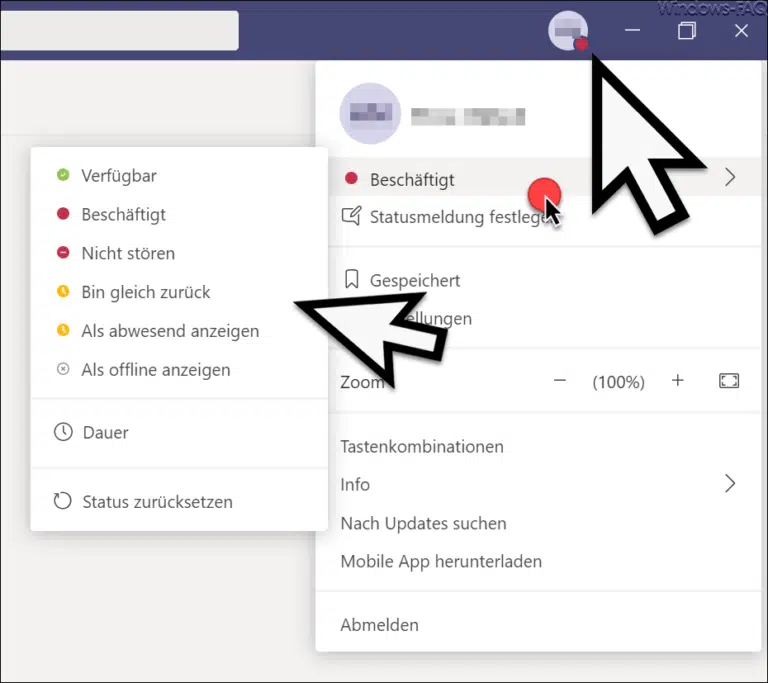
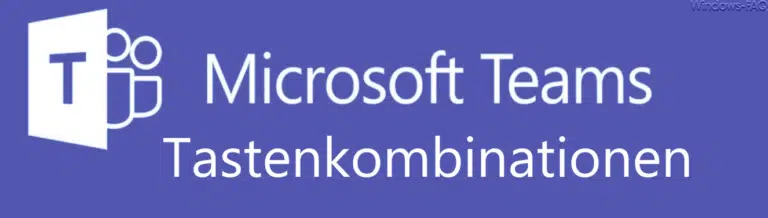
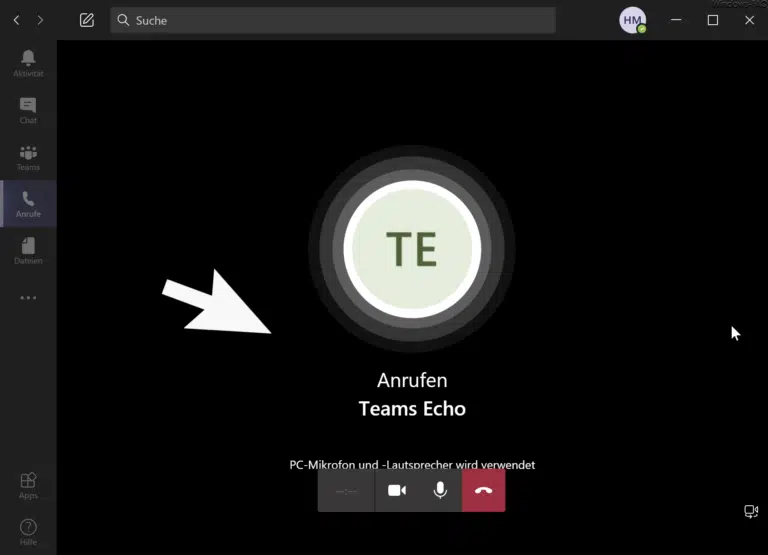
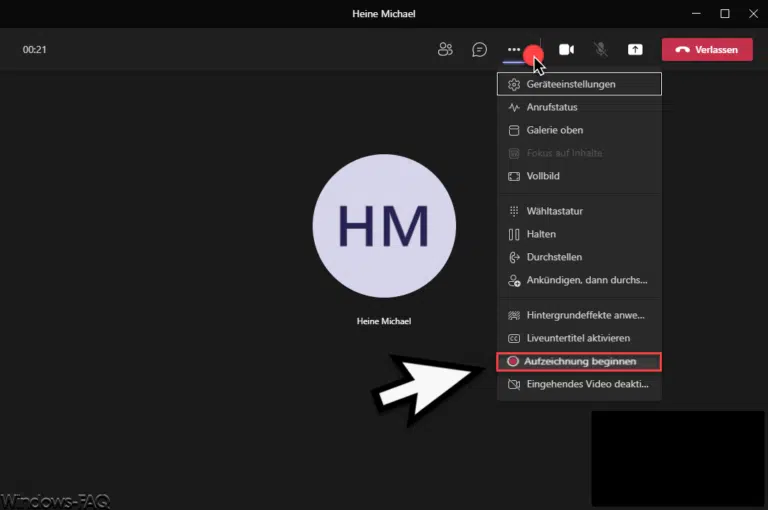
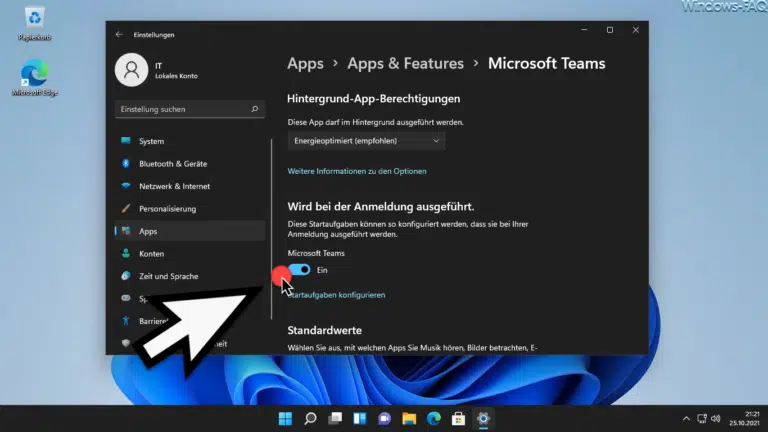


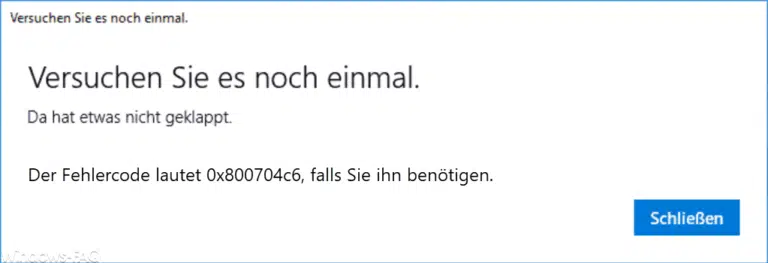


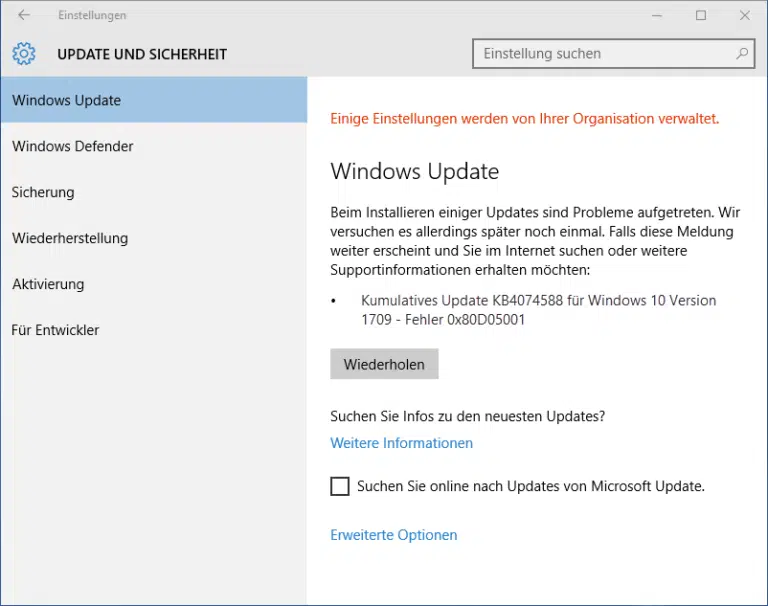
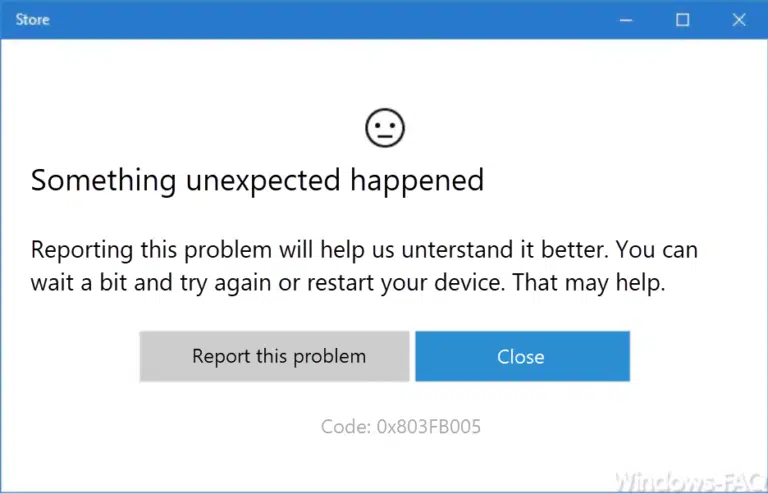
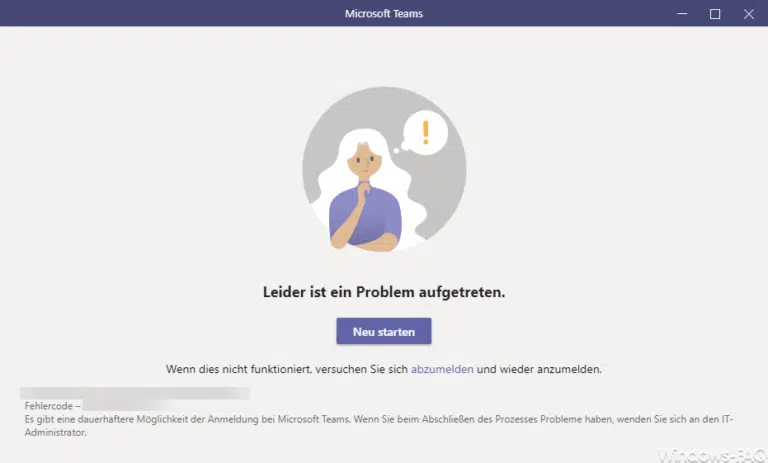
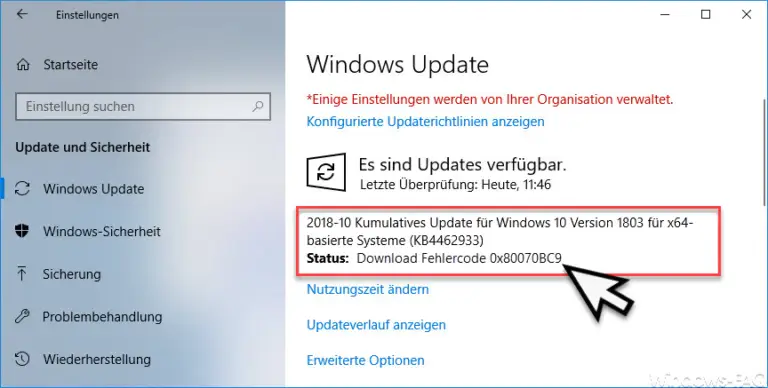



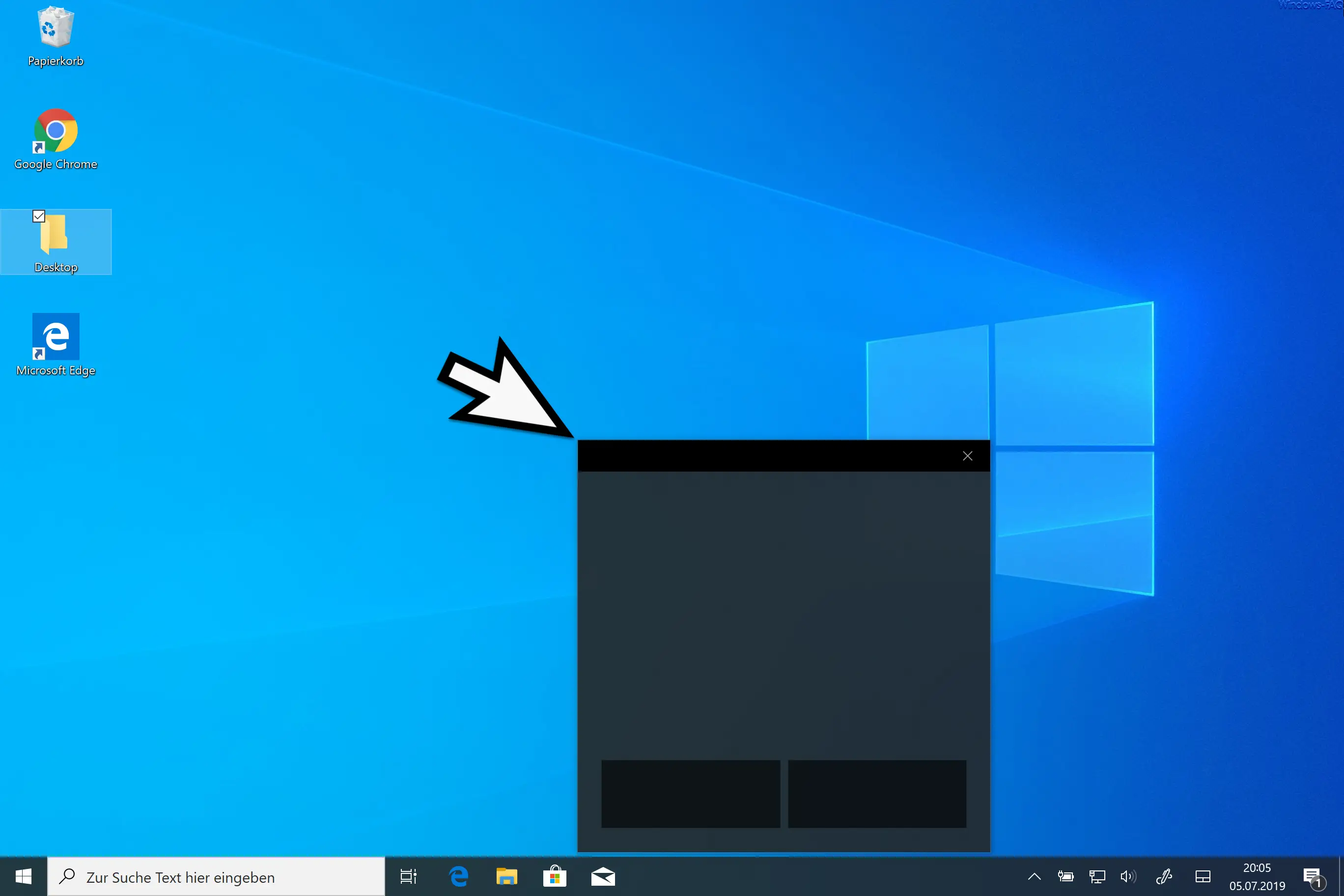
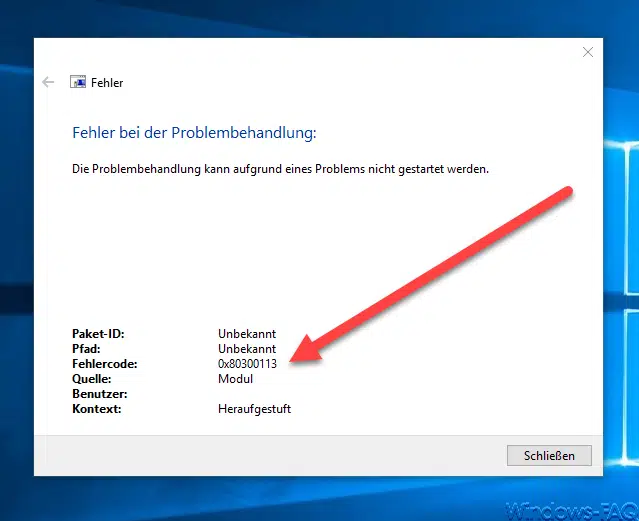




Danke für die vielen Optionen, um den Fehler auszuräumen. Leider hat es bei mir nicht geholfen. Komischerweise kann ich mich über meinen privaten Account in der nativen Teams App einloggen aber nicht über meine Geschäftsaccount.
Im Webbrowser funktioniert der Login für den Business account. Ich habe Teams auch mittlerweile mehrfach de- und wieder installiert.
Haben sie noch weitere Tipps?
Bei mir funktioniert Teams in Firefox (deaktivierter verbesserter Schutz vor Aktivitätenverfolgung) und Chrome gut, aber mit der Teams-App kann ich mich trotz aller Fehlerbehebungsmethoden mit aktivierter VPN-Verbindung im Unternehmen einfach nicht anmelden (ohne VPN geht es dann doch).
Über meinen Browser funktioniert Teams ohne Probleme, jedoch kann ich mich Über die Desktop App nicht anmelden, da trotz aller aufgelisteten Fehlerbehebungsmethoden der Fehlercode kommt.