Standardmäßig ist Microsoft Outlook so eingestellt, dass die ungelesenen E-Mails in einem dezenten Blauton dargestellt werden, wie Ihr auf der nachfolgenden Abbildung erkennen könnt.

Wenn Ihr sehr viele ungelesene E-Mails im Posteingang habt, ist die Markierung der ungelesenen E-Mails in „Blau“ nicht besonders markant, sodass die ein oder andere E-Mail schnell übersehen werden kann.
Ungelesene E-Mails in anderer Farbe darstellen
Deswegen ändern viele Outlook Anwender die Farbe der ungelesenen E-Mails. Leider ist diese Funktion doch relativ gut versteckt und deswegen möchten wir Euch hier nachfolgend zeigen, wie Ihr die Farbdarstellung der nicht gelesenen E-Mails anpassen könnt.
Dazu ruft Ihr zunächst den Reiter
Ansicht
im Outlook auf und anschließend geht Ihr auf die Funktion
Ansichtseinstellungen

Nun müsst Ihr Euch durch eine Fenster durchklicken. In den erweiterten Ansichtseinstellungen vom Outlook müsst Ihr dann die Schaltfläche
Bedingte Formatierung…
auswählen, wie auf der 2. Abbildung zu erkennen ist. Anschließend öffnet sich das Fenster der bedingten Formatierungen und Ihr findet hier Einstellungen für diverse E-Mail Ansichten. Wenn Ihr nur die Farbe für die ungelesenen E-Mails verändern möchtet, so müsst Ihr diese Zeile anklicken, sodass sie blau hinterlegt wird.
Anschließend klickt Ihr auf
Schriftart
und dann könnt Ihr nicht nur die Outlook Schriftart, den Schriftschnitt und den Schriftgard verändern, sondern auch die
Farbe der ungelesenen E-Mails.
Wir haben in unserem Beispiel „Rot“ ausgewählt, wie Ihr in der nachfolgenden Abbildung erkennen könnt.

Wie Ihr seht, werden dann alle ungelesenen E-Mails im Outlook in der Farbe „Rot“ dargestellt. Selbstverständlich könnt Ihr jede andere Farbe ebenfalls auswählen oder die Einstellungen wieder rückgängig machen, indem Ihr die Farbe „Benutzerdefiniert“ auswählt.
Solltet Ihr an weiteren Outlook Tipps und Tricks interessiert sein, so empfehlen wir Euch noch die folgenden Beiträge hier auf Windows-FAQ.de.
– Mit QuickSteps die Arbeit im Outlook vereinfachen
– Briefpapier bzw. Hintergründe für E-Mails im Outlook einrichten
– E-Mail im Outlook erneut versenden
– Hardwaregrafikbeschleunigung bei Outlook deaktivieren – Profilprobleme beseitigen
– Outlook „Unterhaltung ignorieren“ und nicht interessante E-Mails automatisch löschen
– Format übertragen – Einfach Formatierungen im Word, Outlook oder Excel übertragen
– Wichtige Outlook Ordner in der Favoritenleiste ablegen
– E-Mails, die im Outlook Vorschaufenster angezeigt werden, nicht als gelesen markieren
– Wo ist die Outlook PST-Datei gespeichert
– Alle Outlook Fenster auf einmal schließen
– E-Mails aus Outlook auf dem Desktop speichern
– Angefangene E-Mails im Outlook automatisch nach x Minuten speichern
– Im Outlook empfangene und gesendete E-Mail im gleichen Ordner ablegen
– Outlook.com, Hotmail, Live oder MSN E-Mail Account mit Outlook bearbeiten
– Outlook.com, Live.com, Hotmail oder MSN E-Mail Account in die Windows 10 Mail App integrieren
– Outlook im abgesicherten Modus starten
– Gelöschte E-Mails automatisch als gelesen markieren um Outlook
– Outlook – Jeden Satz mit einem Großbuchstaben beginnen
– AutoKorrektur im Outlook – Automatische Umsetzung von Zeichen in Wörter oder Sätze

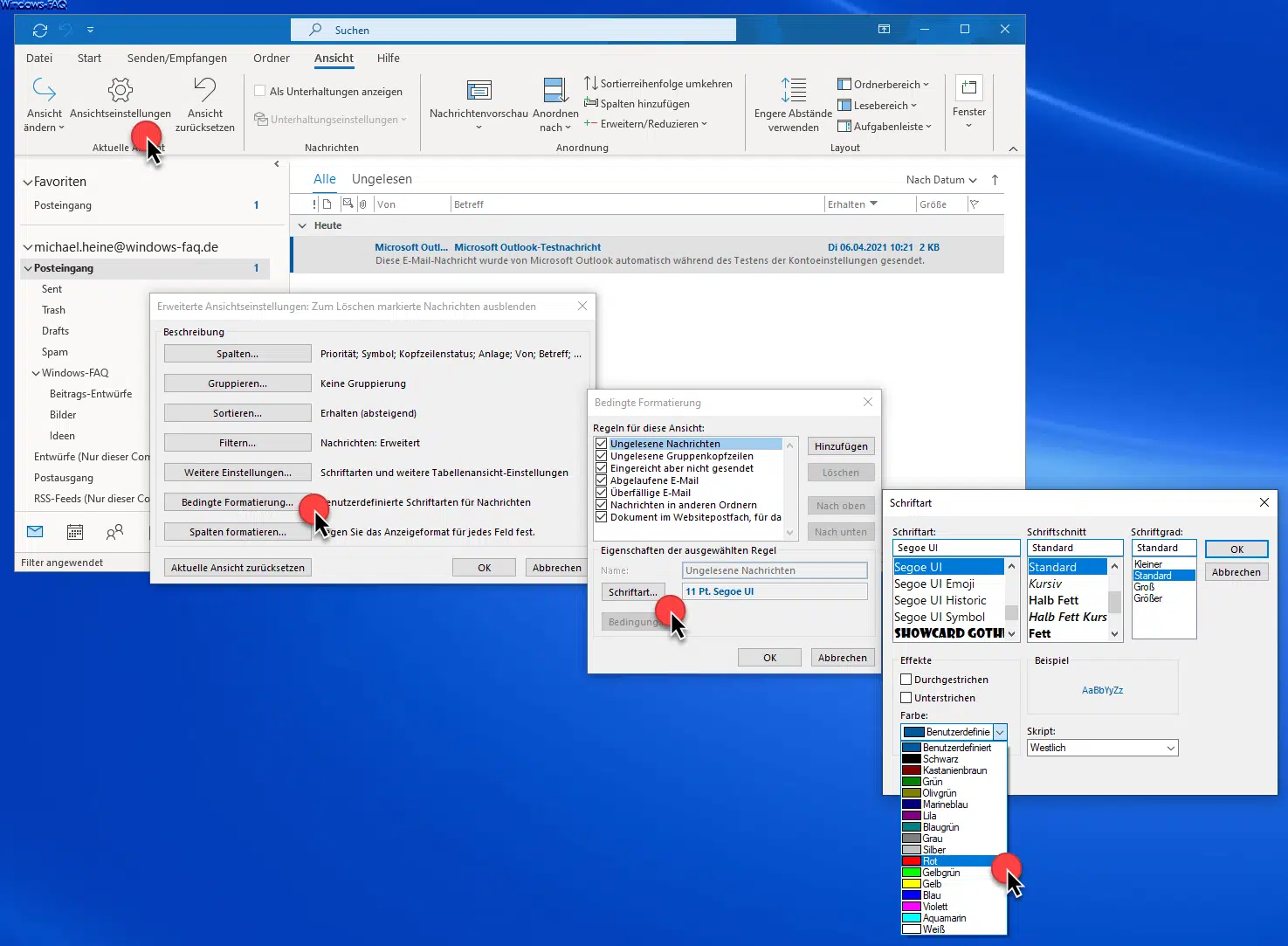
















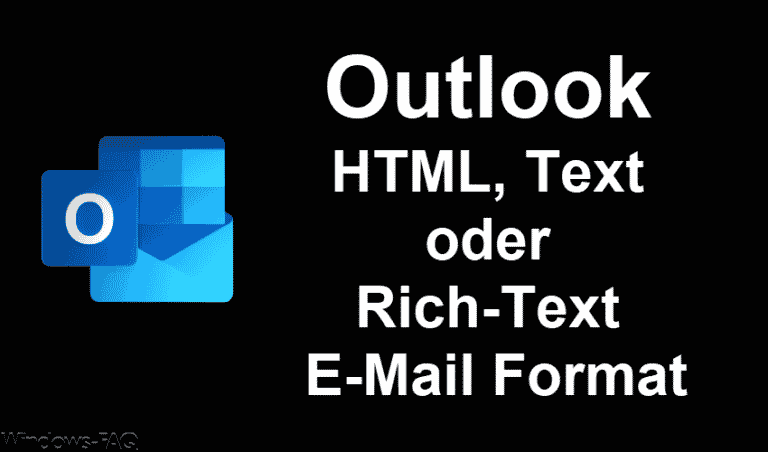

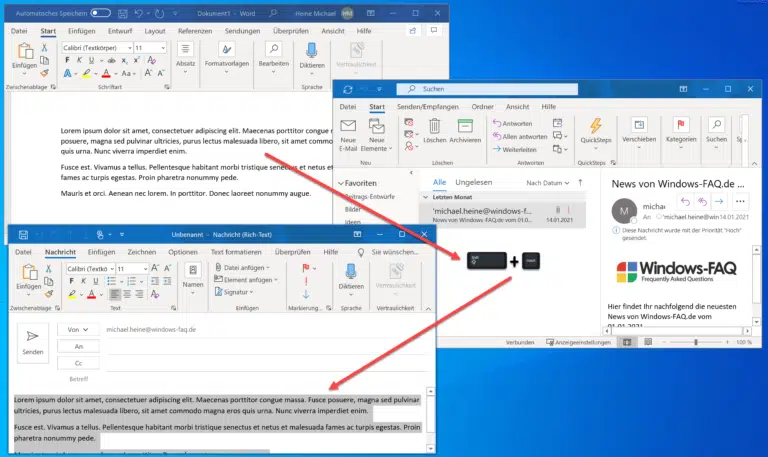



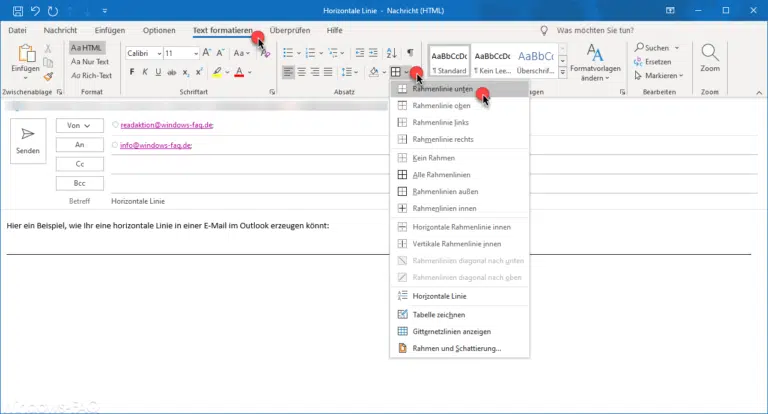


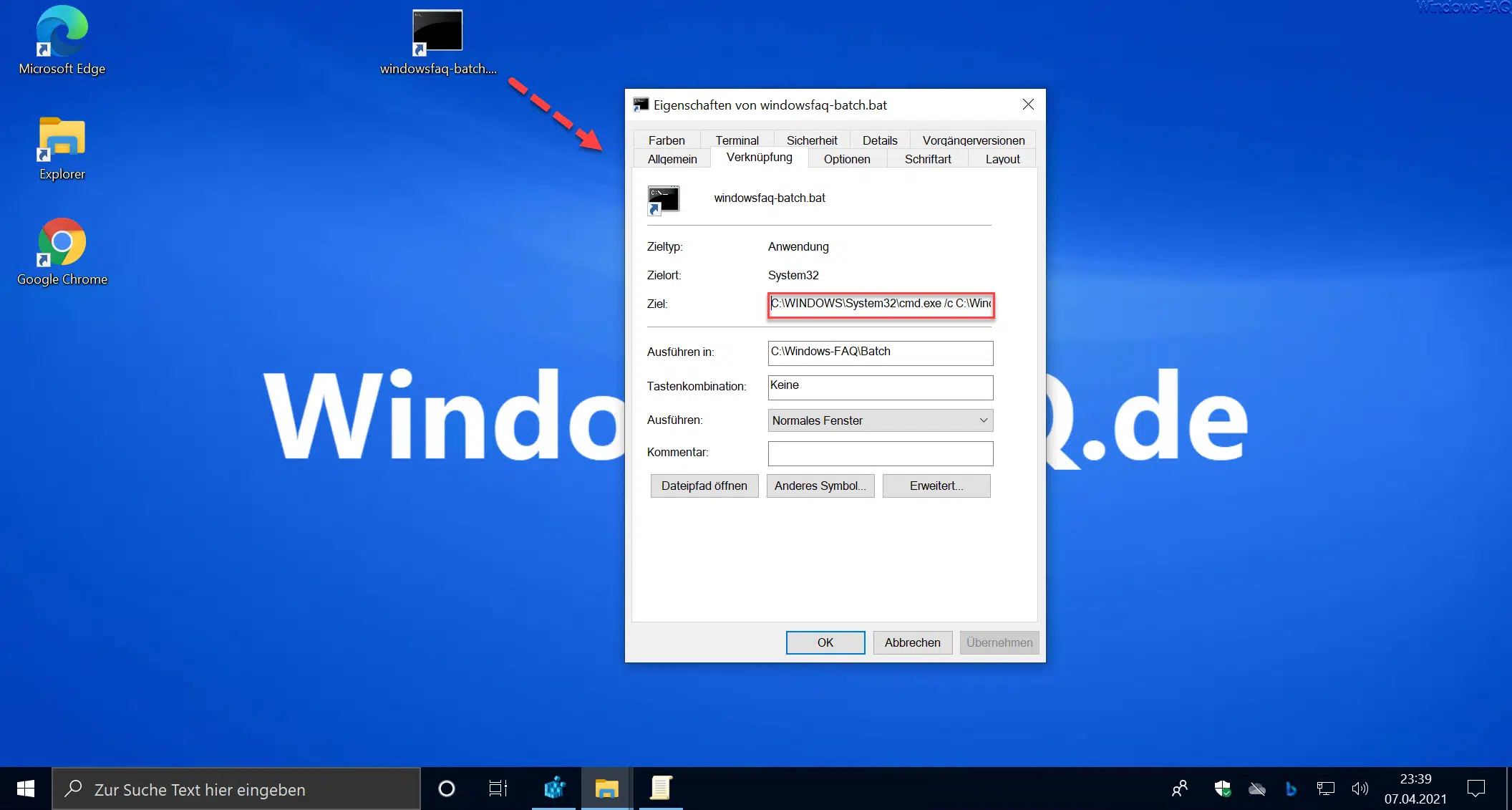
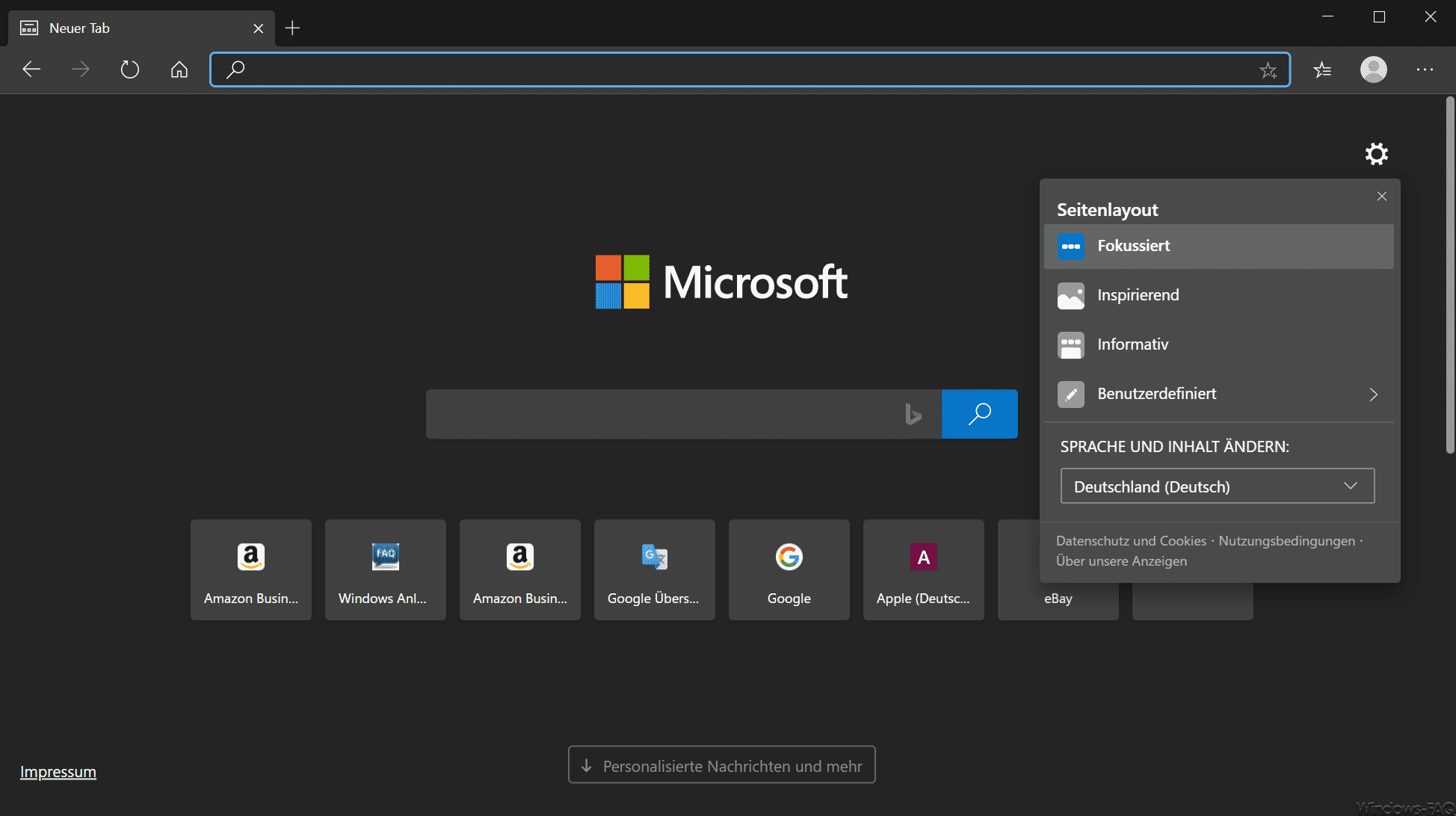
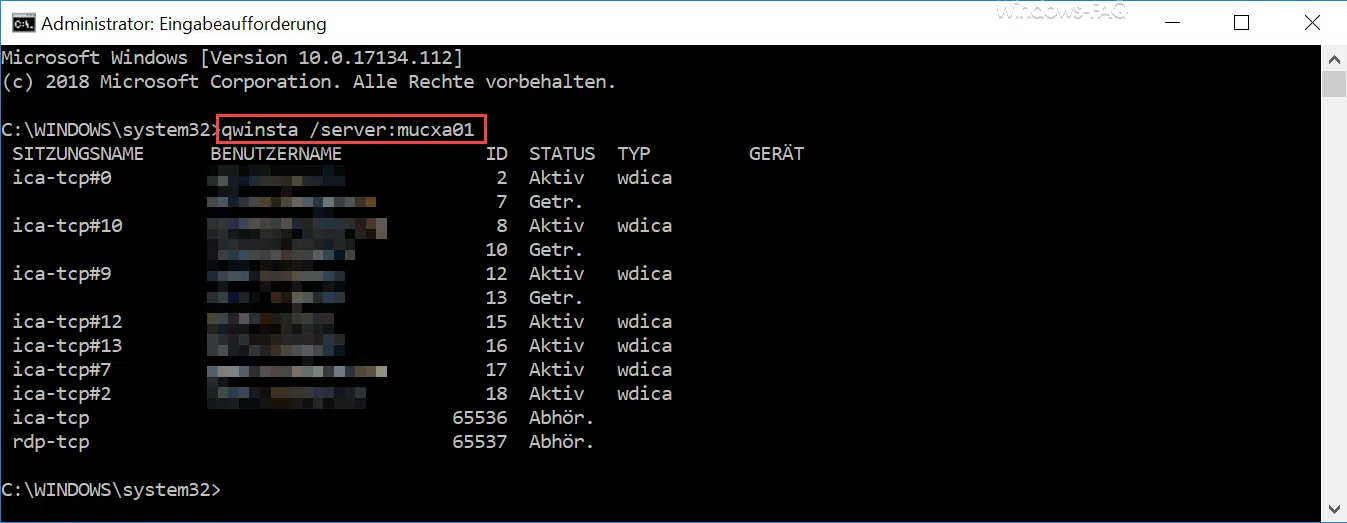
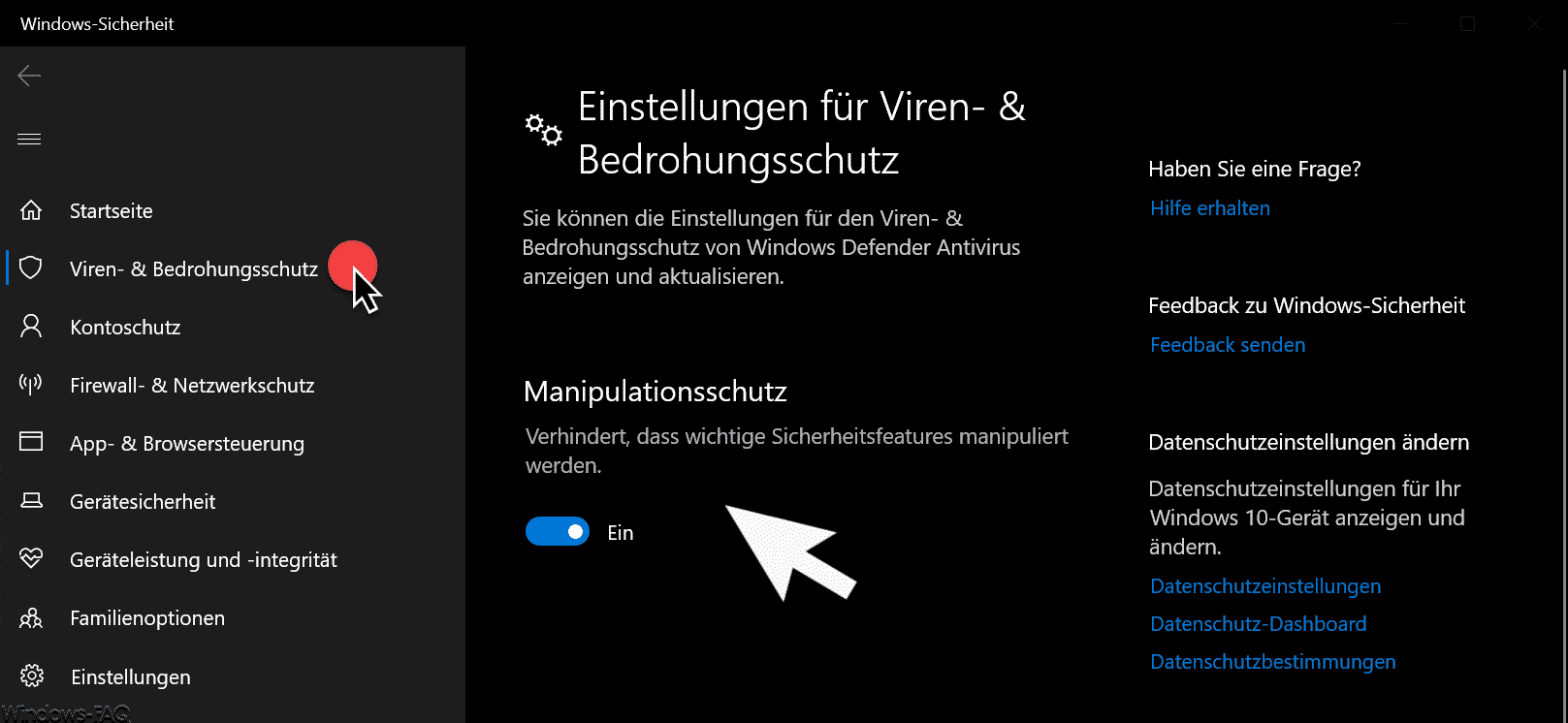




Neueste Kommentare