Unter bestimmten Umständen kann es nützlich sein, die genaue Typenbezeichnung bzw. die Modellbezeichnung und die Seriennummer der eingebauten Harddisk (HDD) oder SSD (Solid-State-Drive) aus dem System herauszulesen.
Um an diese Informationen heranzukommen, gibt es verschiedene Möglichkeiten. Wir möchten Euch hier nachfolgend 2 Wege aufzeigen, wie Ihr das Modell und die Seriennummer der Datenträger per Eingabeaufforderung (WMIC) und per PowerShell abfragen könnt.
HDD/SSD Modell und Seriennummer per Eingabeaufforderung abfragen
Die erste Möglichkeit besteht über die Eingabeaufforderung. Ruft hierzu bitte eine Eingabeaufforderung mit Administrator Rechten auf und gebt anschließend folgenden Befehl ein.
wmic diskdrive get model,name,serialnumber

Wie Ihr auf der Abbildung sehen könnt, wird hier nicht nur das Modell der HDD oder SSD, sonstern auch noch der „Windows Name“ und die Seriennummer des Datenträgers mit ausgegeben.
In diesem Fall ist nur eine SSD vom Typ „PM91A NVMe Samsung 512GB“ verbaut. Sollten mehrere Datenträger verfügbar sein, so werden sie selbstverständlich alle aufgelistet.
Per Powershell Modell und SN der Datenträger auslesen
Eine weitere Möglichkeit besteht darin, diese Datenträgerinformationen mit Hersteller und Seriennummer per PowerShell auszulesen. Startet dafür bitte eine PowerShell Konsole, ebenfalls mit Administrativen Rechten und gebt anschließend den folgenden Befehl ein.
Get-PhysicalDisk | Select-Object FriendlyName,SerialNumber
Dies sieht dann wie folgt aus.
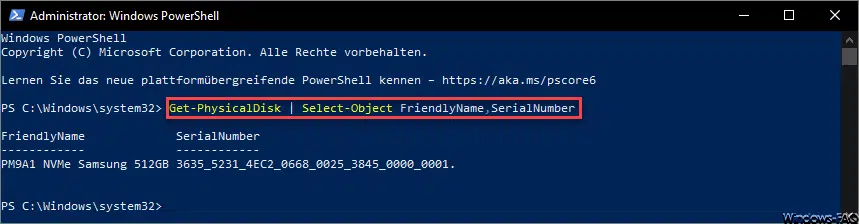
Wie Ihr seht, sind per PowerShell die gleichen Datenträgerinformationen abzufragen und es wird sowohl die Modellbezeichnung als auch die Seriennummer der verfügbaren Datenträger angezeigt.
Solltet Ihr weitere Möglichkeiten kennen, diese Informationen unter Windows abzufragen, so würden wir uns über einen entsprechenden Kommentar am Ende dieses Textes sehr freuen.
Weitere Beiträge, die wir bereits zum Thema „Datenträger unter Windows“ veröffentlicht haben, findet Ihr hier:
– Windows 10 Datenträgerbereinigung CleanMgr+
– Das Datenträgerimage ist nicht initialisiert….
– Scannen von Wechseldatenträgern mit dem Windows Defender per GPO aktivieren
– USB-Stick oder Wechseldatenträger in eine Hyper-V VM unter Windows 10 durchschleifen
– Raid 1 aufteilen in einzelne Datenträger unter Windows
– Jeglichen Zugriff auf Wechseldatenträger deaktivieren per GPO
– Datenrettung gelöschter Dateien oder formatierter Datenträger mit FonePaw



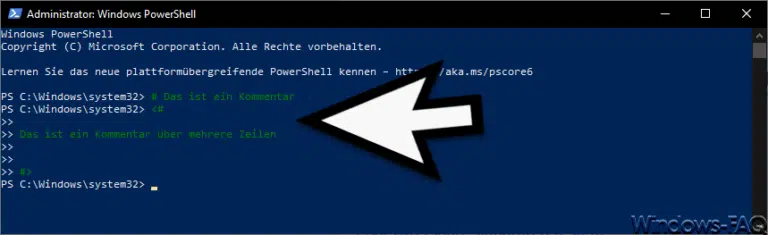
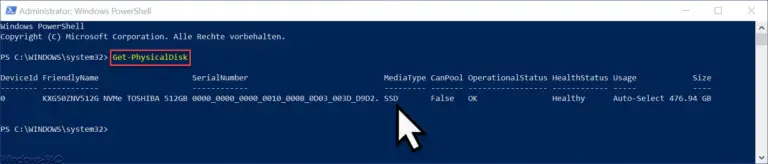
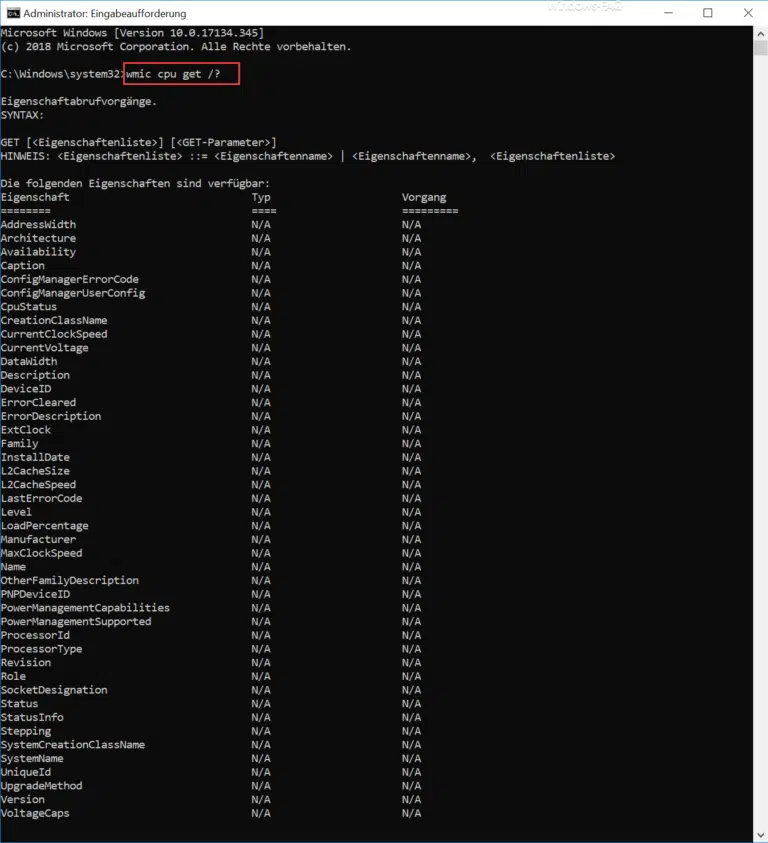

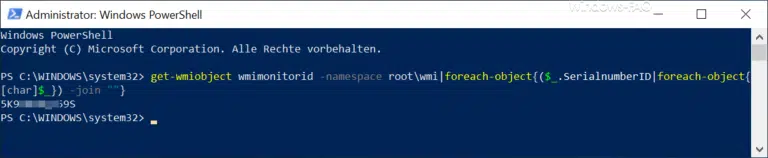
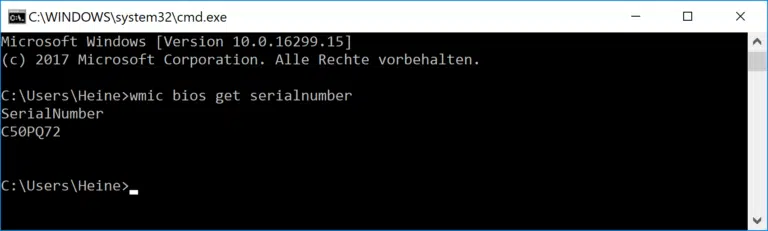
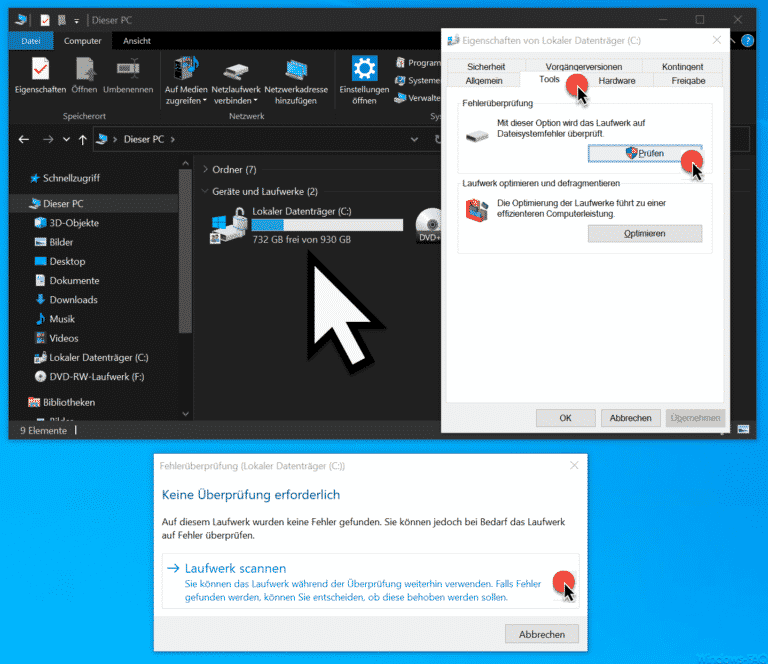


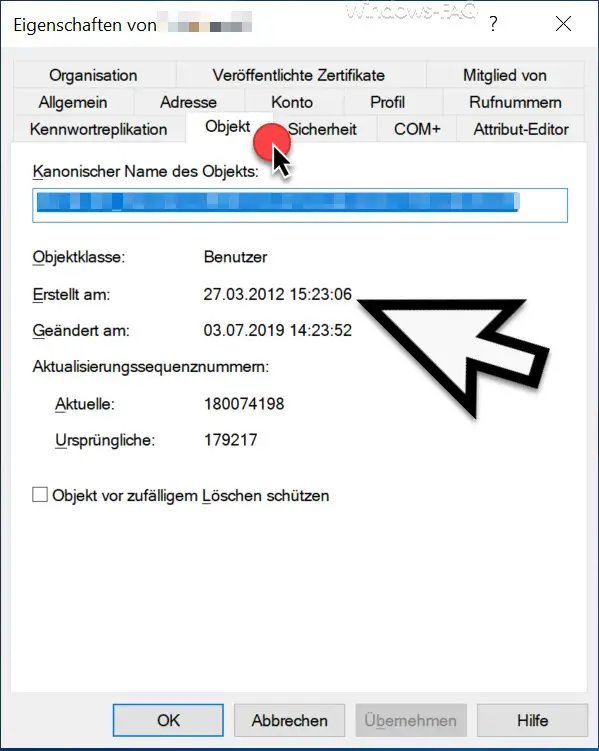


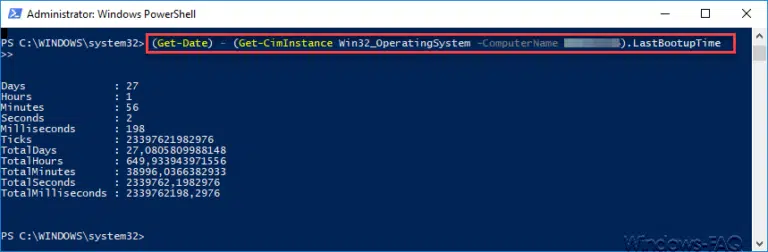
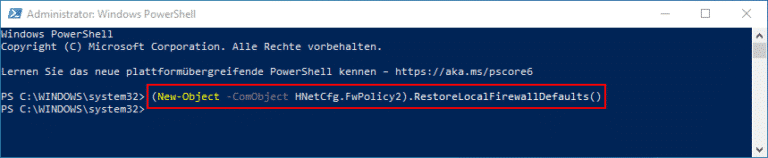

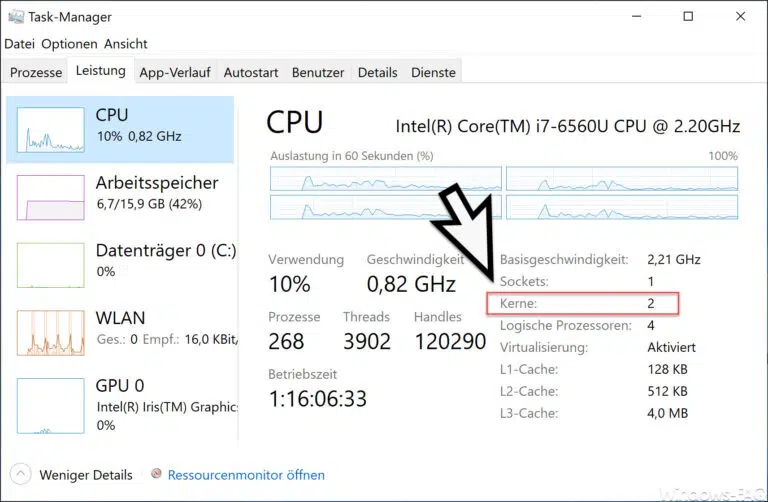
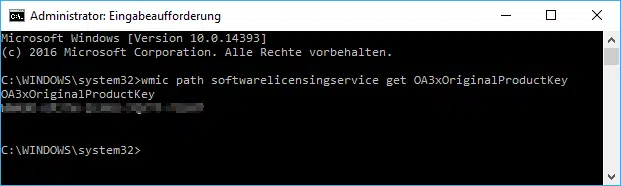
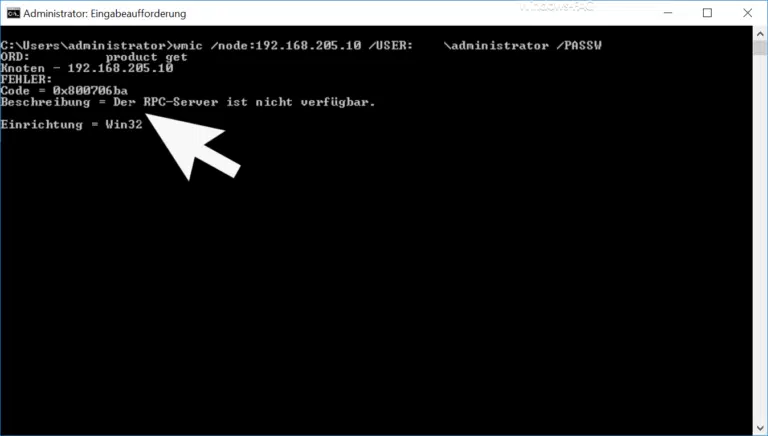

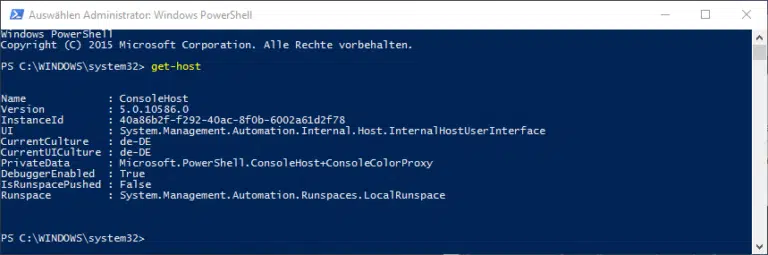



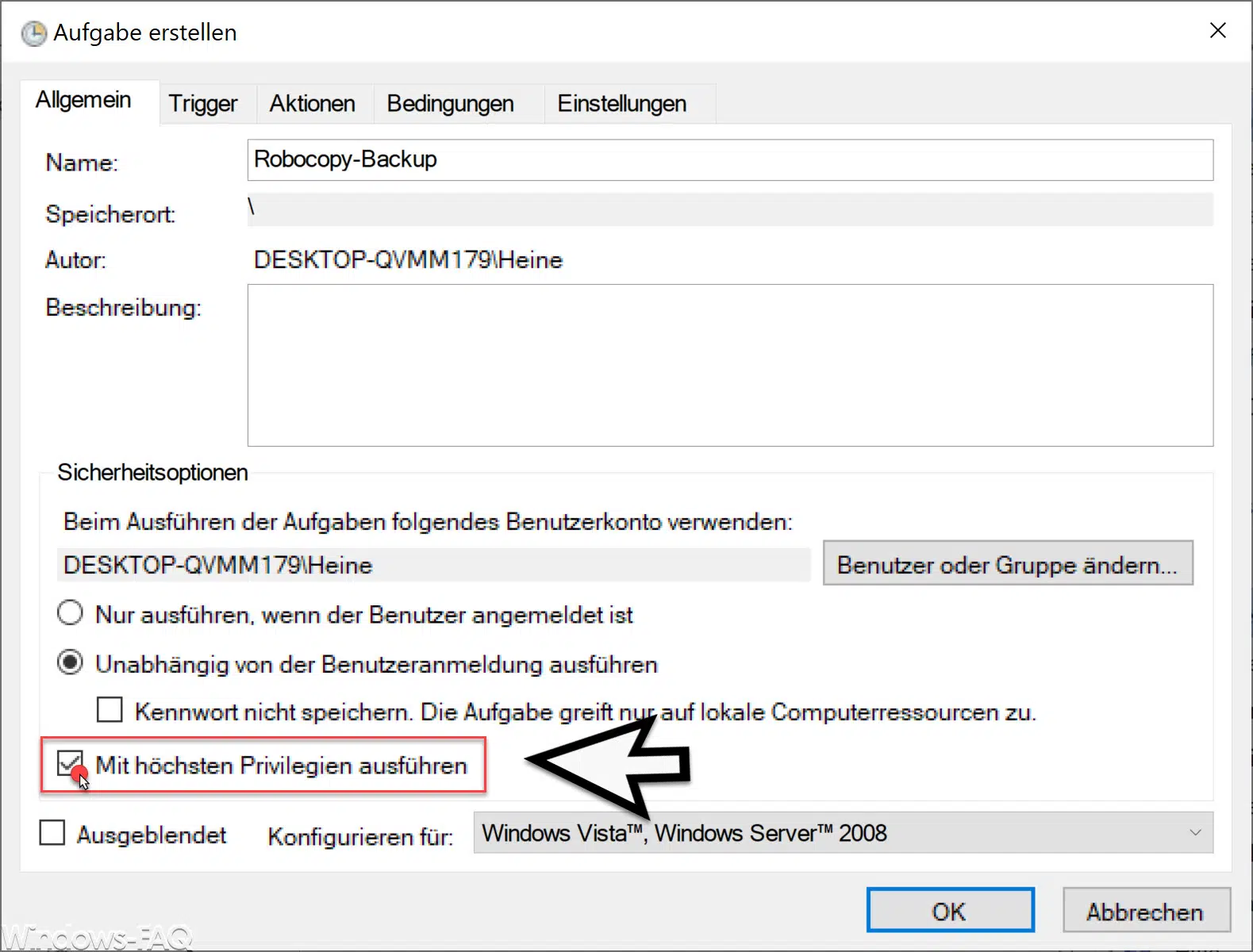
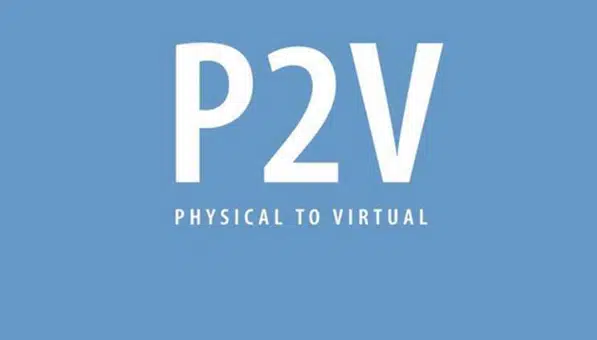






Neueste Kommentare