Microsoft hat eine Gruppenrichtlinie bereitgestellt, mit der Ihr Programme automatisch nach der Benutzeranmeldung starten könnt.
Ihr findet dieses Gruppenrichtlinie in dem Gruppenrichtlinienzweig
Benutzerkonfiguration / Administrative Vorlagen / System / Anmelden
Die eigentliche Gruppenrichtlinie nennt sich dann wie folgt
Diese Programme bei der Benutzeranmeldung ausführen
Wir haben Euch diese GPO und allen möglichen Einstellungsoptionen zu dieser Gruppenrichtlinie hier nachfolgend abgebildet.

Wie Ihr seht, wird nach der Aktivierung dieser Gruppenrichtlinie die Schaltfläche „Anzeigen…“ aktiv. Anschließend wird ein weiteres Fenster angezeigt, in dem Ihr alle bei der Benutzeranmeldung auszuführende Dienste aufgelistet werden kann.
Wir in unserem Beispiel haben den Pfad zum Chrome Browser und den Aufruf unseres Windows-Blogs „www.windows-faq.de“ hinzugefügt.
„C:\Program Files (x86)\Google\Chrome\Application\chrome.exe“ https://www.windows-faq.de
Pfade oder Programmaufrufe, die Leerzeichen enthalten, müssen in Häkchen gesetzt werden.
Somit wird automatisch nach der Benutzeranmeldung die Webseite „www.windows-faq.de“ aufgerufen. Selbstverständlich habt Ihr hier auch die Möglichkeit, mehrere Programme nacheinander automatisch starten zu lassen.
Microsoft gibt übrigens noch folgende Informationen zu dieser Anmelde GPO bekannt.
Diese Richtlinieneinstellung gibt zusätzliche Programme oder Dokumente an, die von Windows bei der Benutzeranmeldung automatisch gestartet werden.
Wenn Sie diese Richtlinieneinstellung aktivieren, können Sie die Programme angeben, die bei der Benutzeranmeldung bei einem Computer, auf dem diese Richtlinie angewendet wird, ausgeführt werden können.
Klicken Sie auf „Anzeigen„, um Werte für diese Richtlinieneinstellung anzugeben. Geben Sie im Dialogfeld „Inhalt anzeigen“ in der Spalte „Wert“ den Namen der Datei des ausführbaren Programms (.exe) oder der Dokumentdatei ein. Um einen anderen Namen anzugeben, drücken Sie EINGABE und geben den Namen ein. Wenn sich die Datei nicht im Verzeichnis „%Systemroot%“ befindet, müssen Sie den vollqualifizierten Dateipfad eingeben.
Wenn Sie diese Richtlinieneinstellung deaktivieren oder nicht konfigurieren, müssen die Benutzer entsprechende Programme nach der Anmeldung selbst starten.
Hinweis: Diese Einstellung wird in den Ordnern „Computerkonfiguration“ und „Benutzerkonfiguration“ angezeigt. Falls beide Einstellungen konfiguriert sind, werden die unter „Computerkonfiguration“ angegebenen Programme vor den unter „Benutzerkonfiguration“ angegebenen Programmen gestartet.
Weitere Informationen finden Sie unter den Einstellungen „“Herkömmliche Ausführungsliste nicht verarbeiten„“ und „“Liste für einmalige Ausführung nicht verarbeiten““.
Weitere Anleitungen zum Thema „Windows Anmeldung“ findet Ihr auch in diesen Beiträgen.
– Anmeldung erforderlich – Ihr Gerät hat Probleme mit Ihrem Arbeits- oder Schulkonto
– Windows Anmeldung mit Bildcode verhindern bzw. deaktivieren
– Biometrischen Login per GPO konfigurieren
– Sichere Windows Anmeldung per STRG + ALT + ENTF bei Windows per GPO erzwingen
– Anzahl fehlgeschlagener Anmeldungen am Windows PC anzeigen lassen
– Wie funktioniert die lokale Anmeldung an einem PC in der Domäne
– Hinweis für den Anwender vor der Windows Anmeldung anzeigen (Sign In Message)
– RDP Meldung – Eine Benutzerkontenbeschränkung verhindert Ihre Anmeldung…
– Keine Anmeldung beim Konto möglich
– Sichere Anmeldung mit ALT + STRG + ENTF bei Windows aktivieren
– Starten von Desktop Anwendungen nach der Windows Anmeldung beschleunigen
– Beim Neustarten des Computers und bei der Anmeldung immer auf das Netzwerk warten
– Automatische Useranmeldung nach dem Hochfahren von Windows
– Begrüssungs-Animation bei Windows 10 Anmeldung abschalten durch Registry Änderung
– Animation bei der ersten Windows 10 Anmeldung deaktivieren
– Server-Manager nach Windows Anmeldung nicht automatisch starten
– Gesperrte Benutzeraccounts in Active Directory – Das können Admins dagegen tun

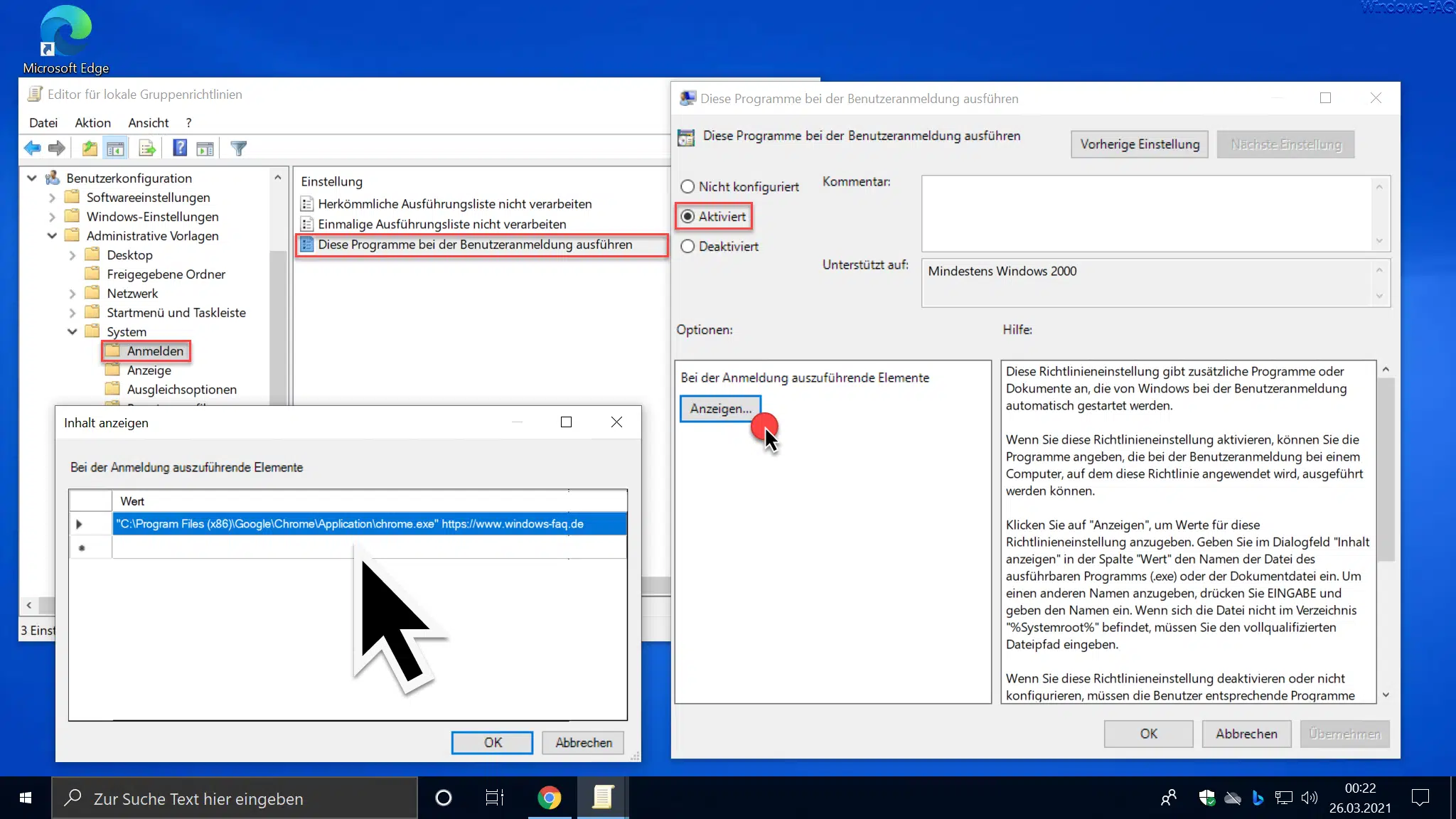


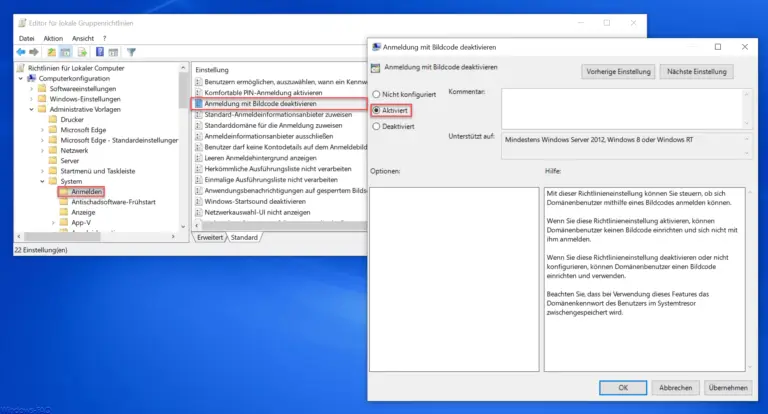

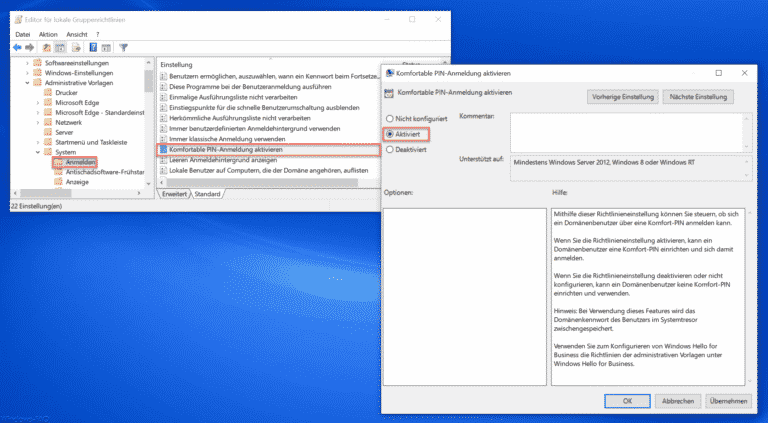

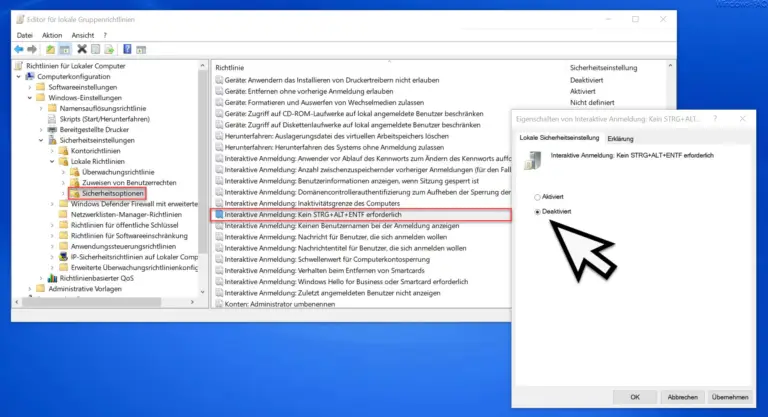

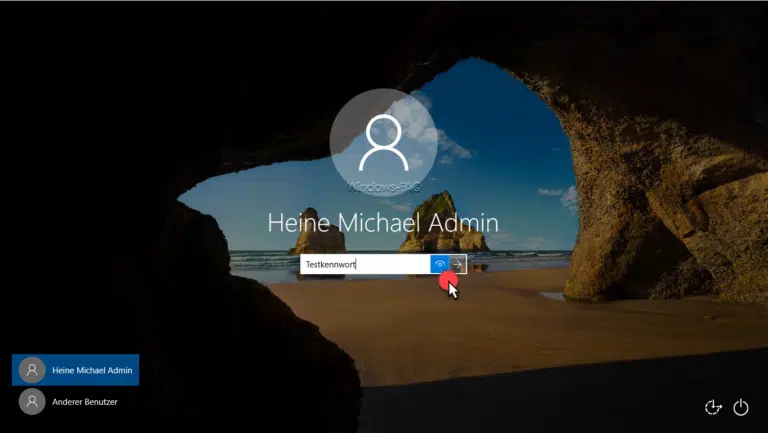
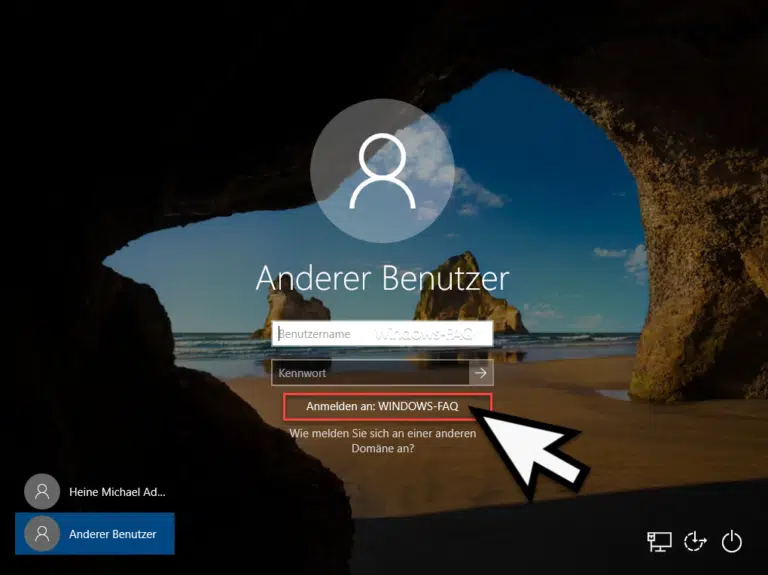
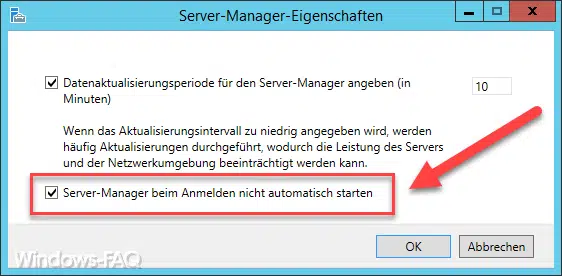

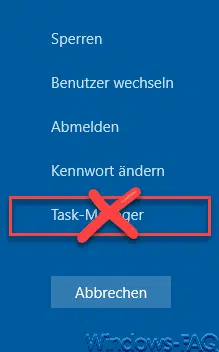
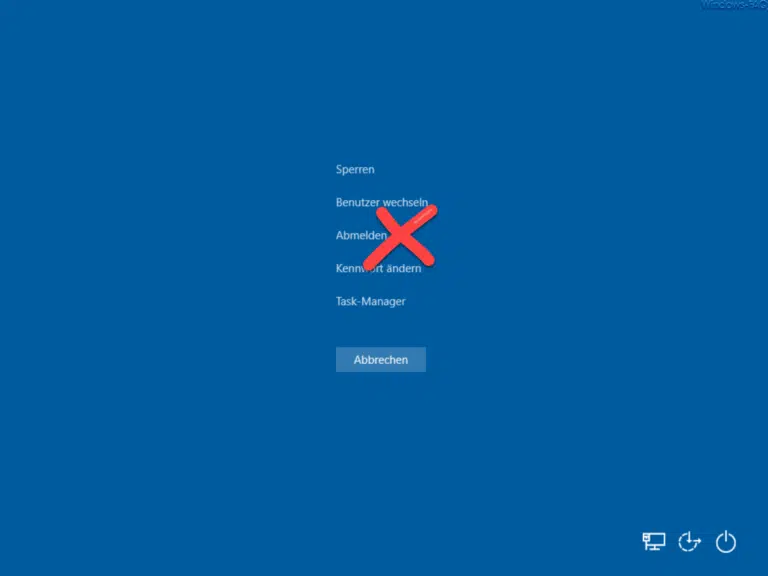
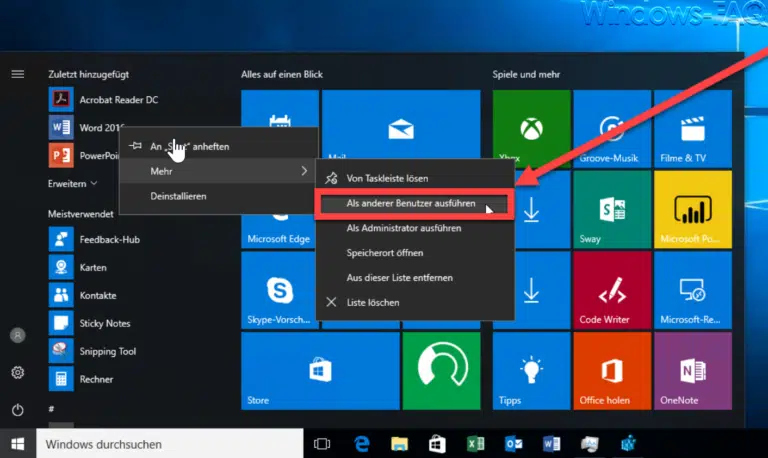
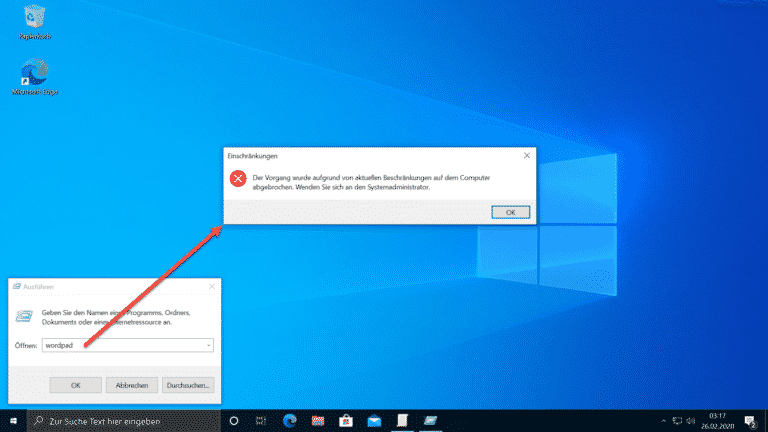
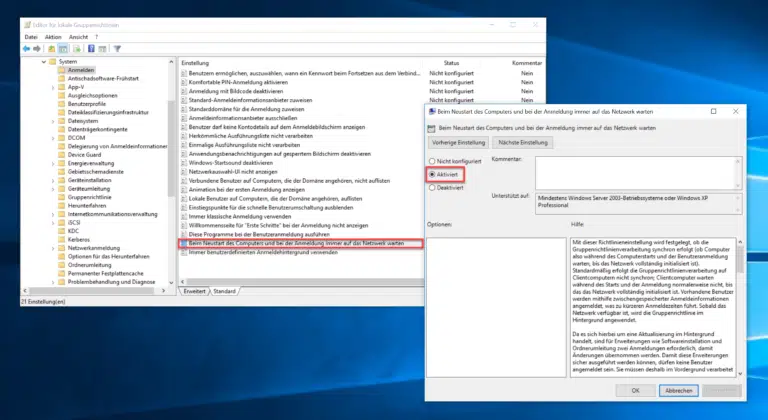
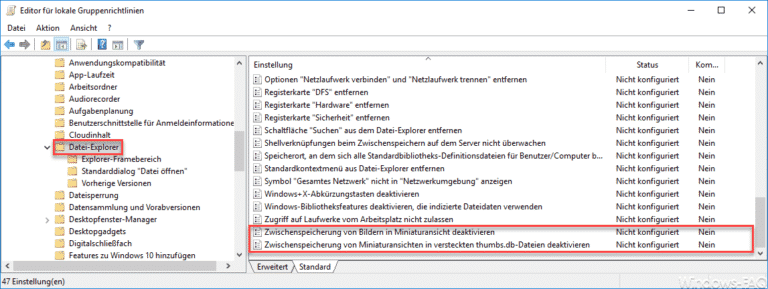
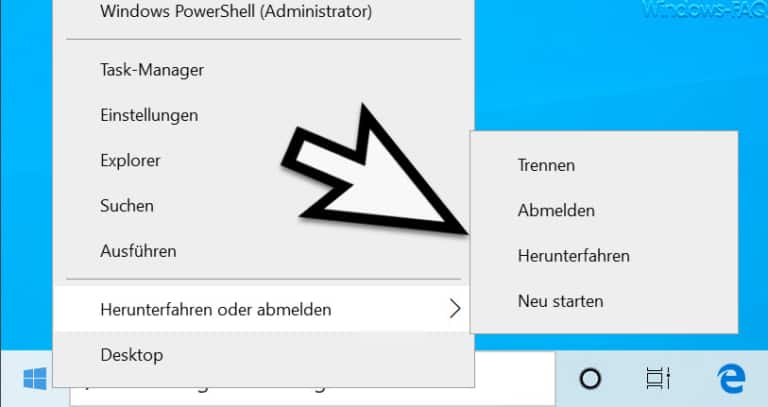

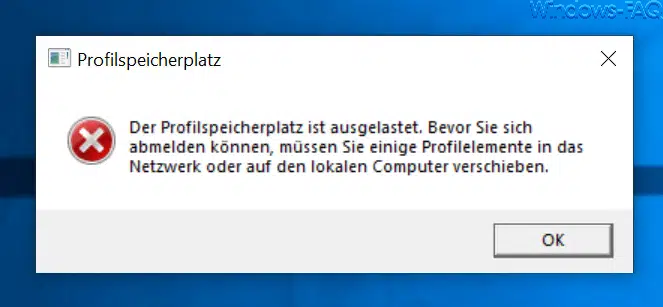


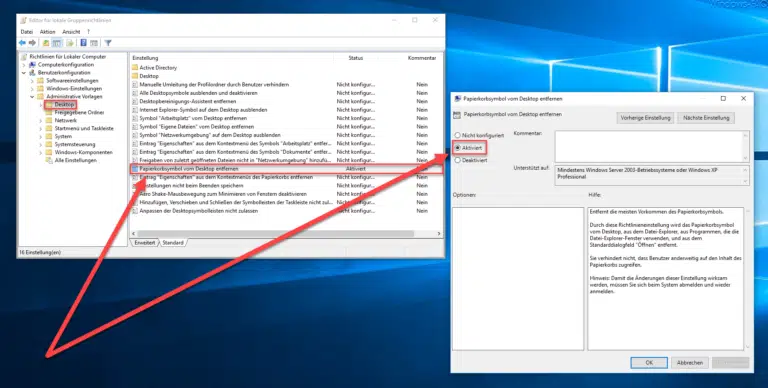


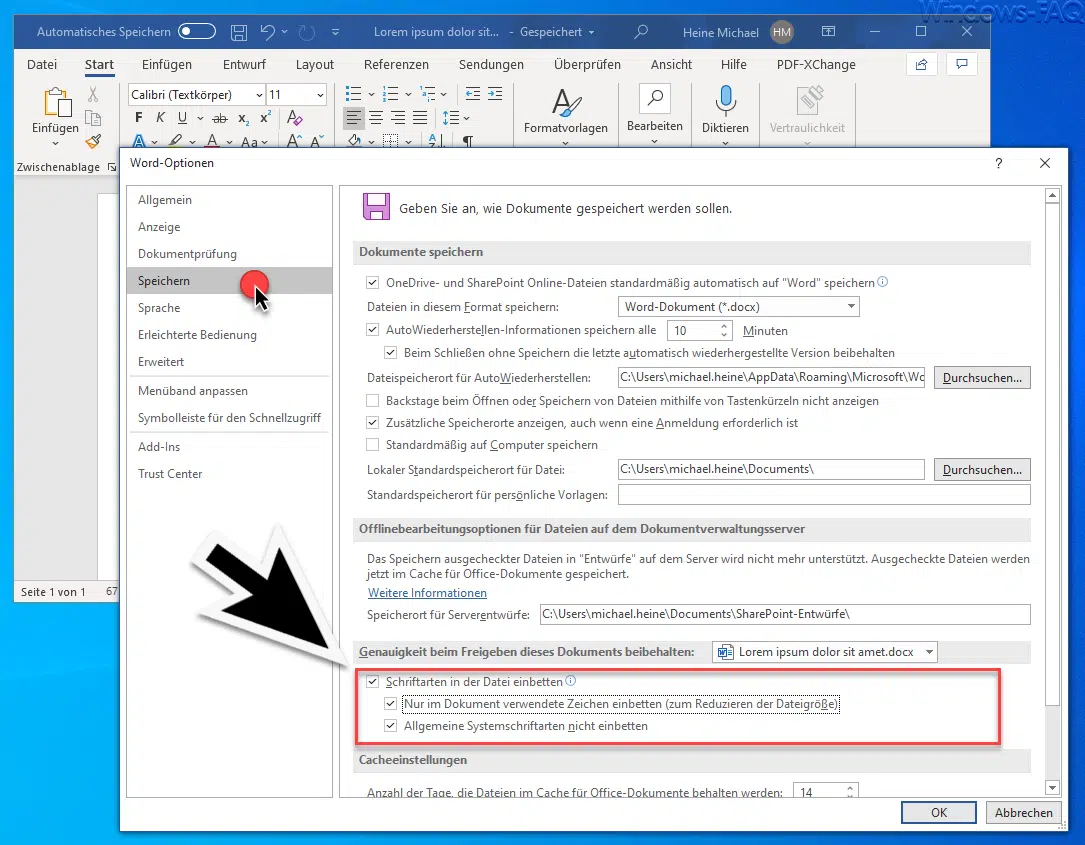
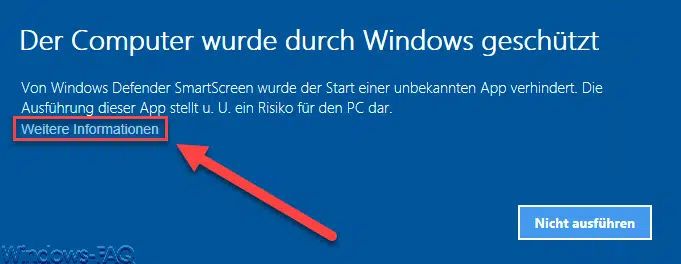





Ich habe das Problem, daß sich einige Dienst (aus welchen Gründen auch immer) deaktivieren und ich diese nach jedem Start des PC manuell aktivieren muss. Gibt es eine Möglichkeit das Starten des Dienstes zu erzwingen, selbst wenn dieser deaktiviert ist? Und muss ich bei den Programmen die ich eingetragen habe in der GPO, daß sie bei der Benutzeranmeldung ausgeführt werden sollen, vor und nach dem Programm “ setzen?
Für eine Antwort wäre ich sehr dankbar, da mir bisher Niemand wirklich bei dem Problem helfen konnte.