Unter bestimmten Bedingungen kann es sehr hilfreich sein, wenn der Windows Explorer mit Administrator Rechten ausgestattet ist.
Ein Starten des Windows Explorers über „Als Administrator ausführen“ ist seit Windows 10 nicht mehr möglich, er wird immer mit den normalen Benutzerrechten gestartet. Ihr könnt allerdings über den Windows Taskmanager die Windows Explorer Instanz mit Admin-Rechten starten. Wie dieser kleine Explorer Trick funktioniert, erfahrt Ihr in diesem Windows Explorer Tutorial.
Explorer mit Administrator Rechten ausführen
Dazu öffnet Ihr als erstes den Windows Taskmanager und beendet den laufenden Task
Windows Explorer (explorer.exe)
so wie auf der nachfolgenden Abbildung zu erkennen ist.
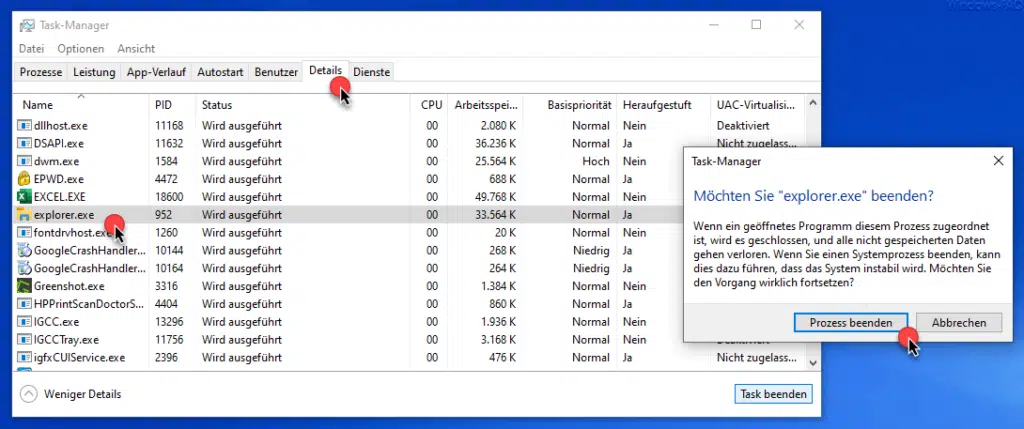
Durch das Beenden des Explorers werden z.B. die Windows Taskleiste ausgeblendet.
Anschließend könnt Ihr den beendeten Windows Explorer wieder starten, indem Ihr auf
Datei
und
Neuen Task ausführen
anklickt.
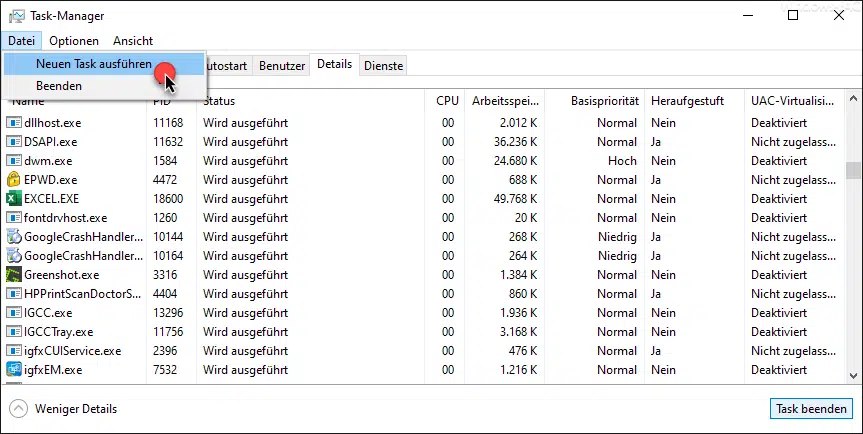
Anschließend öffnet sich ein weiteres Fenster und dort müsst Ihr den Befehl
explorer.exe /nouaccheck
ausführen. Wichtig ist, dass Ihr unbedingt den Haken bei
Diesen Task mit Administratorrechten erstellen
setzt.
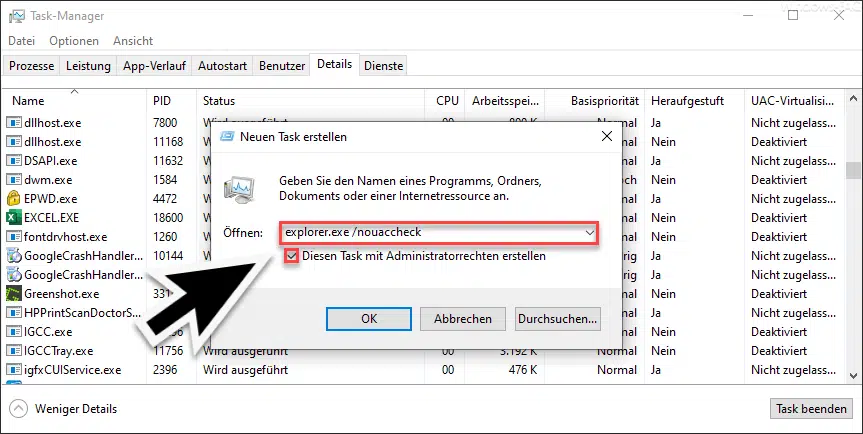
Nach dem Klick auf „OK“ wird der Windows Explorer mit Administrator-Rechten gestartet. Dies sieht Ihr auch daran, wenn Ihr Euch im Reiter „Details“ die Spalte „Heraufgestuft“ einblendet. Dort seht der Explorer normalerweise auf „Nein„, nach dieser Aktion steht er aufgrund der erweiterten Rechte auf „Ja„.
Der Parameter „noauccheck“ unterdrückt den UAC Dialog (Benutzerkontensteuerung) und somit kann der Explorer mit Admin-Rechten gestartet werden.
Auch alle Programme, die Ihr nun über den Explorer mit den Administrator-Rechten direkt startet, werden im Kontext des Administrators gestartet und es erscheint kein zusätzlicher UAC-Dialog.
Wenn Ihr an weiteren nützlichen Anleitungen zum Windows Explorer interessiert seid, so schaut Euch doch die nachfolgenden Beiträge an.
– Aktuellen Pfad vom Explorer an CMD übergeben und öffnen – Windows Tipp
– Spaltenbreite vom Windows Explorer optimal einstellen
– Bilder oder Fotos im Windows Explorer suchen
– Bilder einfach komprimieren direkt im Windows Explorer
– Dateiinhalte durchsuchen mit dem Windows Explorer
– Datei Detailinformationen im Windows Explorer einblenden und bearbeiten (Detailbereich)
– Windows Explorer auf Standardwerte zurücksetzen
– Wie kann ich ein Bild drehen im Windows Explorer?
– Suchfunktion im Explorer verbessert bei Windows 10 Version 1909
– Dateien nach Datum, Größe, Name, Typ oder anderen Dateimerkmalen im Explorer gruppieren
– Ordner erweitern im Windows Explorer aktivieren
– Farbliche Darstellung der verschlüsselten und komprimierten Dateien und Ordner im Windows Explorer
– Kompletten Pfadnamen und Dateinamen in Zwischenablage kopieren beim Windows Explorer
– Windows Explorer Schnellzugriff deaktivieren und auf „Dieser PC“ wechseln
– Windows Explorer Festplatten Icon ändern


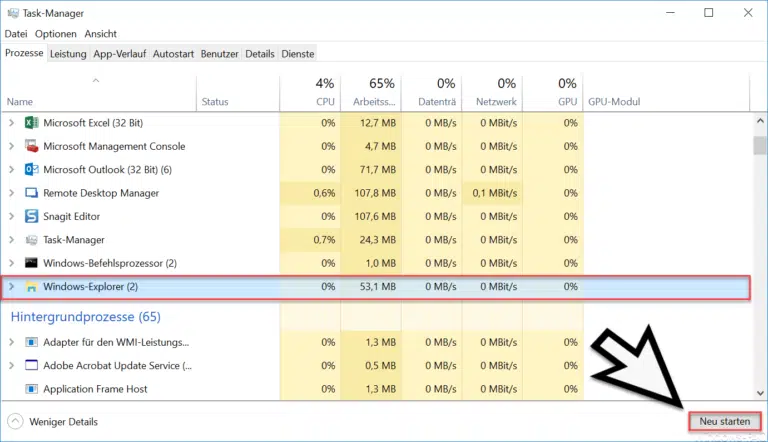
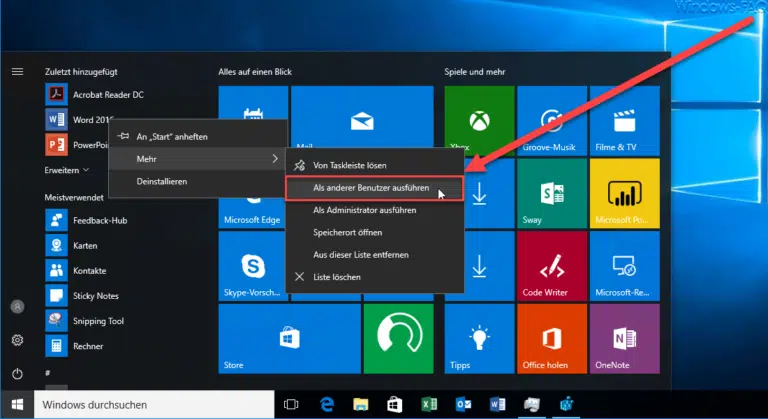


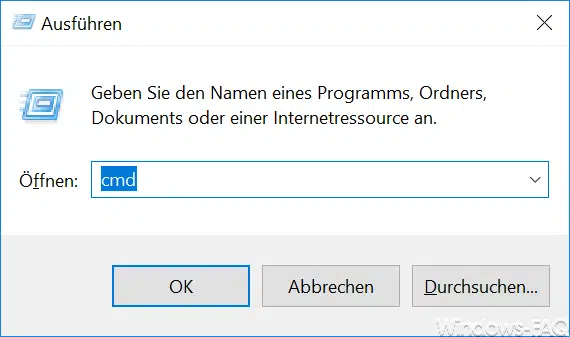

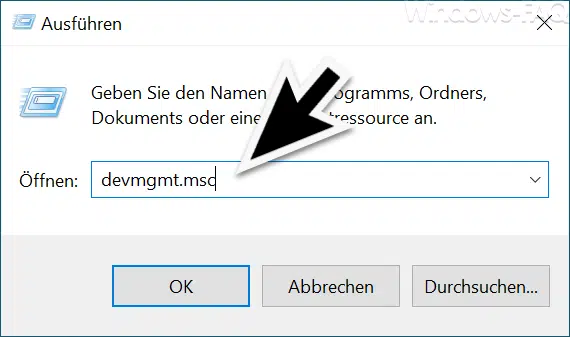
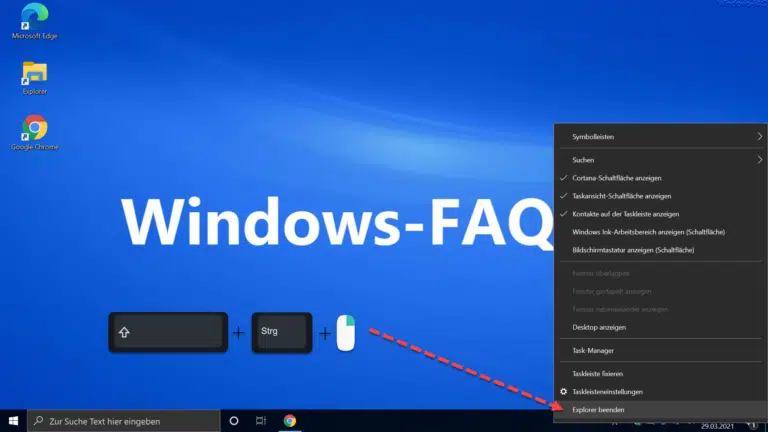
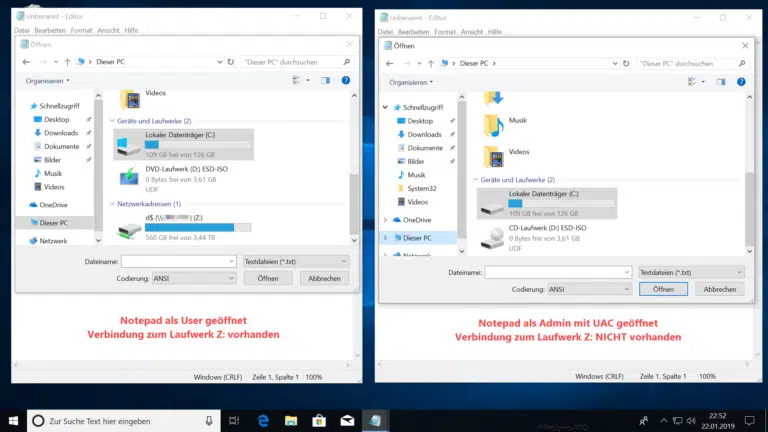


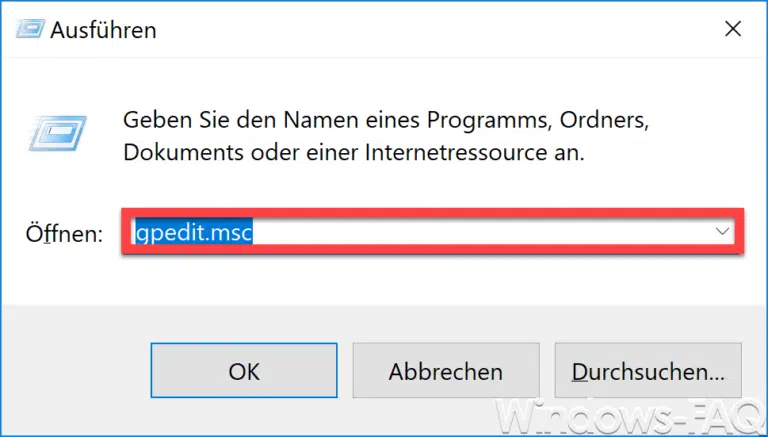




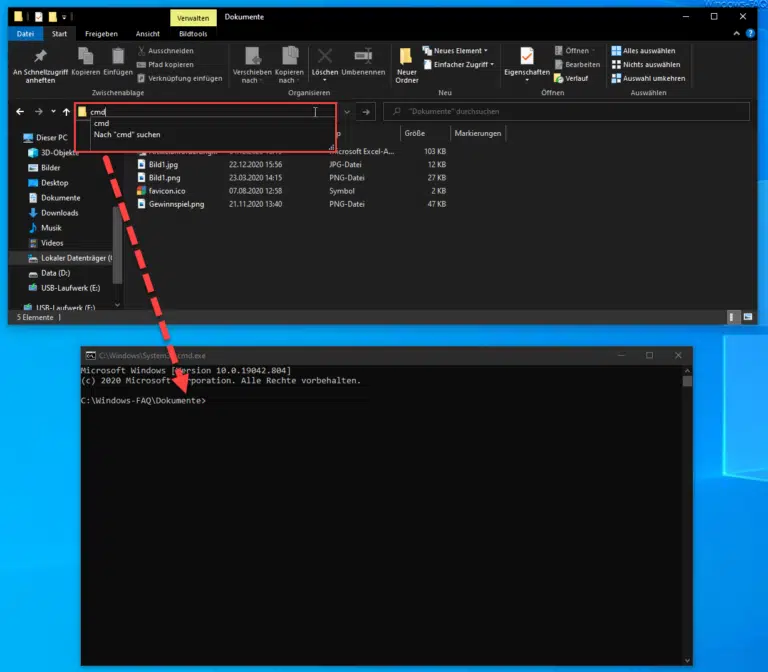


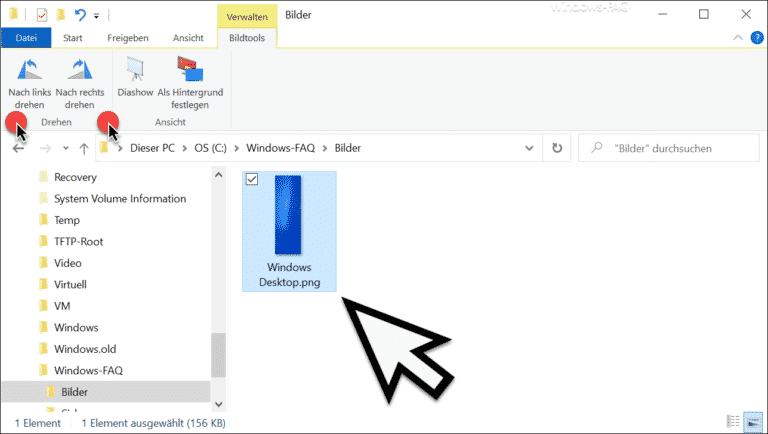
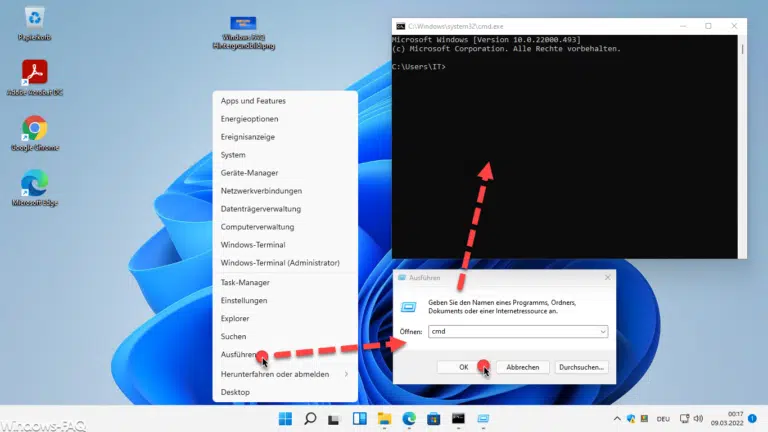
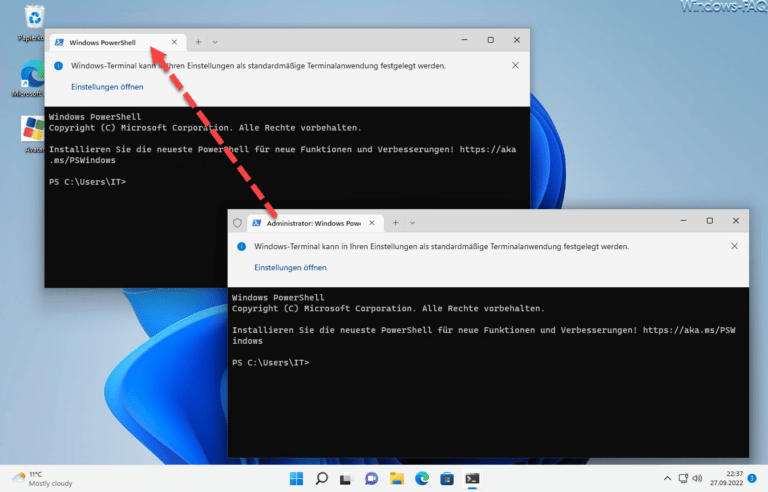

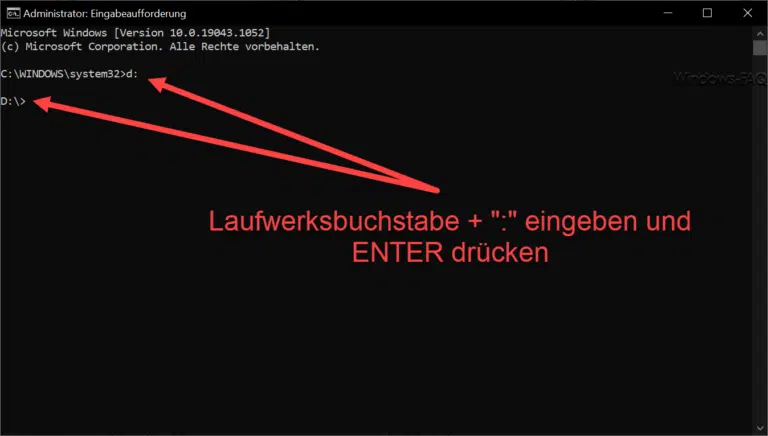

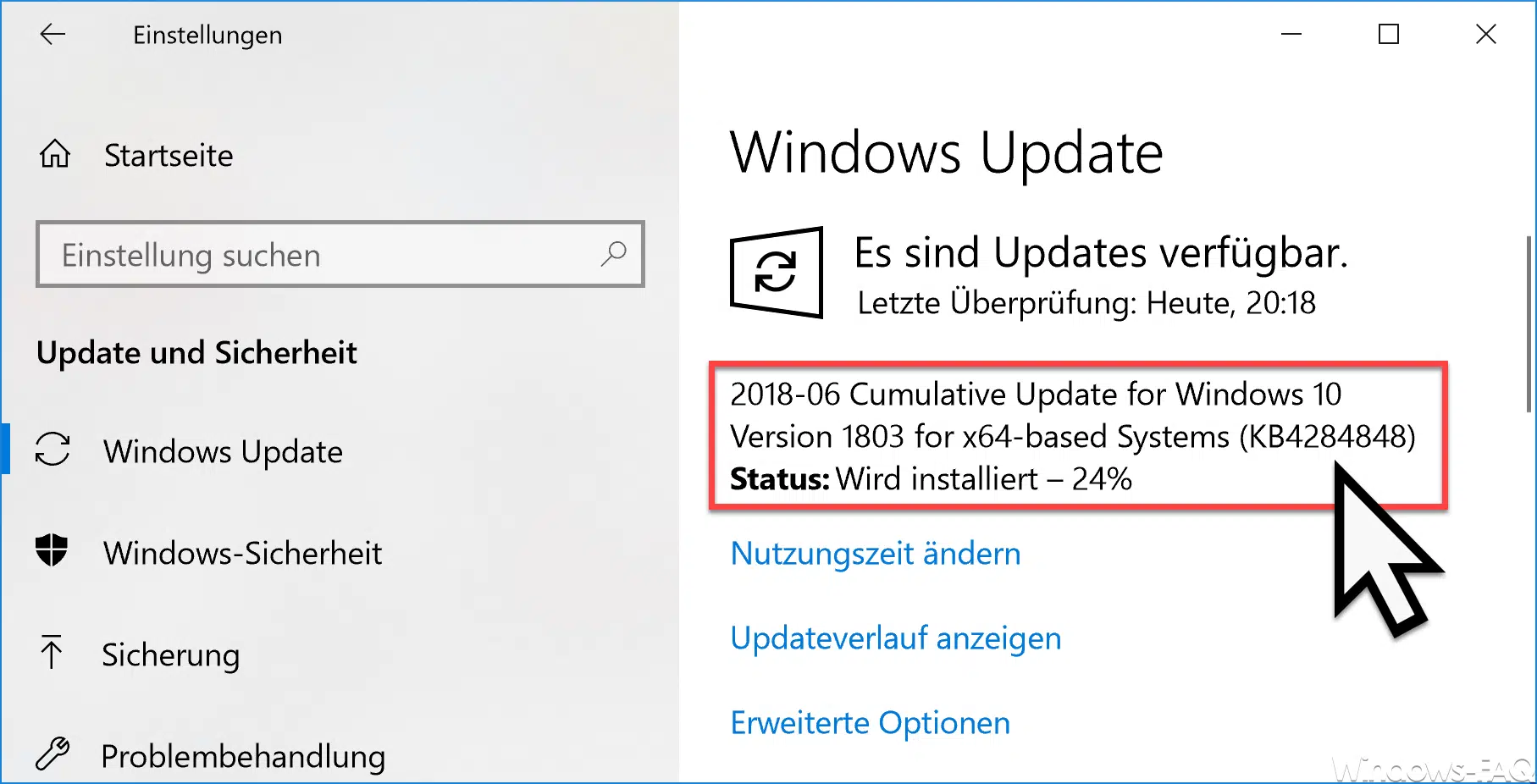




Neueste Kommentare