Einen QR-Code von seiner eigenen Webseite oder auch von anderen Webseiten zu erstellen ist nun ganz einfach. Microsoft hat den Edge Chromium um eine experimentelle Funktion erweitert, dass Ihr ohne großen Aufwand von jeder Webseite einen QR-Code erzeugen könnt. Wie dieser QR-Code Generator im Chromium funktioniert, erfahrt Ihr hier nachfolgend.
QR-Code einer Webseite erstellen
Um den Edge Chromium so einzustellen, dass diese QR Code Generierung überhaupt angeboten wird, müsst Ihr die Edge Chromium Flags (Einstellungen) aufrufen, indem Ihr folgendes in die URL-Zeile eingebt.
edge://flags/
Um die passende Einstellung zu finden, braucht Ihr nun in das Suchfeld nur noch den Suchbegriff
QR
eingeben, wie Ihr hier nachfolgend sehen könnt
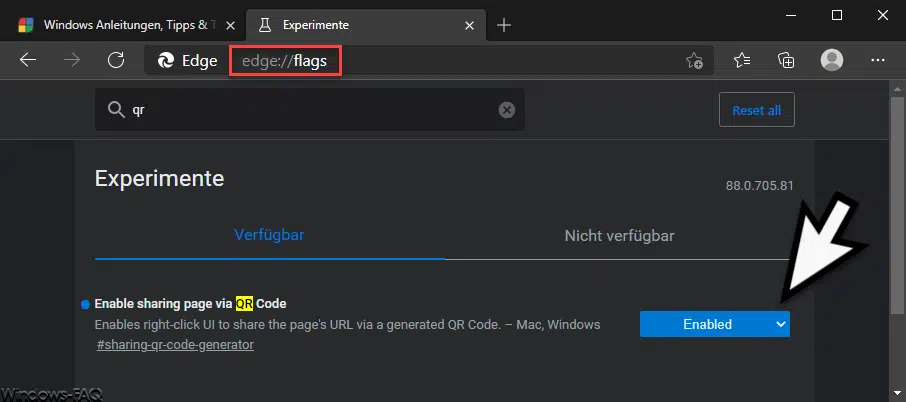
Die genaue QR Einstellung im Edge Chromium nennt sich
Enable sharing page via QR Code
Diese QR-Code Einstellung steht standardmäßig auf „Default“ und Ihr müsst diese auf
„Enabled“
einstellen. Anschließend ist die Funktion auch schon aktiv und Ihr könnt nun aus jeder Website einen QR-Code anfertigen.
Wir haben dies einmal an unserer Webseite „www.windows-faq.de“ demonstriert. Ihr ruft einfach die gewünschte Webseite auf und klickt anschließend einmal in die URL-Zeile mit der Maus.
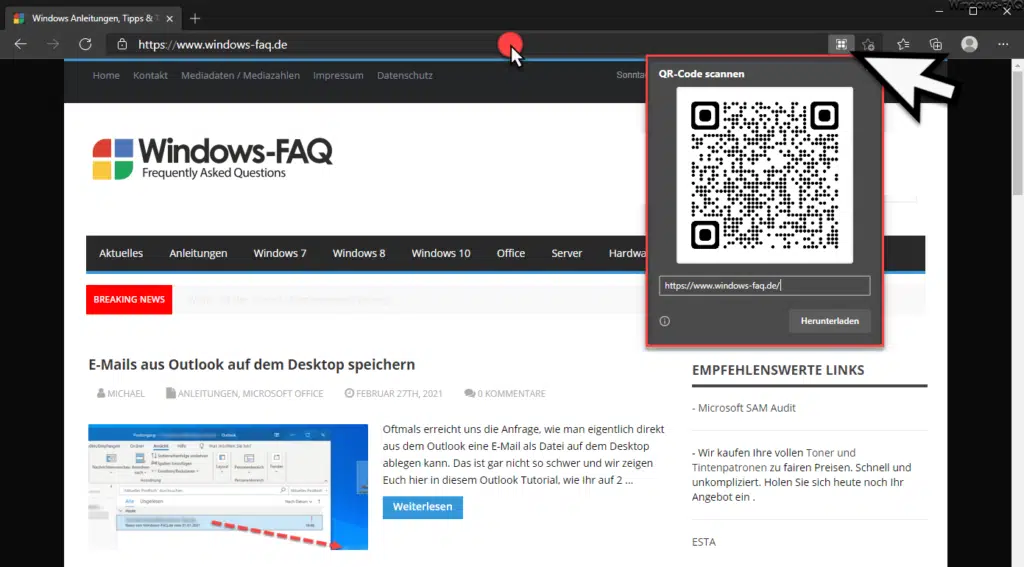
Nun wird hinter der URL-Zeile ein weiteres Icon sichtbar, welches ein wenig aussieht wie ein Fadenkreuz.
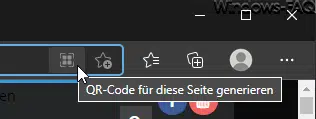
Wie Ihr auf der 2. Abbildung erkennen könnt, generiert Edge Chromium daraufhin automatisch den passenden QR-Code und zeigt diese in einem kleinen Fenster an.
Ihr könnt auch direkt auf
Herunterladen
klicken und dann wird der Webseiten QR-Code direkt als PNG-Datei heruntergeladen und liegt anschließend im Download Ordner.

Diese QR-Code Funktion ist eine wunderbar einfache Möglichkeit, Webseiten per Social Media zu versenden, in E-Mail zu integrieren und und und….
Probiert es am besten einmal aus, Ihr braucht den erstellten QR-Code nur anschließend mit der Kamera Eures Smartphones fotografieren und schon könnt Ihr die entsprechende Webseite in einem Browser öffnen. Es ist gar nicht so schwer einen QR-Code einer Webseite zu erstellen.
Solltet Ihr an vielen weiteren spannenden Hilfestellungen zum Edge Chromium interessiert sein, so empfehlen wir Euch auch noch diese Beiträge hier auf unserem Windows-FAQ Blog.
– Webseite speichern und offline anschauen mit Edge Chromium
– Webseiten vom Chrome, Edge Chromium oder Firefox in den Sprunglisten der Taskleiste anheften
– Google als Startseite beim Edge Chromium einrichten
– Erweiterungen für Microsoft Edge Chromium (Add-Ons)
– Webaufnahme im Edge Chromium
– Sammlungen im Edge Chromium – eine Funktion zum Kategorisieren von Webseiten
– Webseite als PWA installieren mit dem Edge Chromium
– Webseite an die Windows Taskleiste anheften mit dem Edge Chromium
– Home Button im neuen Edge Chromium einblenden (Startseite festlegen)
– Browserdaten im Edge Chromium löschen
– Edge Chromium Dark Mode aktivieren (Dunkler Modus)
– Standard Download Ordner im Edge Chromium ändern
– Neue Tab Darstellung im neuen Edge Chromium – Tab Darstellung individuell anpassbar
– Verhindern dass der neue Edge Chromium im Hintergrund weiter ausgeführt wird
– Standard Suchmaschinen Anbieter im Edge Chromium ändern
– Nützliche Tastenkombinationen vom Edge Chromium
– Übersicht über die Edge Chromium URLs für den Schnellzugriff
– Download endgültige Edge Chromium (Stable) Offizielle Version
– Favoriten, Lesezeichen, Kennwörter aus anderen Browsern in den Edge Chromium übernehmen





















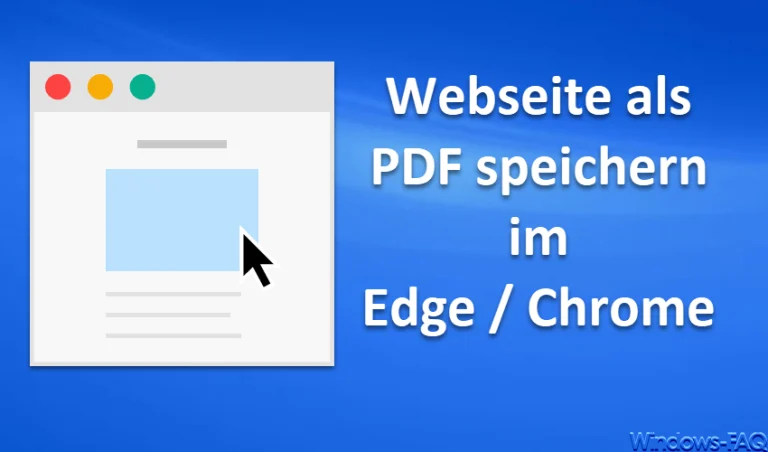

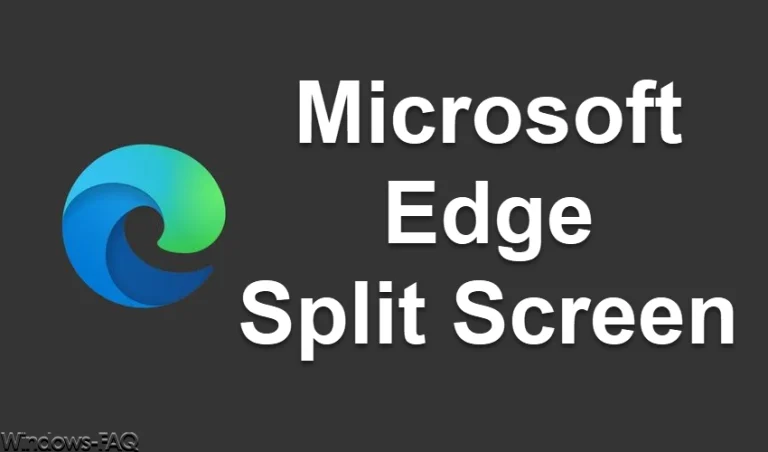


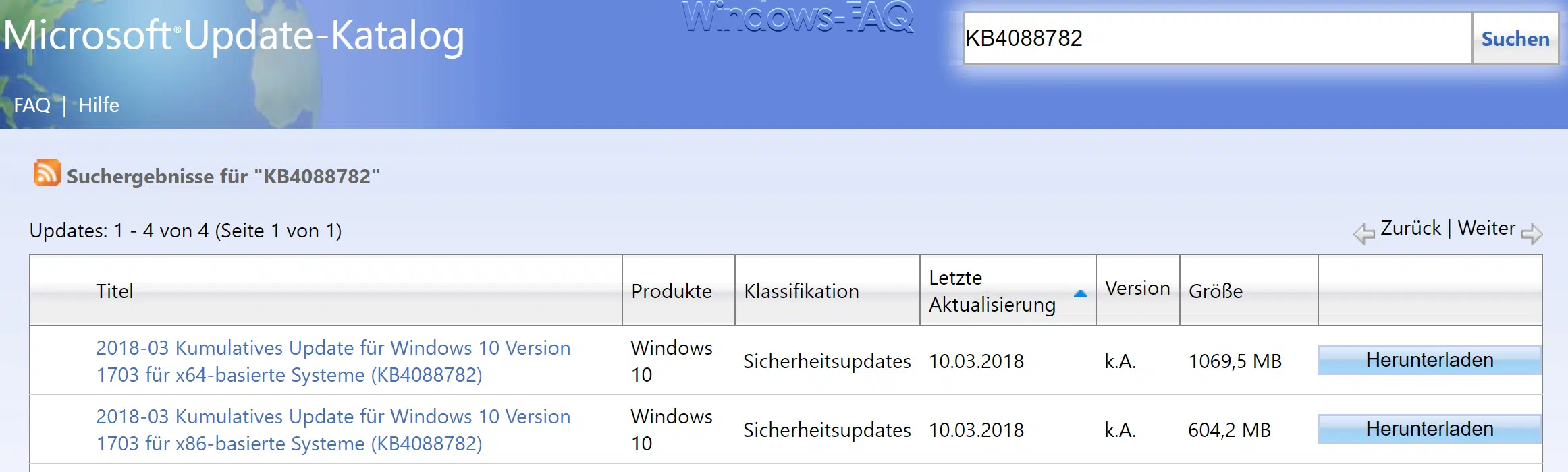
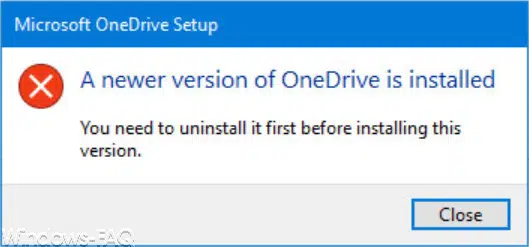
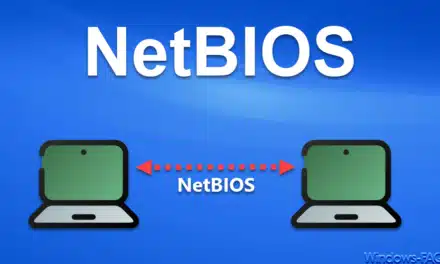
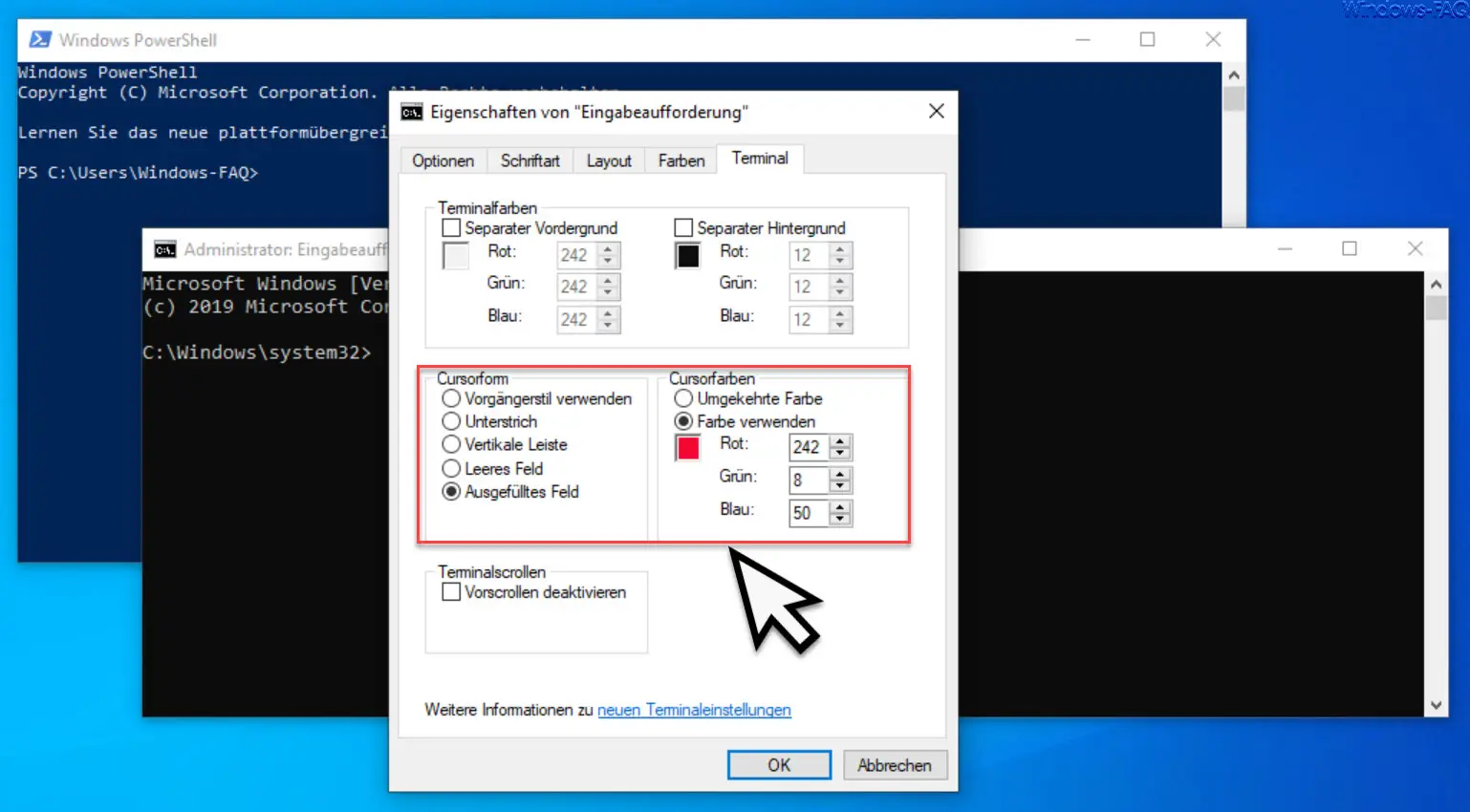




Neueste Kommentare