In der mobile Welt von heute nutzen immer mehr Anwender auch mobile Windows 10 PCs oder Windows 10 Tablets. Dazu setzen sie auch oftmals getaktete Verbindungen ein, um auch von Internet einen Internetzugang zu haben.
Getaktete Verbindungen können über integrierte UMTS/LTE Simkarten oder auch über eine Internetfreigabe des Smartphones (persönlicher Hotspot) hergestellt werden.
Damit Eure mobilen Datenverbindungen ins Internet nicht übermäßig mit Datenvolumen belastet werden, gibt es bei Windows 10 eine Möglichkeit, dass z.B. Treiber bzw. Gerätesoftware nicht über solche getaktete Internetverbindungen heruntergeladen werden. Wo Ihr diese Windows 10 Einstellung findet, erfahrt Ihr in dieser kurzen Anleitung
Treiber Download über getaktete Verbindungen
Um den Treiber Download über getaktete Verbindungen auszuschalten bzw. auch zu aktivieren, müsst Ihr folgenden Weg gehen. Zunächst ruft Ihr die Windows 10 Einstellungen über die Tasten-Kombination

Windows-Logotaste + „I“ auf. In dem anschließenden Fenster sind dann die Optionen
Geräte (Bluetooth, Drucker, Maus, …)
und anschließend
Drucker & Scanner
zu wählen. In der anschließenden Liste der bereits installierten Drucker müsst Ihr bis an Ende scrollen, bis Ihr zur folgenden Einstellung kommt.
Download über getaktete Verbindungen
Dies sieht dann wie folgt aus.

Standardmäßig ist diese Option nicht aktiviert, sodass Gerätetreiber nicht über getaktete Internetverbindungen heruntergeladen werden.
Microsoft erklärt diese Funktion übrigens so.
Lassen Sie diese Option deaktiviert, damit für neuen Geräte bei Verwendung getakteter Internetverbindungen keine Gerätesoftware (Treiber, Infos und Apps) heruntergelanden wird. So vermeiden Sie zusätzliche Kosten.
Somit könnt Ihr über diese Option sehr gut regeln, wie mit dem Download von Gerätetreiber umgegangen werden soll.
Weitere Beiträge rund um „Windows Treiber“ findet Ihr auch hier.
– Bluetooth Geräte Treiberfehler unter Windows 10
– Download und Installation von Microsoft Surface Firmware & Treiber Updates
– Unsignierte Treiber unter Windows finden
– Windows Treiber exportieren mit der PowerShell
– Druckertreiber deinstallieren bei Windows 10
– Audioprobleme beseitigen und Audiotreiber neu starten unter Windows 10
– Point and Print Probleme bei Installation von Druckertreibern unter Windows 10
– Windows Treiber Updates über die Geräteinstallationseinstellungen deaktivieren
– Auflistung der eingesetzten Treiber erstellen – Driverquery
– USB 3.0 Renesas Treiber erhöht Performance gegenüber Microsoft Treiber
– Windows Treiber auflisten mit dem Befehl Driverquery.exe
– BLUETOOTH GERÄTE ÜBER DIE TASKLEISTE VERWALTEN

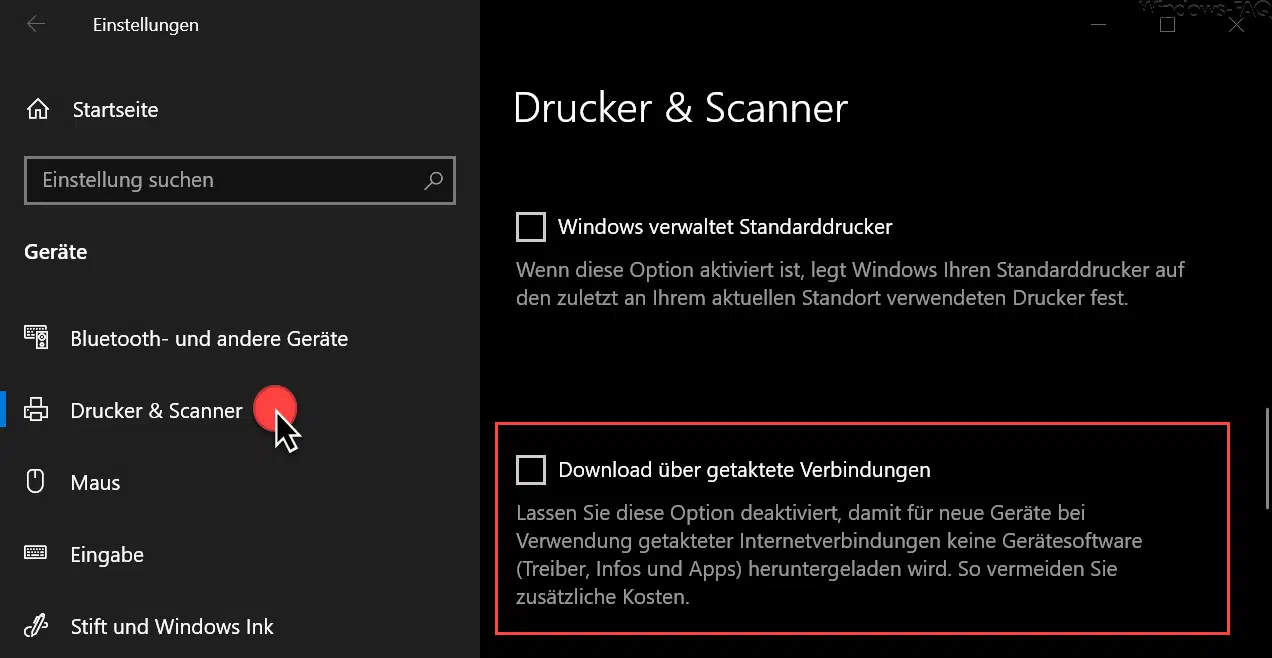


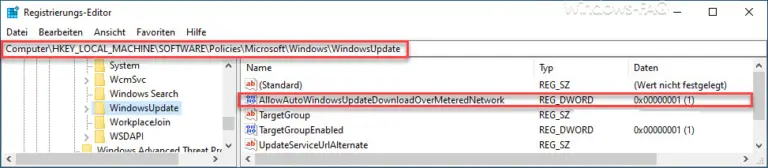
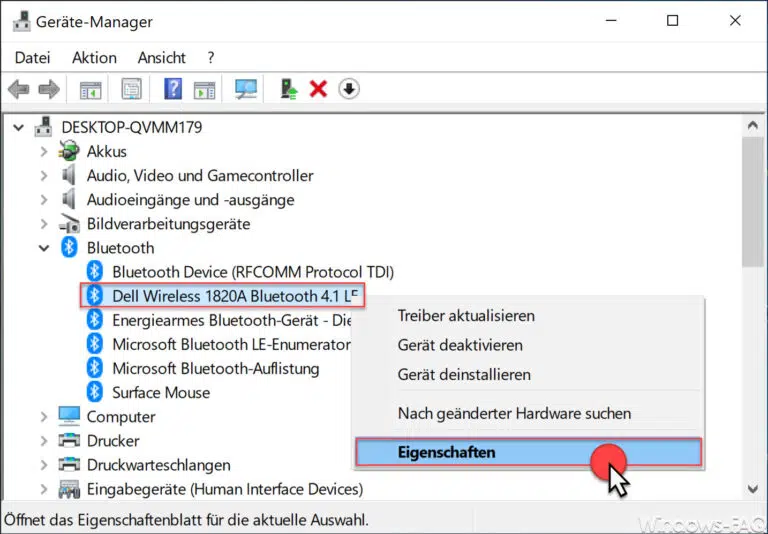
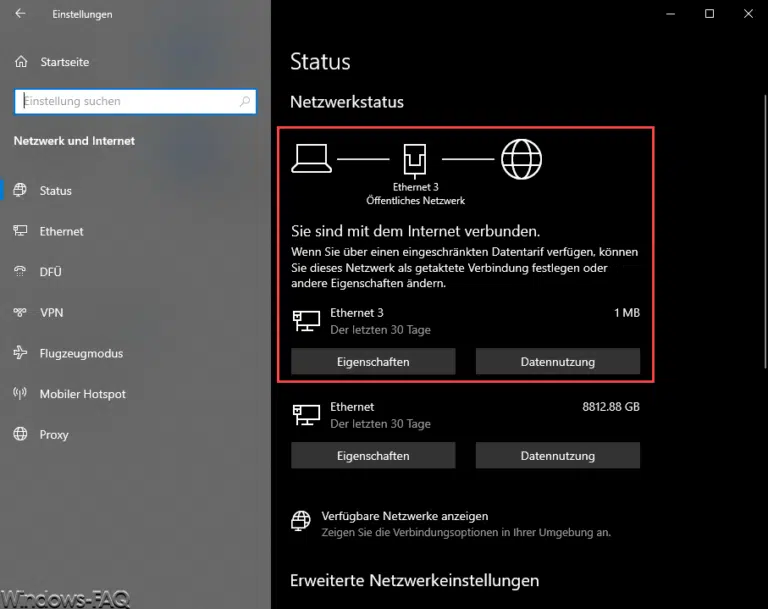
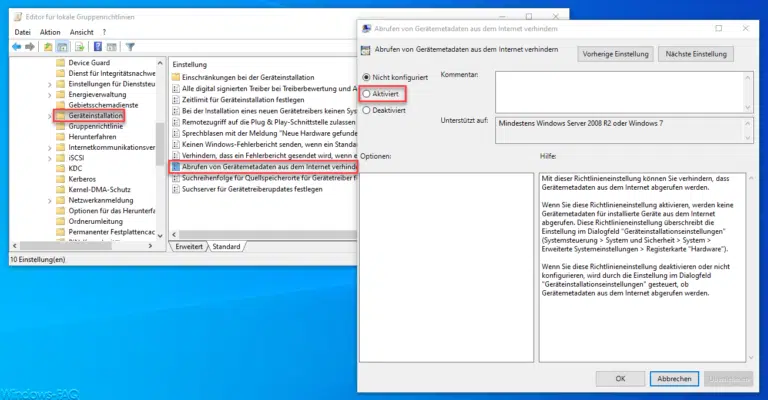
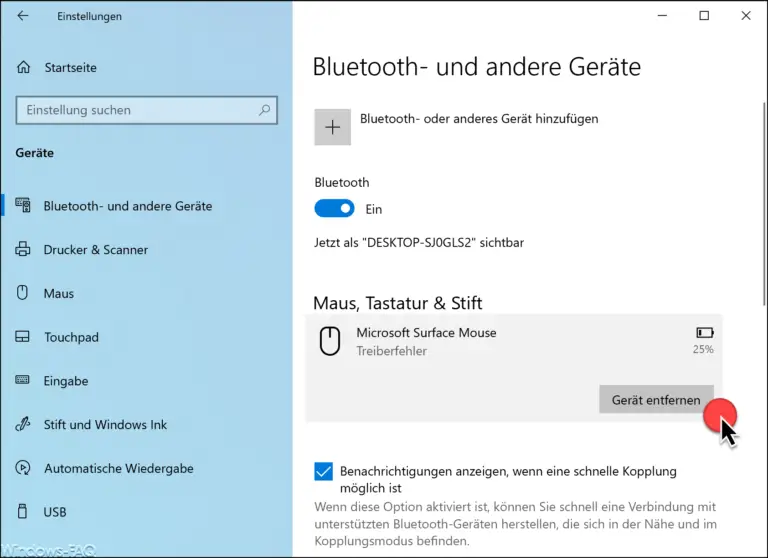
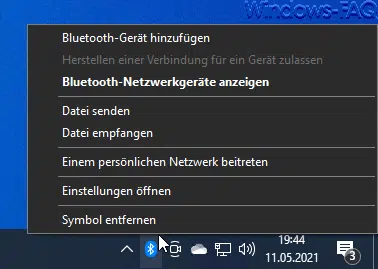
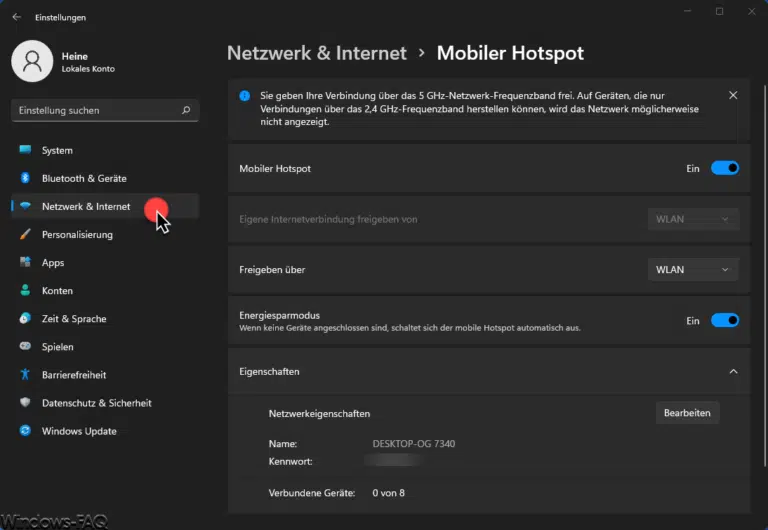
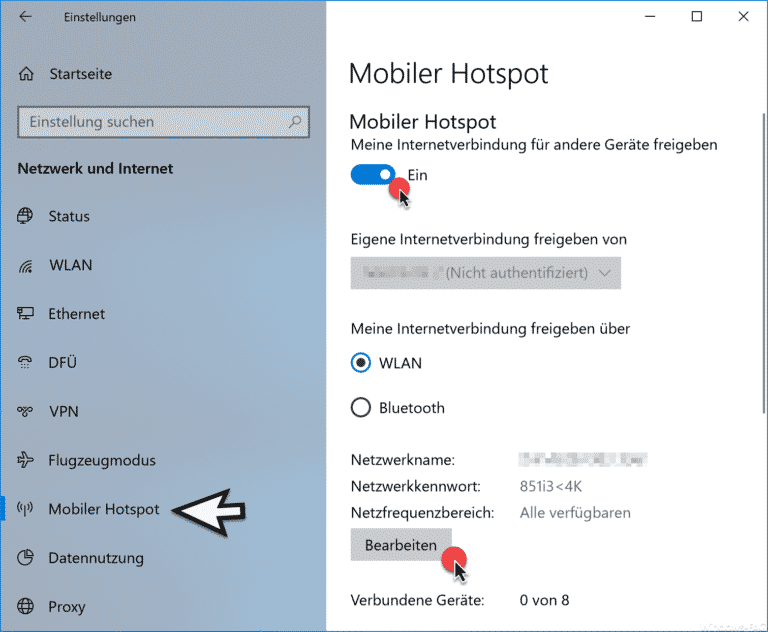
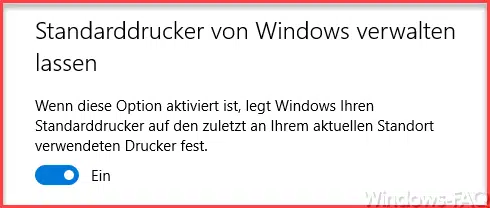
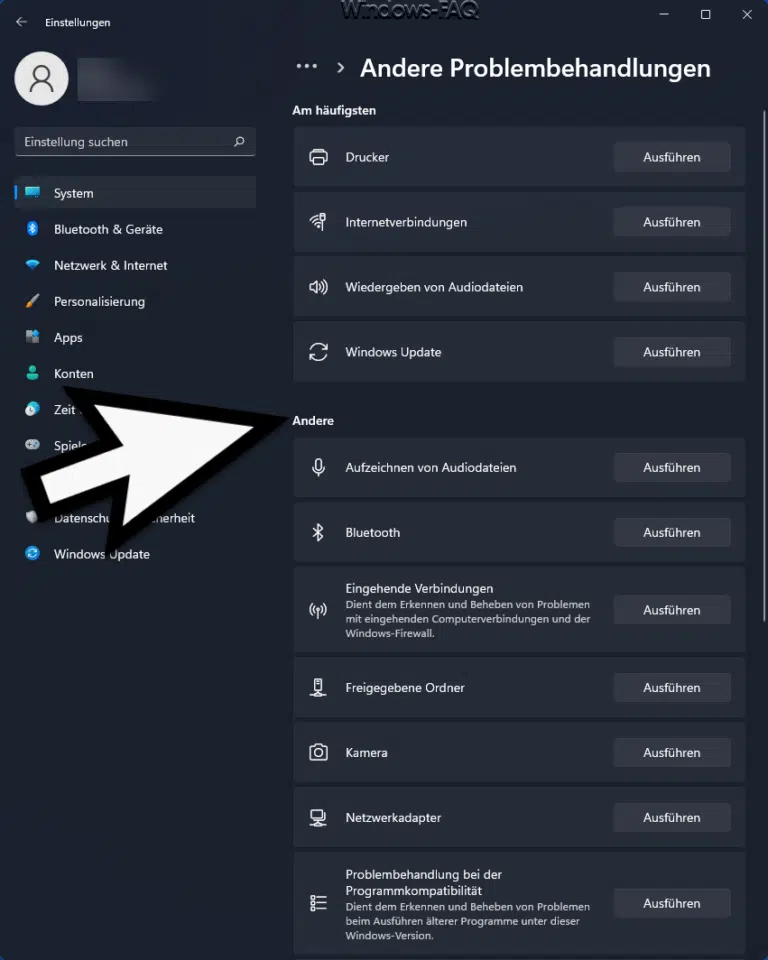
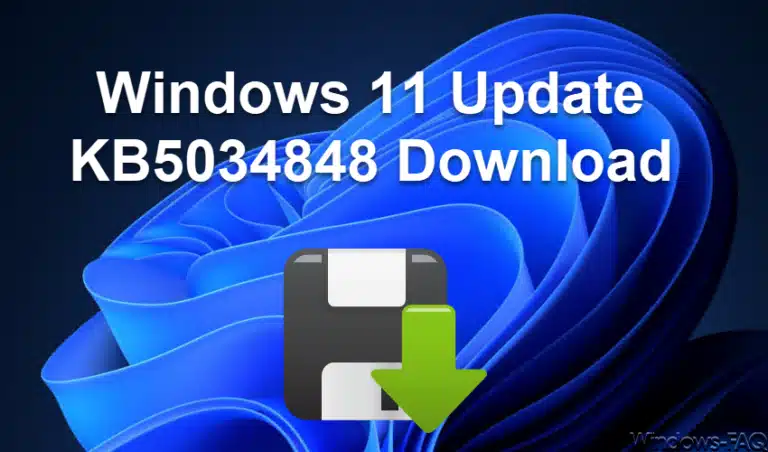
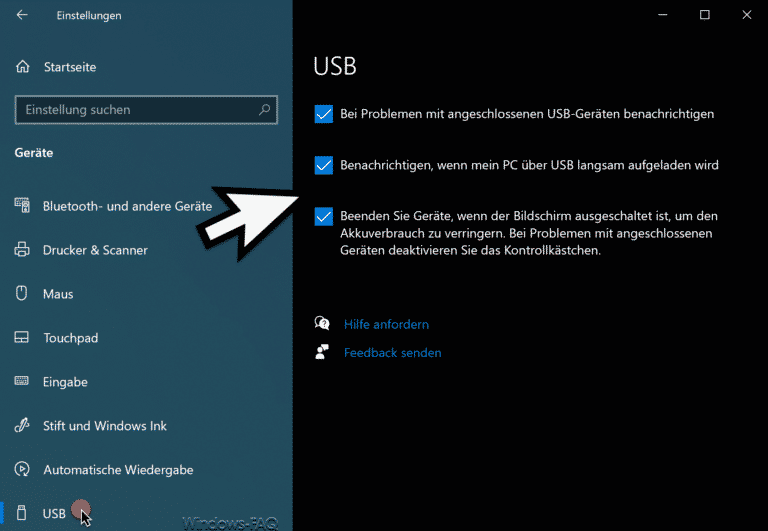

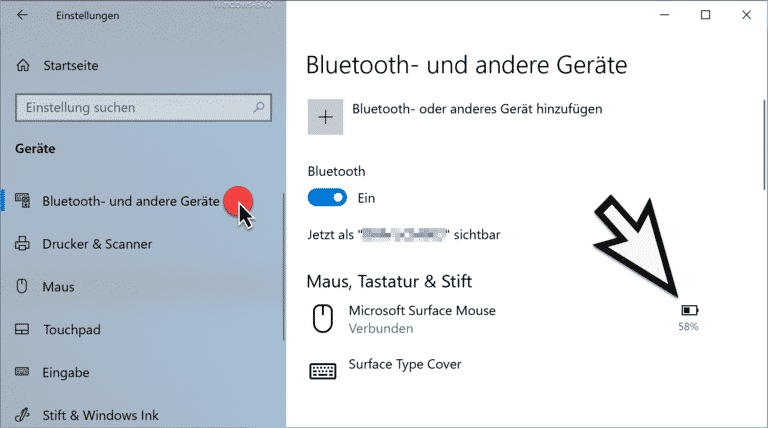
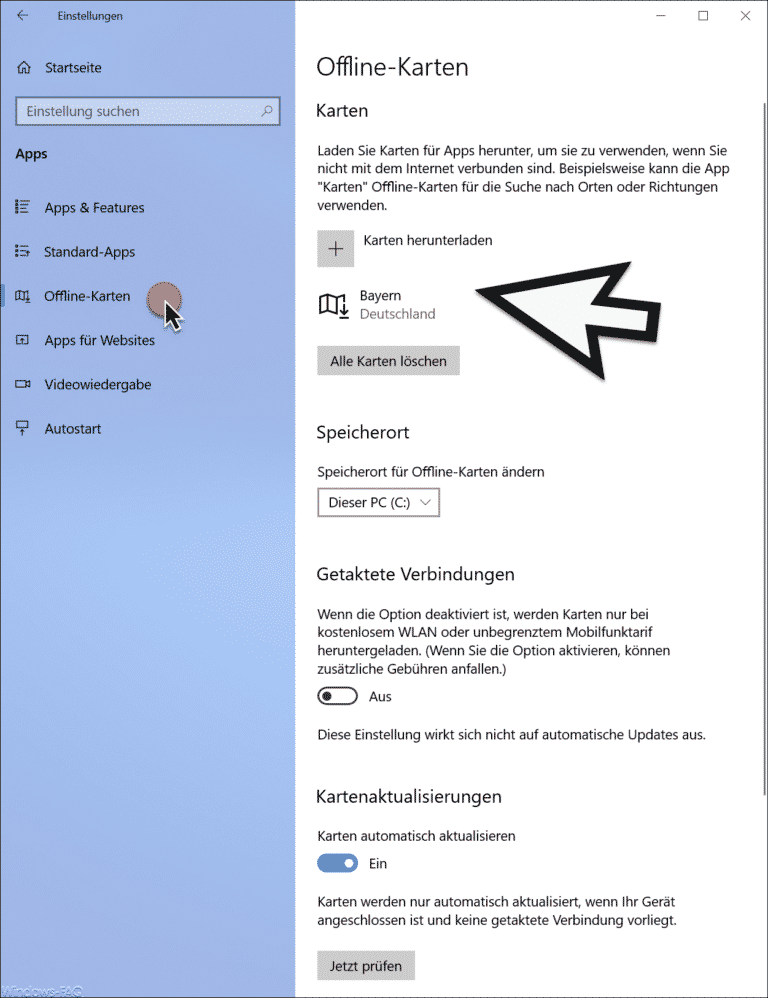
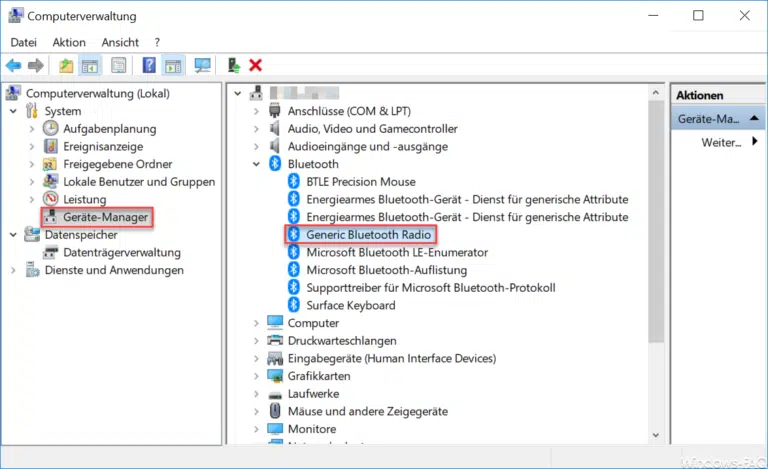

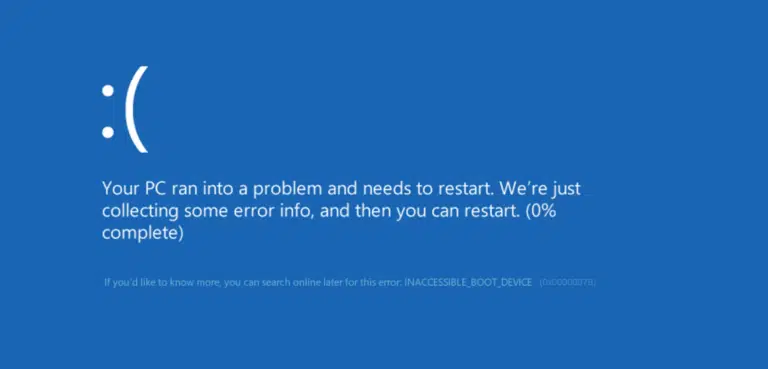
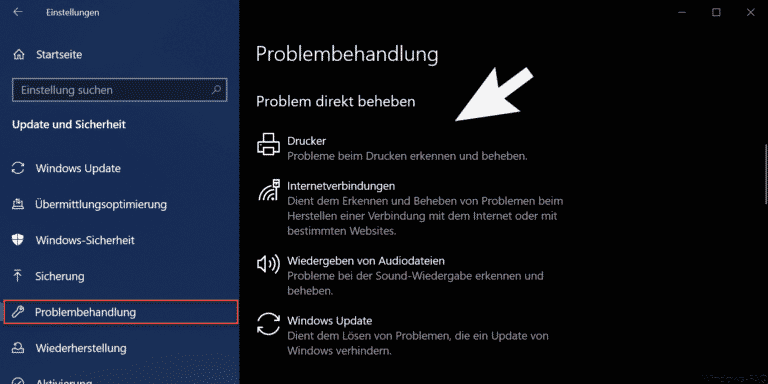
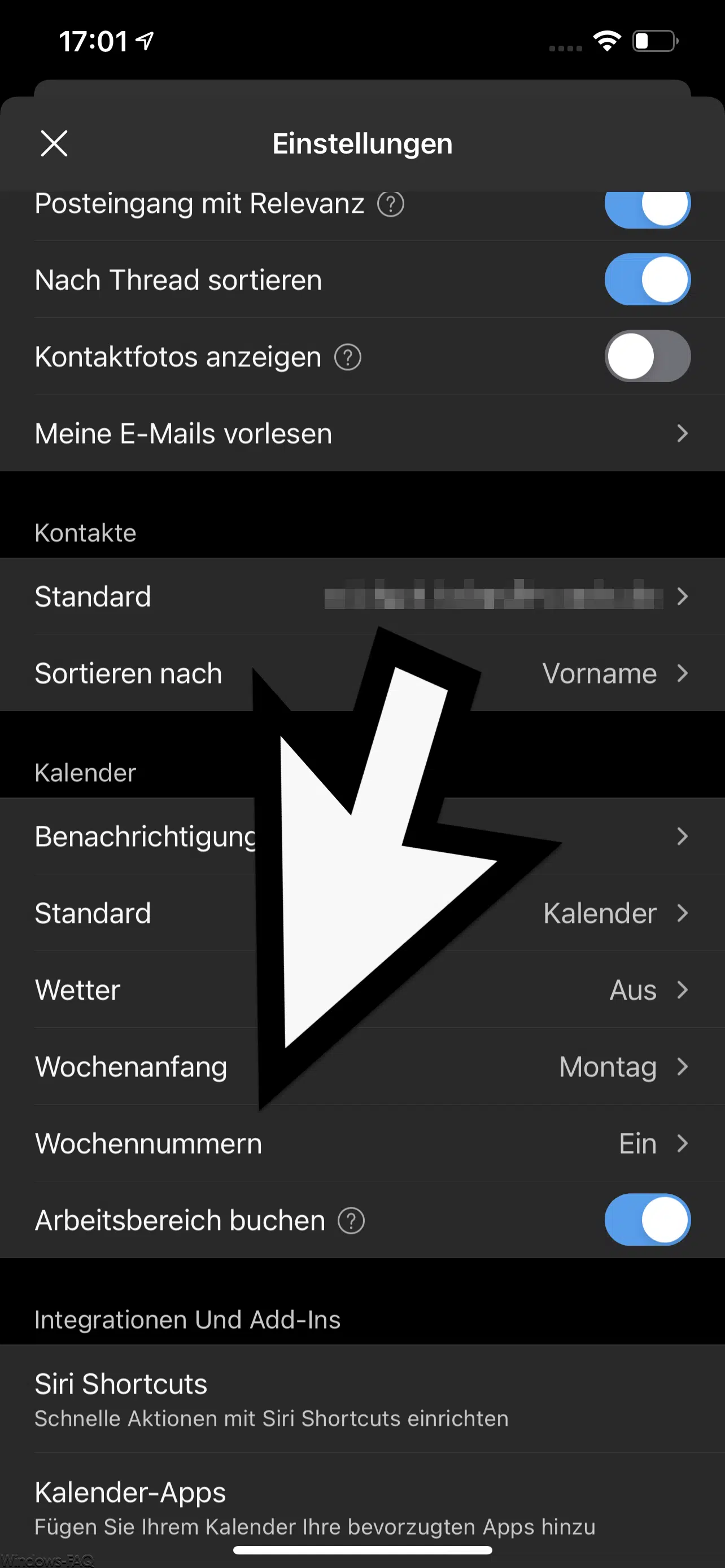

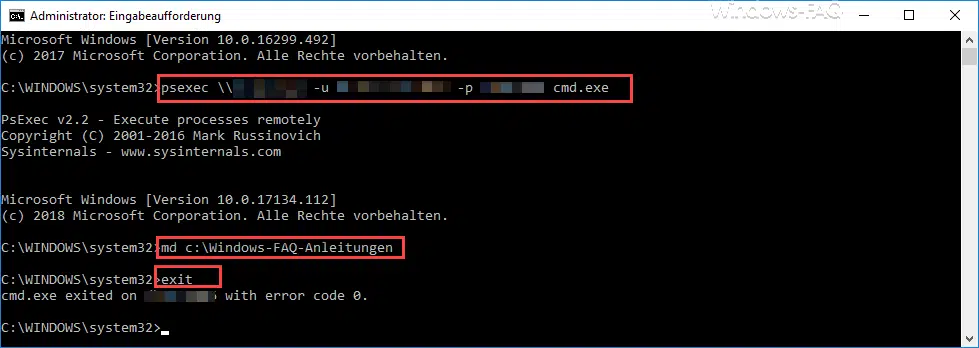
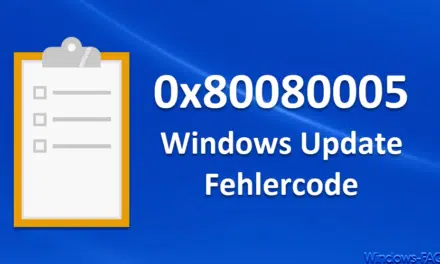




Neueste Kommentare