Immer wieder erhalten wir zahlreiche Anfragen, mehr über Microsoft Teams zu veröffentlichen. Aus diesem Grund zeigen wir Euch heute, wie Ihr Euren
Teams Status
setzen könnt. Das Setzen dieser Statusmeldungen ist durchaus sinnvoll, den manchmal sind die ständigen Chatnachrichten vom Teams ein lästiges Übel, wenn man sich auf seine Arbeit konzentrieren möchte
Dann bietet es sich an, den Teams Status oder Modus so zu setzen, dass andere auch sehen, dass man beschäftigt ist oder nicht gestört werden möchten. Wie Ihr den Status ganz einfach im Teams umstellen könnt, zeigen wir Euch in diesem Teams Tutorial.
Status im Teams ändern
Dazu klickt Ihr einfach im Microsoft Teams rechts oben auf den runden Kreise mit Euren beiden Initialen. In dem anschließend erscheinen bzw. aufpoppenden Teams Menü müsst Ihr dann auf den Status klicken, der in der Regel „verfügbar“ sein wird.
Dann sieht Eure Teams Anzeige ungefähr so aus.
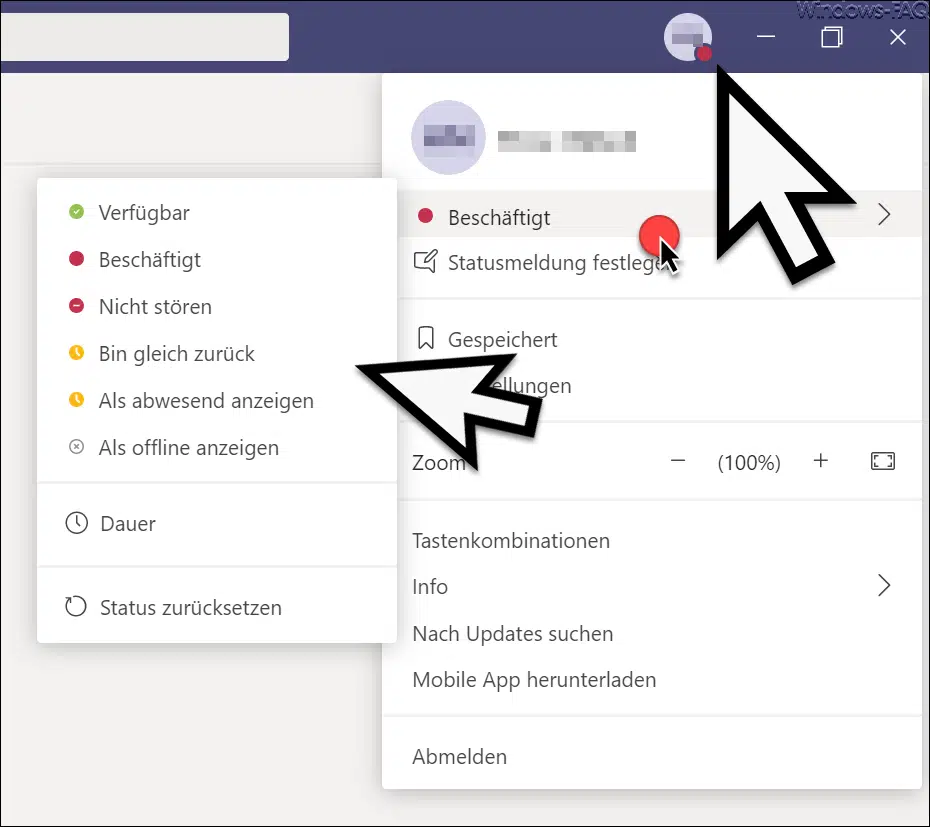
Auf der Teams Abbildung seht Ihr auch gleich die verfügbaren Teams Statuseinstellungen.
- Verfügbar: Ihr seid als „verfügbar“ sichtbar, wenn Ihr im Teams aktiv seid oder nichts in Eurem Kalender als aktiven Termin stehen habt. Der Teams Status ändern sich automatisch von „Verfügbar“ in „Abwesend„, wenn Ihr den Computer sperrt bzw. wenn der PC in den Leerlauf- oder Standbymodus geht. Auf mobilen Geräten erfolgt das, wenn sich die Teams-App sich im Hintergrund befindet.
- Beschäftigt ist, wenn Ihr Euch auf etwas konzentrieren wollt und nicht möchtet, dass Chat-Benachrichtigungen automatisch geöffnet werden. Wenn Ihr in einer Besprechung seid, wird Euer Status in Teams automatisch zu „In einer Besprechung“ geändert.
- Nicht stören solltet Ihr wählen, wenn Ihr Euch konzentrieren müsst und nicht möchtet, dass Chat-Benachrichtigungen automatisch geöffnet werden.
- Bin gleich zurück solltet Ihr auswählen, wenn Sie mitteilen möchtet, dass Ihr vorübergehend abwesend sind.
- Als abwesend anzeigen ist sinnvoll wenn Ihr arbeiten müsst und nicht sofort antworten könnt.
- Offline anzeigen : Hiermit könnt Ihr einstellen, dass Ihr nicht bei Microsoft Teams angemeldet seid. Ihr erhaltet aber weiterhin Benachrichtigungen, wenn Ihnen jemand Nachrichten sendet.
- Dauer: Hiermit könnt Ihr einen bestimmten Team Status für eine bestimmte Zeit setzen.
- Zurücksetzen: Über „Status zurücksetzen“ wird der Teams Status wieder zurück auf „Verfügbar“ gesetzt.
Weitere Teams Anleitungen findet Ihr auch hier.
– Teams Autostart deaktivieren bei Windows 11
– Teams verursacht hohe Prozessor Last und hohen Speicherverbrauch
– Teams Besprechung im Outlook einrichten
– Microsoft Teams Fehlercode caa70004
– Zitieren bei Microsoft Teams – Einfaches Antworten auf Nachrichten
– Teams Fehlercode 80090016
– Teams Schriftart bzw. Zeichen werden nur als Vierecke angezeigt
– Wichtige Nachrichten im Microsoft Teams speichern bzw. markieren
– Lesebestätigungen bei Microsoft Teams ausschalten
– Hintergrundbild bei Teams ändern
– Hintergrundgeräusche bei Microsoft Teams verringern
– Nützliche Tastenkombinationen für Microsoft Teams
– Testanruf im Microsoft Teams durchführen um Kamera und Mikrofon zu testen
– Webcam zeigt schwarzes Bild im Microsoft Teams
– Microsoft Teams Fehlercode signInRestriction:1
– Zitieren bei Microsoft Teams – Einfaches Antworten auf Nachrichten




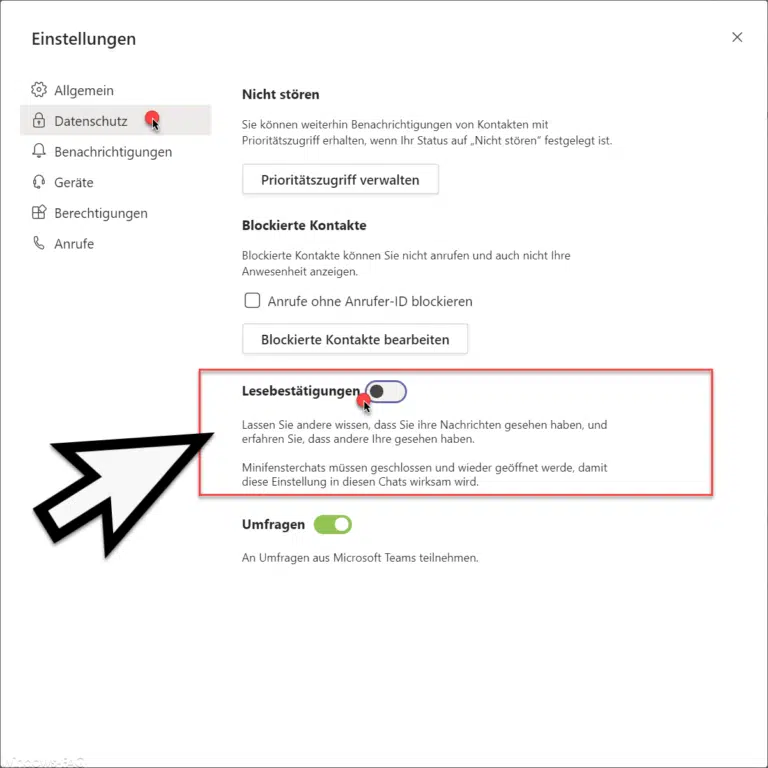
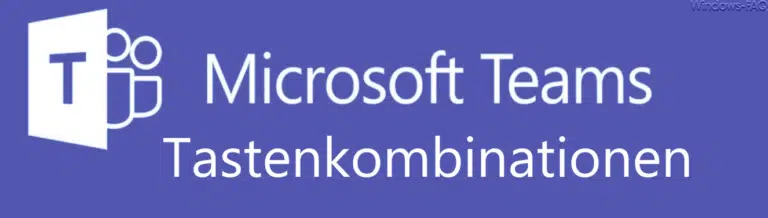




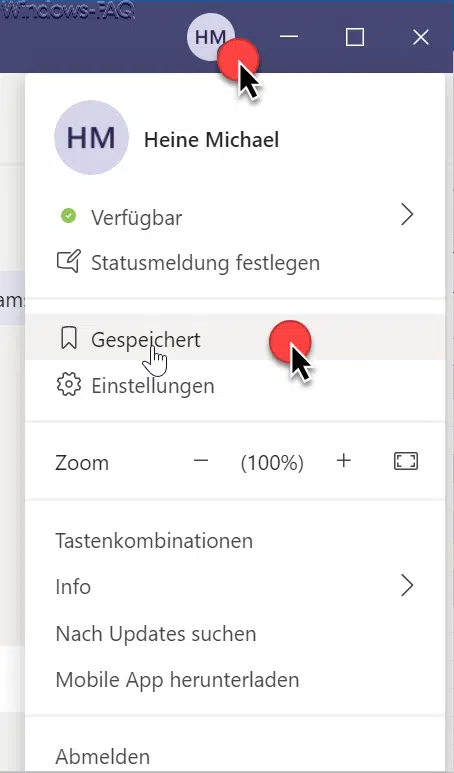
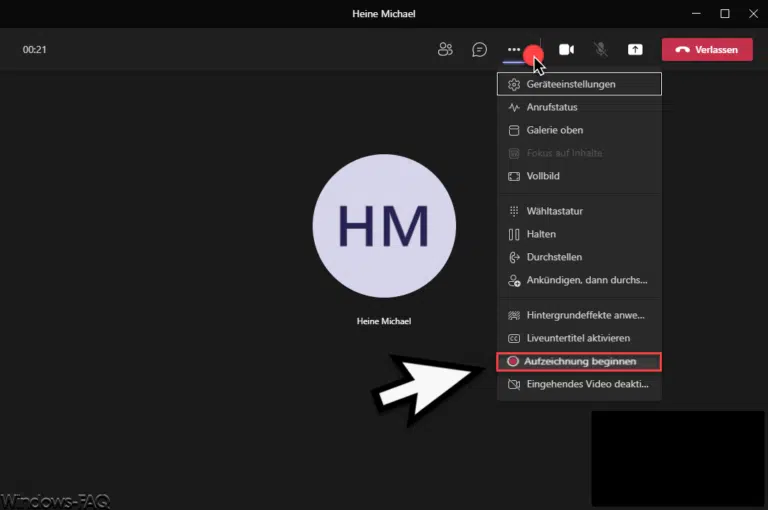


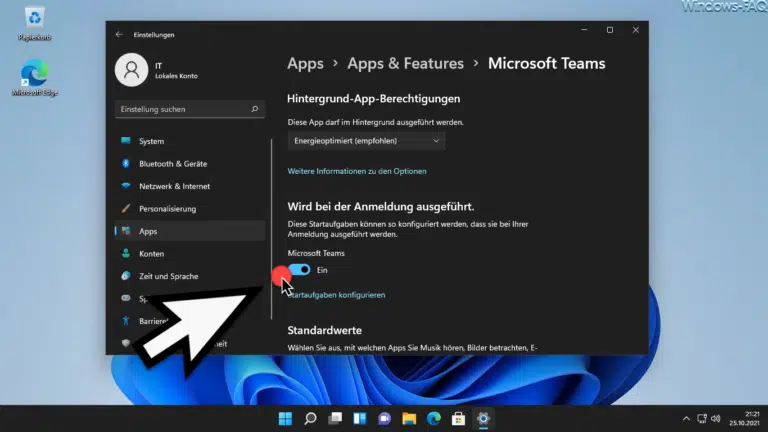


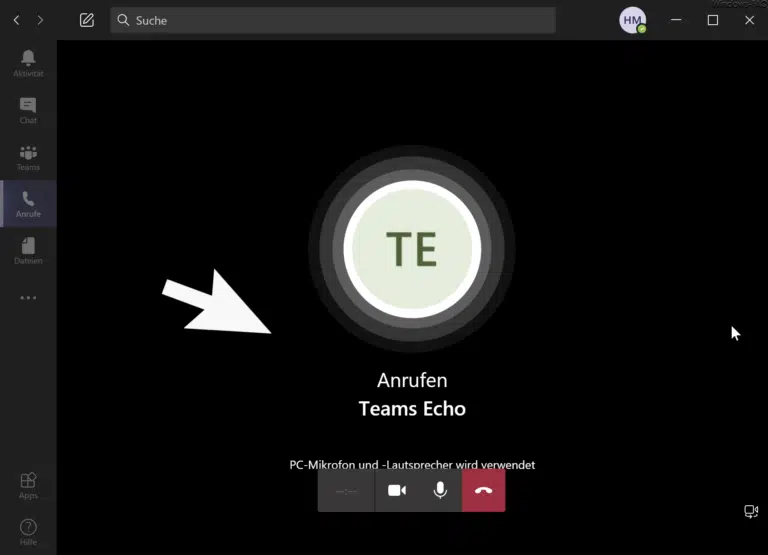

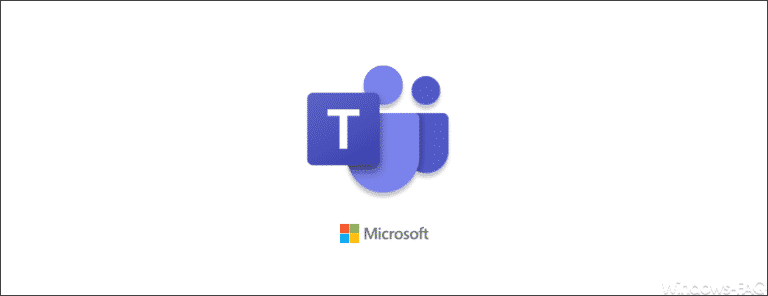

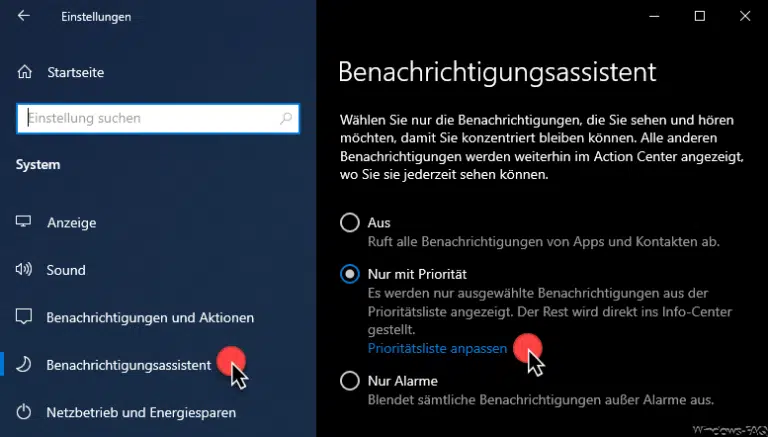



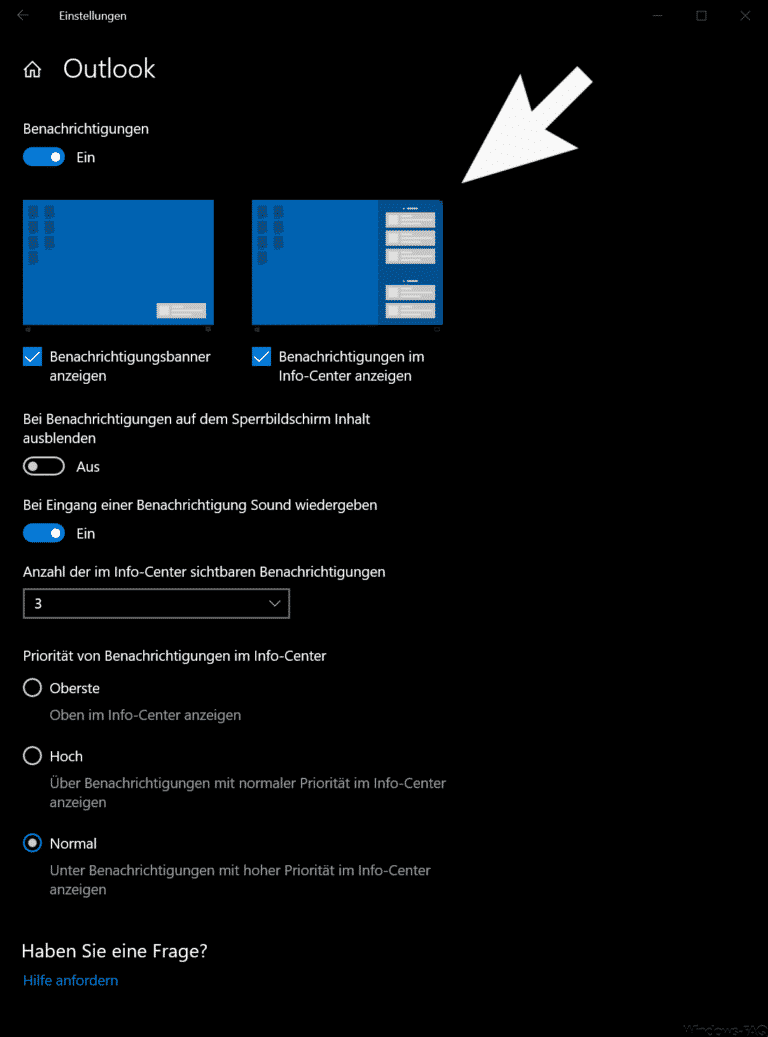
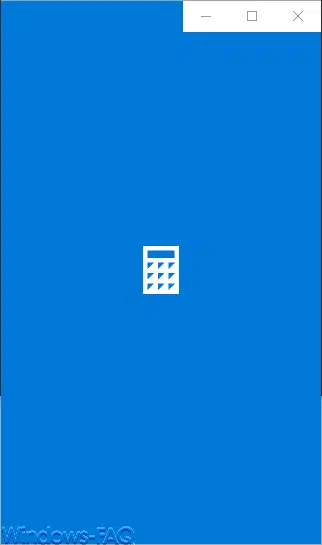
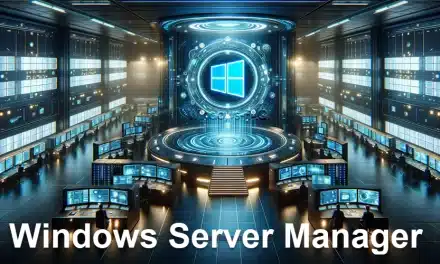
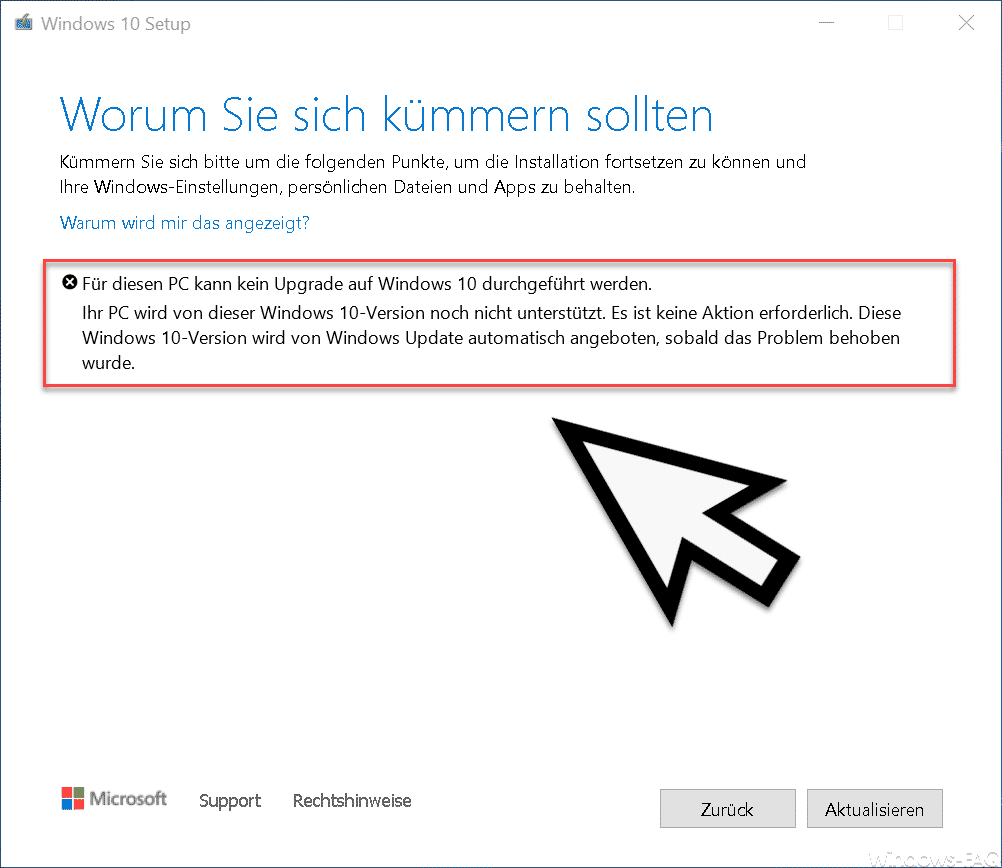





Neueste Kommentare