Wenn Ihr viel mit Outlook arbeitet, so werdet Ihr in der Regel mit einer Ordnerstruktur arbeiten oder oftmals Daten in wichtigen Ordnern ablegen oder suchen.
Und genau hierfür bietet Microsoft Outlook die sogenannten
Favoriten
oder auch Favoritenleiste an. Ihr könnt sehr einfach alle gewünschten Ordner zu den Favoriten hinzufügen. Diese Favoriten werden auf der linken Seite vom Outlook oberhalb der Ordnerstruktur des Outlook Accounts angezeigt. In der Regel ist diese Favoritenbox im Outlook leer, Ihr könnt sie aber sehr einfach füllen. Wie die Bearbeitung der Outlook Favoriten funktioniert, erfahrt Ihr in diesem kurzen Outlook Tutorial.
Ordner als Favoriten im Outlook ablegen
In unserer Beispielabbildung seht Ihr einen Ordner „Windows-FAQ“ im Outlook, der ebenfalls noch einige Unterordner hat. Wenn Ihr nun einen dieser Ordner in die Favoritenleiste aufnehmen wollt, dann klickt Ihr einfach mit der rechten Maustaste auf den Ordner.

Wie Ihr seht, gibt es in dem erscheinenden Outlook Kontextmenü den Punkt
Zu Favoriten hinzufügen
Wenn Ihr dies bestätigt, dann erscheint der Ordner sofort in der Favoriten-Box oberhalb Eures Postfaches. Hier nachfolgend ein Beispiel, bei dem wir die gesamten 4 Ordner zu den Favoriten hinzugefügt haben.

Favoriten per Drag & Drop bearbeiten
Aber es geht sogar noch einfacher. Ihr könnt einfach die gewünschten Ordner per Drag & Drop (mit gedrückter linken Maustaste) in den Favoritenordner ziehen.

Die Position des Ordners im Favoritenordner wird durch den Strich während des Ziehvorganges angezeigt. Auf diese Art und Weise könnt Ihr auch die Positionen der Ordner innerhalb der Favoritenanzeige manuell anpassen. Mit der Favoritenfunktion im Outlook könnt Ihr Euch die Arbeit mit den wichtigsten Ordner unheimlich vereinfachen.
Outlook bietet noch viele weitere, sehr nützliche Funktionen, um die Arbeit ein wenig einfacher zu machen. Hier nachfolgend ein Auszug aus weiteren Outlook Tipps und Tricks.
– Format übertragen – Einfach Formatierungen im Word, Outlook oder Excel übertragen
– Wichtige Outlook Ordner in der Favoritenleiste ablegen
– E-Mails, die im Outlook Vorschaufenster angezeigt werden, nicht als gelesen markieren
– Wo ist die Outlook PST-Datei gespeichert
– Alle Outlook Fenster auf einmal schließen
– E-Mails aus Outlook auf dem Desktop speichern
– Angefangene E-Mails im Outlook automatisch nach x Minuten speichern
– Im Outlook empfangene und gesendete E-Mail im gleichen Ordner ablegen
– Outlook.com, Hotmail, Live oder MSN E-Mail Account mit Outlook bearbeiten
– Outlook.com, Live.com, Hotmail oder MSN E-Mail Account in die Windows 10 Mail App integrieren
– Outlook im abgesicherten Modus starten
– Gelöschte E-Mails automatisch als gelesen markieren um Outlook
– Outlook – Jeden Satz mit einem Großbuchstaben beginnen
– AutoKorrektur im Outlook – Automatische Umsetzung von Zeichen in Wörter oder Sätze
– Suchoptionen bei Microsoft Outlook festlegen
– Wochennummern (Kalenderwoche) im Outlook Kalender anzeigen
– Lesebestätigung bei Outlook anfordern
– Im Outlook den Text der ursprünglichen Nachricht beifügen, einrücken oder als Anlage anhängen
– Bcc und das „Von“ Feld im Outlook E-Mailfenster immer einblenden
– Nachrichtenvorschau im Outlook einrichten
– Outlook Erinnerungen – Optionen und Einrichtung
– AutoArchivierung im Outlook aktivieren



















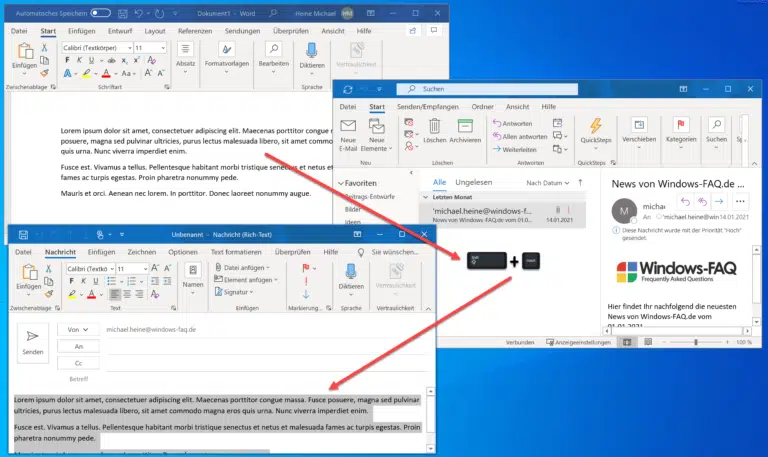







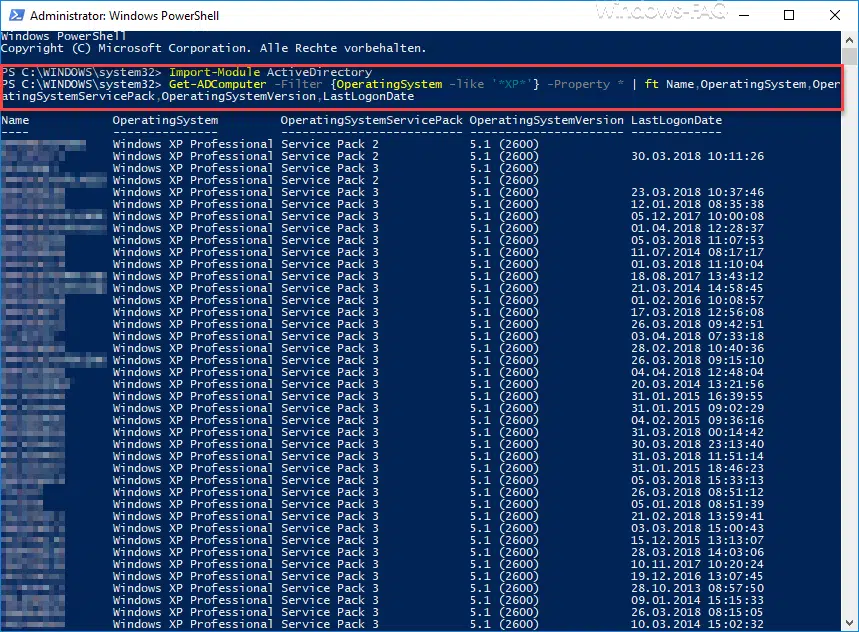

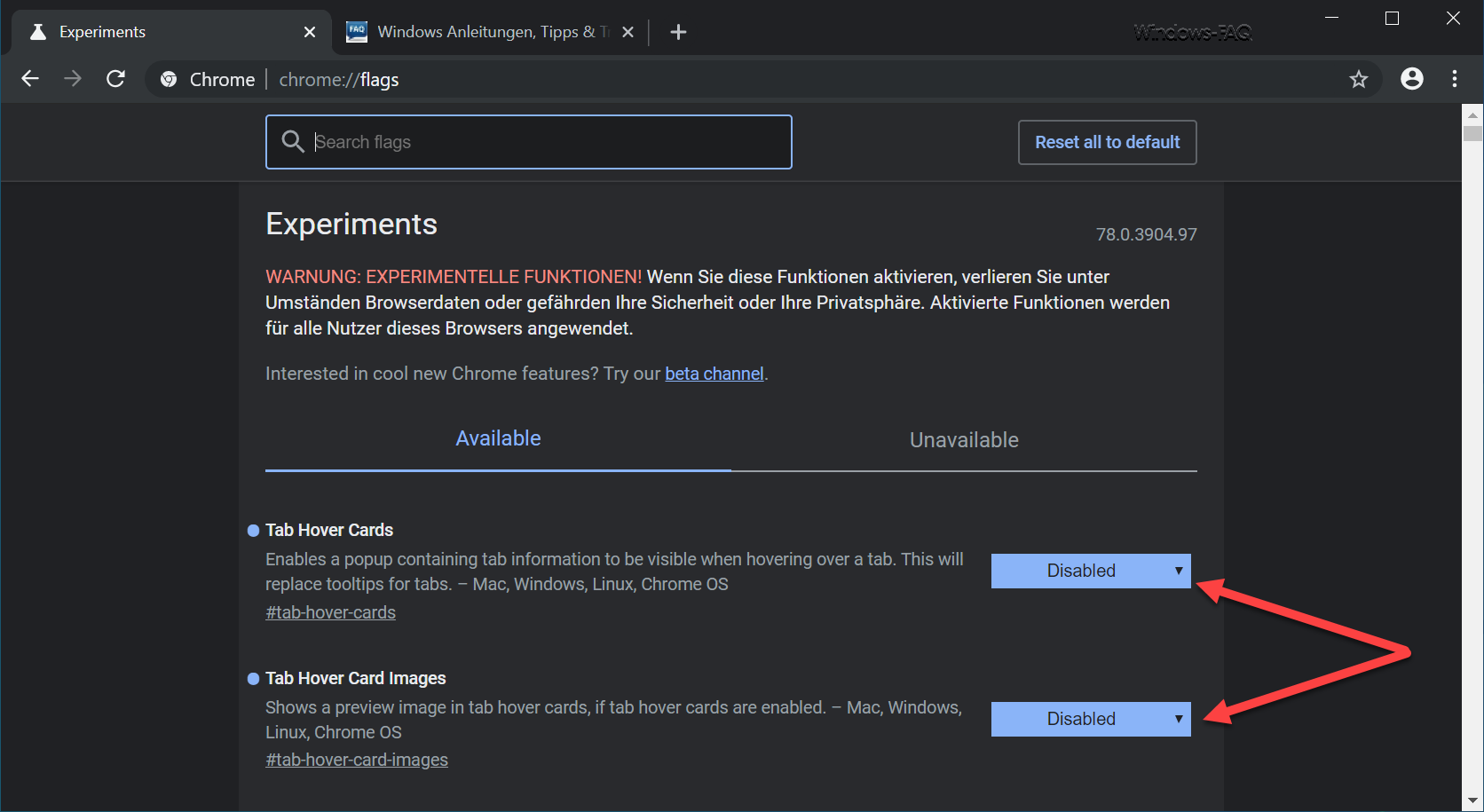
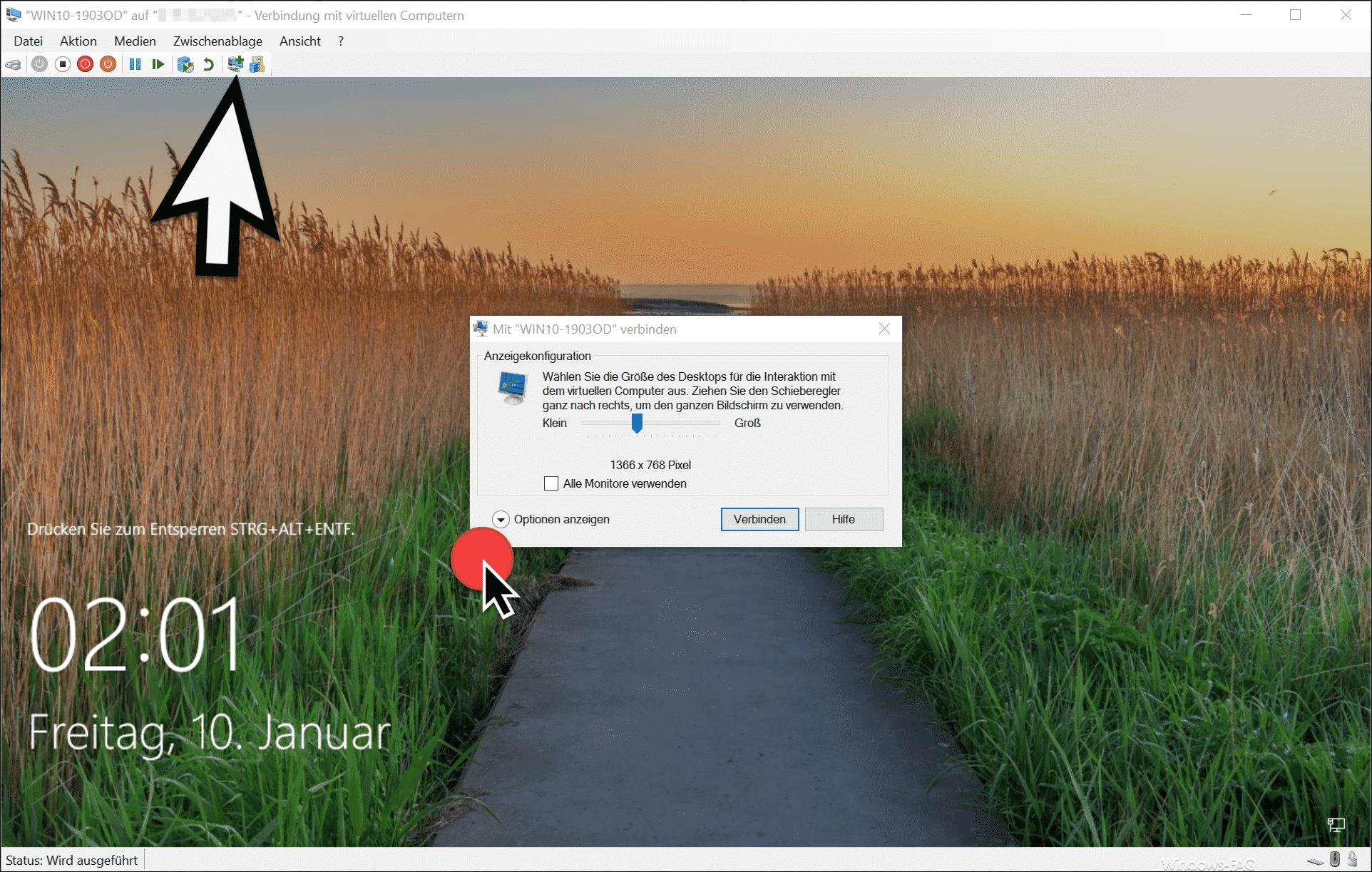




Neueste Kommentare