Wer viel mit Outlook arbeitet, der kennt in der Regel den „Lesebereich“ bzw. die E-Mail Vorschau. Die Anwender haben da eine sehr unterschiedliche Auffassung, wie sie mit den E-Mails im Outlook umgehen möchten.
Die einen möchten die E-Mails im Lesebereich in der Vorschau angezeigt bekommen, die anderen bevorzugen keinen Lesebereich und haben lieber nur eine Liste der E-Mails in der Anzeige. Wer den Lesebereich im Outlook einsetzt, der kann auch noch festlegen, ob er den Lesebereich rechts oder unten im Outlook einblenden lassen möchte.
E-Mails werden als „Gelesen“ markiert in der Vorschau
In der Regel ist es so, dass E-Mails, die Ihr anklickt und somit im Lesebereich angezeigt werden, auch gleich als gelesen markiert werden. Dies ist in der Regel ja auch richtig so, denn der Anwender hat ja bereits Einblick in die E-Mail erhalten. Es gibt aber die Möglichkeit dies so umzustellen, dass die E-Mails trotz Vorschau nicht als gelesen gekennzeichnet werden. Microsoft bietet dafür im Outlook eine entsprechende Option an.
Um diese „Gelesen/Ungelesen“ Option umzustellen, müsst Ihr im Outlook zunächst auf
Datei

und anschließend auf
Optionen
klicken. Anschließend geht Ihr dann auf den Bereich
und danach findet Ihr den Button
Lesebereich
wie auf der nachfolgenden Abbildung zu erkennen ist.
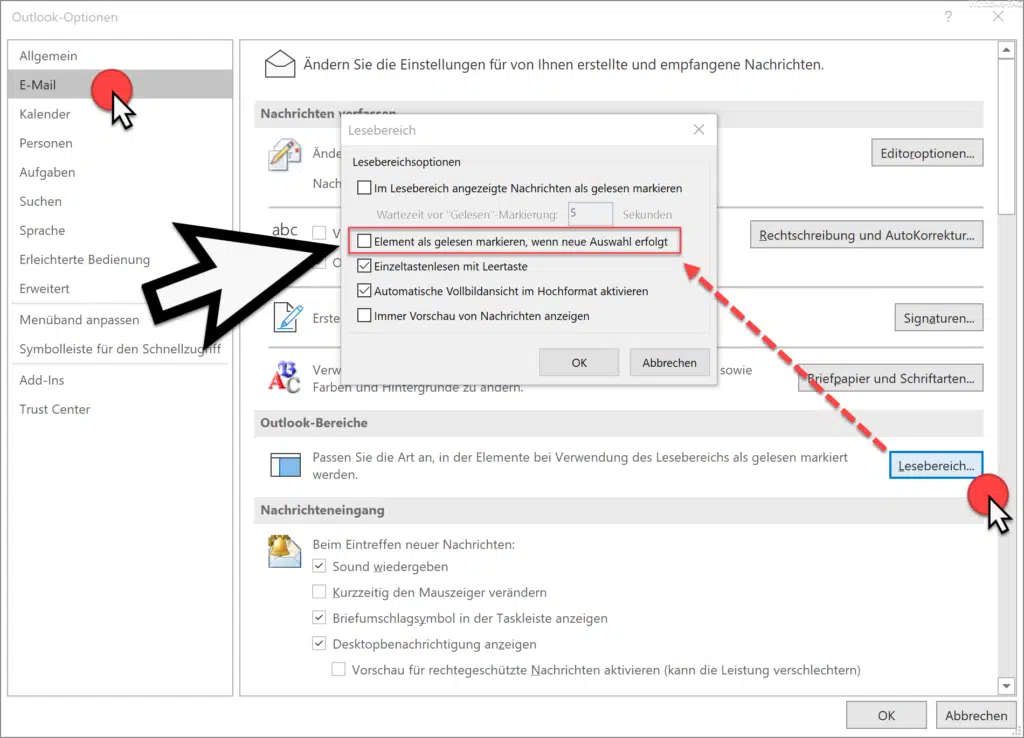
Anschließend öffnet sich ein weiteres Fenster, indem Ihr alle Lesebereichsoptionen vom Outlook findet. Unter anderem eben auch die Option
Outlook Element als gelesen markieren, wenn neue Auswahl erfolgt.
Diese Option ist standardmäßig aktiviert und somit werden alle E-Mails, die Ihr Euch in der Outlook Vorschau bzw. im Outlook Lesebereich anzeigen lasst, als gelesen markiert.

Wenn Ihr diese Option allerdings deaktiviert und den Haken herausnehmt, so werden die E-Mails, die Ihr Euch im Lesebereich anzeigen lasst, nicht automatisch als „gelesen“ markiert. Es werden nur dann die E-Mails als gelesen gekennzeichnet, wenn Ihr eine E-Mail mit einem Doppelklick öffnet.
Zahlreiche nützliche Outlook Tipps findet Ihr auch in diesen Beiträgen.
– Wo ist die Outlook PST-Datei gespeichert
– Alle Outlook Fenster auf einmal schließen
– E-Mails aus Outlook auf dem Desktop speichern
– Angefangene E-Mails im Outlook automatisch nach x Minuten speichern
– Im Outlook empfangene und gesendete E-Mail im gleichen Ordner ablegen
– Outlook.com, Hotmail, Live oder MSN E-Mail Account mit Outlook bearbeiten
– Outlook.com, Live.com, Hotmail oder MSN E-Mail Account in die Windows 10 Mail App integrieren
– Outlook im abgesicherten Modus starten
– Gelöschte E-Mails automatisch als gelesen markieren um Outlook
– Outlook – Jeden Satz mit einem Großbuchstaben beginnen
– AutoKorrektur im Outlook – Automatische Umsetzung von Zeichen in Wörter oder Sätze
– Suchoptionen bei Microsoft Outlook festlegen
– Wochennummern (Kalenderwoche) im Outlook Kalender anzeigen
– Lesebestätigung bei Outlook anfordern
– Im Outlook den Text der ursprünglichen Nachricht beifügen, einrücken oder als Anlage anhängen
– Bcc und das „Von“ Feld im Outlook E-Mailfenster immer einblenden
– Nachrichtenvorschau im Outlook einrichten
– Outlook Erinnerungen – Optionen und Einrichtung
– AutoArchivierung im Outlook aktivieren

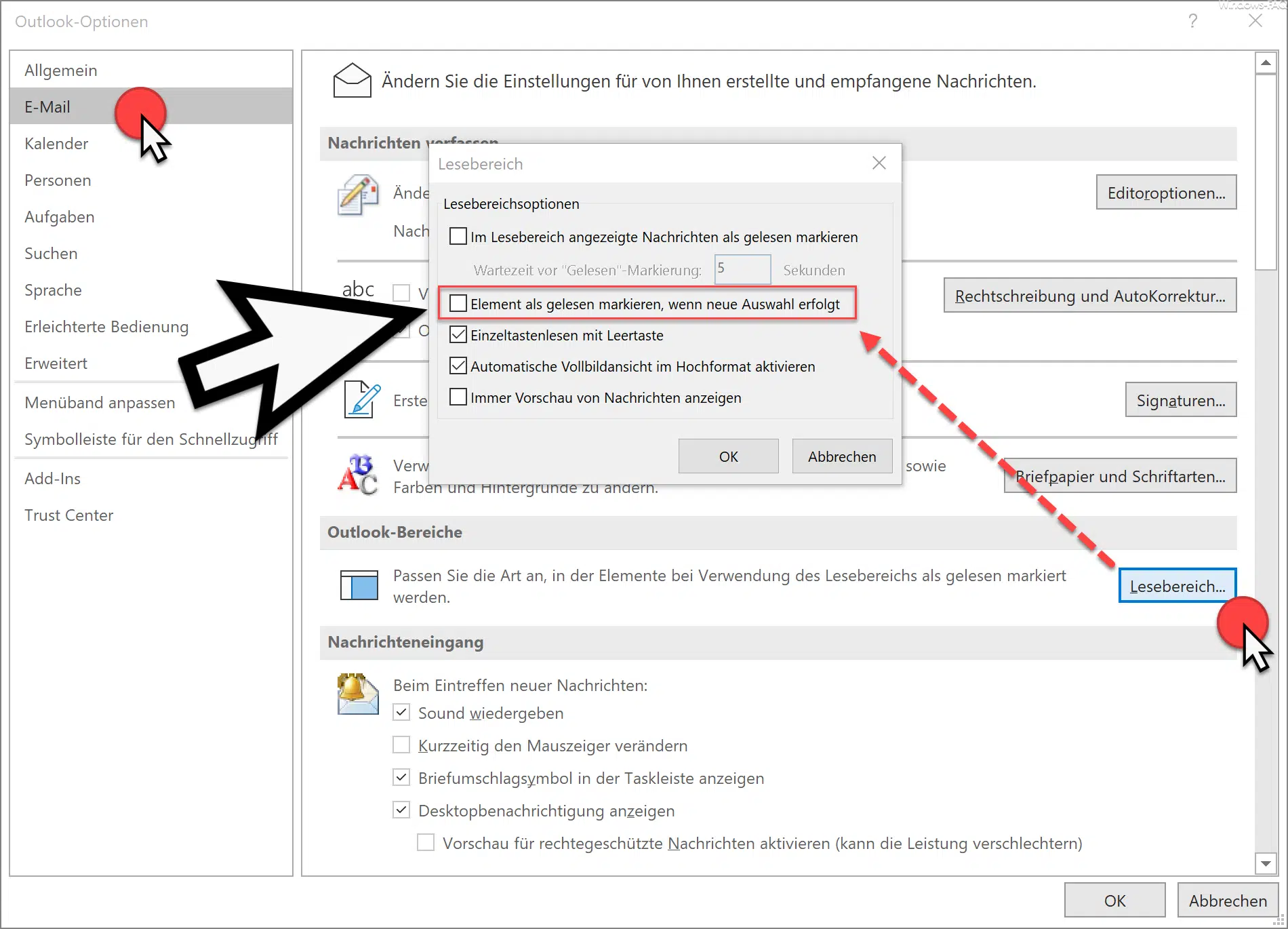















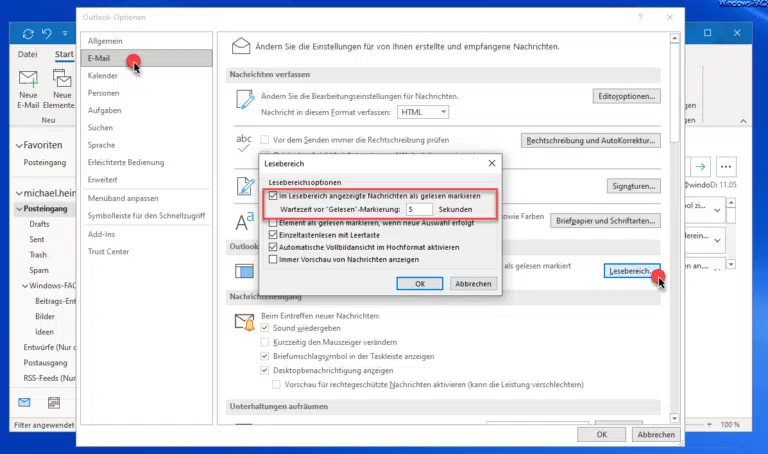


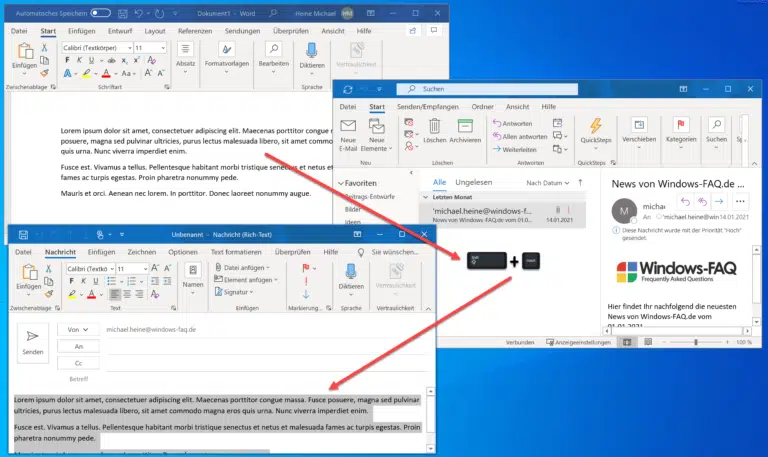





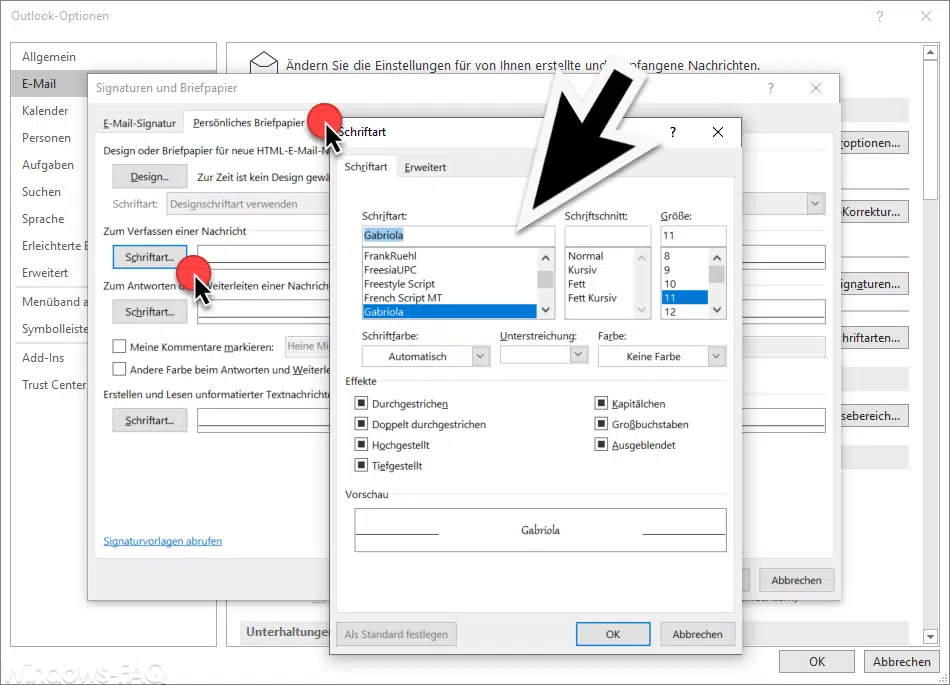


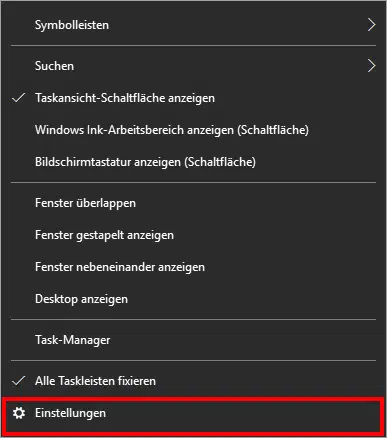




Neueste Kommentare