Wer kennt das Problem nicht. Ihr fangt an eine E-Mail zu schreiben, werdet abgelenkt, passt nicht auf oder Outlook stürzt ab und Eure angefangene E-Mail incl. dem gesamten Text und evtl. Anhängen ist verloren.
Das kann äußerst ärgerlich sein, denn wer macht seine Arbeit schon gerne zweimal. Aber Ihr könnt Euch durch eine Option im Outlook behelfen und eine Zeitspanne angeben, ab wann Outlook automatisch die begonnenen E-Mails speichert. Wie dies funktioniert erfahrt Ihr in diesem kurzen Outlook Tutorial.
E-Mails automatisch speichern
Damit E-Mails automatisch gespeichert werden, müsst Ihr zunächst die Outlook Optionen öffnen. Das funktioniert einfach über
Datei / Optionen
und in dem anschließenden Fenster geht Ihr links auf die Funktion
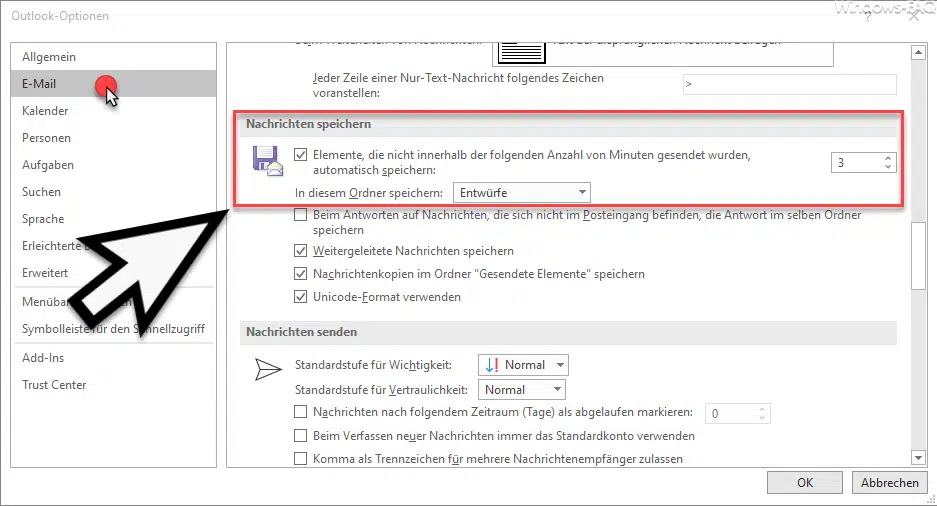
Hier findet Ihr etwas weiter unten den Bereich
Nachrichten speichern
Dort kann der Haken bei
Elemente, die nicht innerhalb der folgenden Anzahl von Minuten gesendet wurden, automatisch speichern
aktiviert werden. Solltet Ihr diese Funktion nicht nutzen wollen, so könnt Ihr diese selbstverständlich auch deaktivieren.
Wie Ihr auf der Abbildung erkennen könnt ist steht in unserem Beispiel die automatische E-Mail-Speicherung auf 3 Minuten. Ihr könnt natürlich jede beliebige Zeitspanne eingeben, auch 1 Minute ist durchaus möglich. Letztendlich bringt es mehr Sicherheit und Ihr müsst nicht evtl. E-Mails mehrfach schreiben. Als zusätzliche Option könnt Ihr dann noch den Ordner angeben, in dem die angefangene E-Mail zwischengespeichert werden soll. Im Standard ist es der Ordner
Entwürfe
aber auch diese Einstellung könnt Ihr nach Bedarf verändern. Sollte es Euch also mal passieren, dass E-Mails scheinbar verloren sind, schaut doch bitte in dem dort hinterlegten Ordner da und Ihr könnt die E-Mail vom letzten Speicherpunkt aus weiterschreiben.
In den letzten Wochen haben wir zahlreiche weitere Outlook Anleitungen zu den verschiedensten Themen veröffentlicht. Vielleicht ist ja auch das ein oder andere interessante für Euch dabei.
– Im Outlook empfangene und gesendete E-Mail im gleichen Ordner ablegen
– Outlook.com, Hotmail, Live oder MSN E-Mail Account mit Outlook bearbeiten
– Outlook.com, Live.com, Hotmail oder MSN E-Mail Account in die Windows 10 Mail App integrieren
– Outlook im abgesicherten Modus starten
– Gelöschte E-Mails automatisch als gelesen markieren um Outlook
– Outlook – Jeden Satz mit einem Großbuchstaben beginnen
– AutoKorrektur im Outlook – Automatische Umsetzung von Zeichen in Wörter oder Sätze
– Suchoptionen bei Microsoft Outlook festlegen
– Outlook-Fehler 0x800CCC78
– Wochennummern (Kalenderwoche) im Outlook Kalender anzeigen
– Lesebestätigung bei Outlook anfordern
– Im Outlook den Text der ursprünglichen Nachricht beifügen, einrücken oder als Anlage anhängen
– Bcc und das „Von“ Feld im Outlook E-Mailfenster immer einblenden
– Nachrichtenvorschau im Outlook einrichten
– Outlook Erinnerungen – Optionen und Einrichtung
– AutoArchivierung im Outlook aktivieren
– E-Mail Empfänger im Outlook auch mit Komma trennen
– Outlook Datendatei .PST mit Kennwort schützen
– Bilder verkleinern beim Versenden von E-Mails im Outlook
– TEXTBAUSTEINE IM OUTLOOK (SCHNELLBAUSTEINE)





















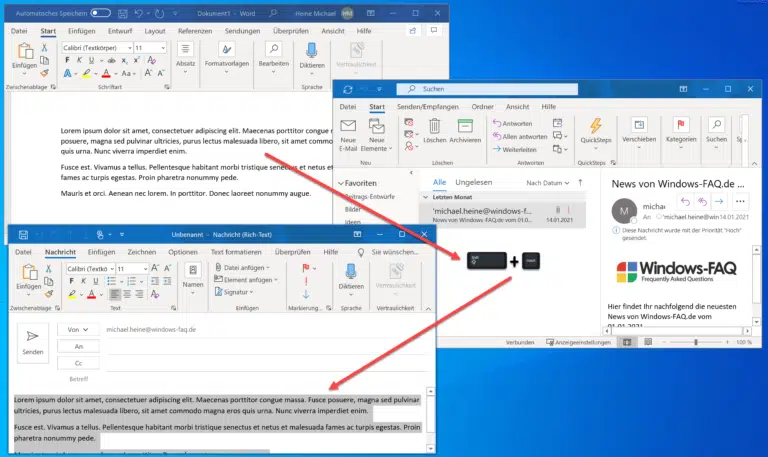


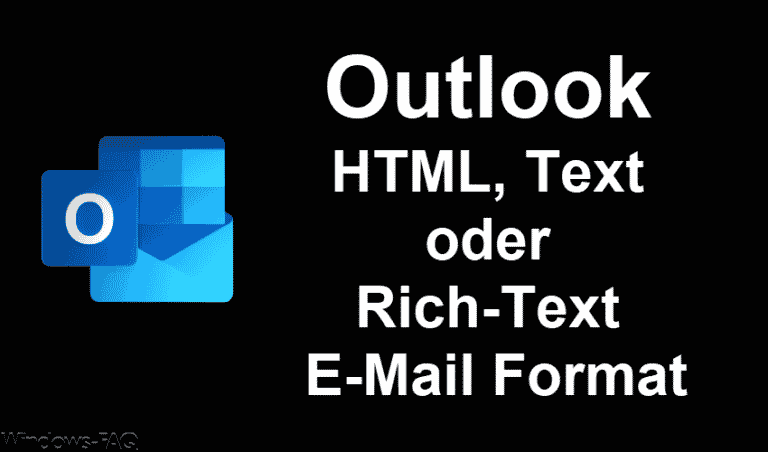

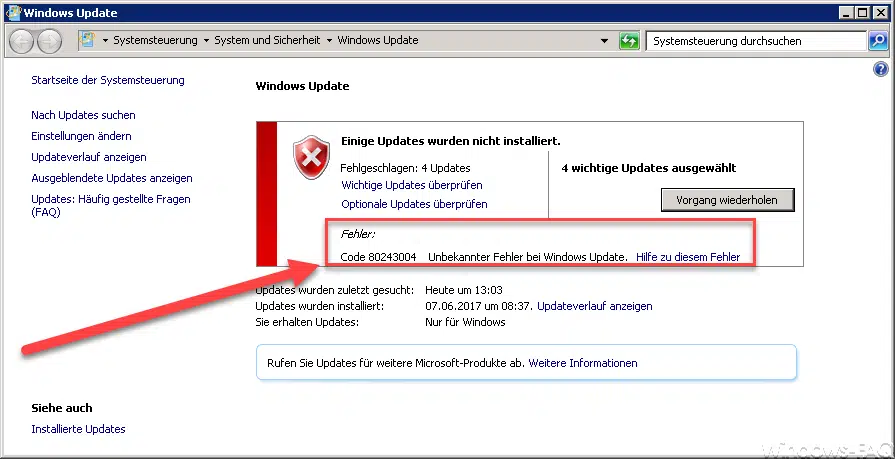

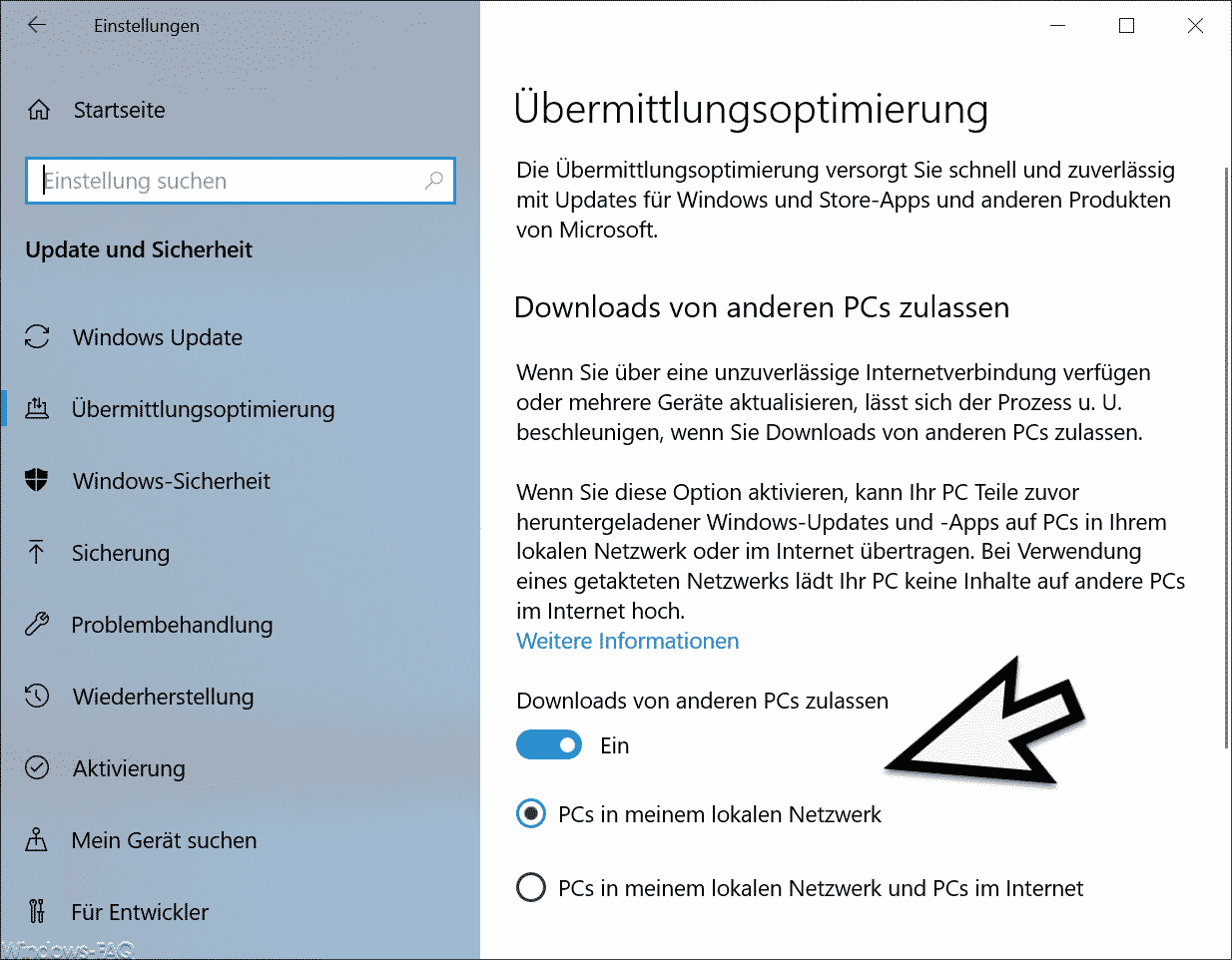




Neueste Kommentare