Oftmals erreicht uns die Frage, was ist eigentlich die Datei
Ntoskrnl.exe
und welche Aufgabe hat sie. Warum kommt es immer und immer wieder zu
Ntoskrnl.exe Bluescreen
und wie lassen sie sich beheben?
Ntoskrnl – Was ist das genau?
Ntoskrnl ist eine Abkürzung für den Windows NT-Betriebssystemkern bzw. den Windows Kernel. Der Windows Kernel ist das Kernzentrum einer jeden Windows Installation und kümmert sich um das Zusammenspiel der Windows Komponenten wie die Windows-Prozesse, Windows-Dienste, Virtualisierung und Prozess- und Speichermanagement.
Ntoskrnl Bluescreen beseitigen
Kommt es in dem Zusammenspiel der verschiedenen Windows Prozesse zu Probleme, reagiert Windows mit einem entsprechenden Bluescreen bzw. mit einem BSOD (Bluescreen of Death). Wir haben ja in den letzten Jahren immer wieder über zahlreiche Bluescreen Fehlercodes berichtet und am Ende dieses Beitrages findet Ihr auch Fehlerbeseitigungen für zahlreiche BSODs.

Leider gibt es bei einem so schwerwiegenden Windows Fehler wie beim „Ntoskrnl.exe“ kein Allheilmitteln. Wir werden Euch hier nachfolgend einige Tipps geben, wie Ihr den Bluescreen Ntoskrnl.exe evtl. wieder beseitigen könnt.
Hardwarekomponenten testen
Sehr häufig sind leider defekte Hardwarekomponenten die Verursacher des Ntoskrnl BSOD. Solltet Ihr in der letzten Zeit Hardwarekomponenten getauscht haben, so kann dies der Grund für die Abstürze sein. In diesem Fall solltet Ihr die alten Komponenten zurück bauen und prüfen, ob der Fehler erneut auftritt.
Ansonsten ist sehr oft ein fehlerhafter RAM-Baustein Ursache für das Problem. Deswegen solltet Ihr unbedingt eure verbauten RAM-Module testen. Wie genau Ihr eine Windows Speicherdiagnose mit Windows Boardmitteln durchführen könnt, erfahrt Ihr in unserem Beitrag „RAM Diagnose mit MDSCHED (Windows-Befehl)„.
Viele PCs bieten aber auch im Bios eine Möglichkeit für Speichertests, auch diese solltet Ihr testen. Dort findet Ihr auch sehr häufig Testmöglichkeiten für Eure HDD oder SSD, um auch Fehler in diesem Bereich auszuschließen.
Treiber verursachen einen Ntoskrnl.exe Bluescreen
Sollten die Hardwarekomponenten soweit alle in Ordnung sein, so solltet Ihr die Windows Treiber untersuchen. Auch hier kann ein kürzlich installiertes Treiberupdate Schuld am Bluescreen sein. Hier könnt für Euch unser Beitrag „Zum letzten installierten Windows Gerätetreiber zurückkehren (Treiber Rollback)“ sehr hilfreich sein.
Sollte der Ntoskrnl weiterhin Probleme bereiten, solltet Ihr von allen Gerätetreiber die neueste Version installieren. Hierzu gehört auch ein entsprechendes BIOS Update.
Windows Systemdateien bzgl. Ntoskrnl Fehler prüfen
Je länger Ihr ein Windows System betreibt, desto öfters können Inkonsistenzen bei den Windows Systemdateien auftreten. Durch unterschiedliche Buildständen von Windows Systemdateien oder fehlenden Dateien kann es zum Ntoskrnl Bluescreen kommen.
Dafür hat Microsoft den Windows Ressourcenschutz eingeführt und Ihr könnt über folgenden Befehl die Windows Systemdateien nicht nur prüfen lassen, sondern es werden dadurch automatisch evtl. festgestellte Windows Systemfehler beseitigt. Der Befehl, den Ihr in einer Eingabeaufforderung mit Administrator Rechten ausführen müsst, lautet wie folgt.
SFC /SCANNOW
Dies sieht dann in einem Eingabeaufforderungsfenster so aus.

Wie Ihr in unserem Beispiel seht, wurden beschädigte Windows Dateien gefunden und erfolgreich repariert.
Nach einem Neustart solltet Ihr prüfen, ob der Bluescreen, der vom der Ntoskrnl.exe verursacht wird, weiterhin auftritt.
Abschließend wie versprochen noch weitere Anleitungen, wie Ihr Bluescreen Fehlermeldungen evtl. beseitigen könnt.
– BlueScreen 0x00000117 VIDEO_TDR_TIMEOUT_DETECTED
– CRITICAL_STRUCTURE_CORRUPTION 0x00000109 BlueScreen Fehlercode
– CLOCK_WATCHDOG_TIMEOUT Bluescreen Stopcode
– BlueScreen Fehlercode 0x00000116 – BSOD 116
– BlueScreen Stopcode BAD_POOL_CALLER 0x000000C2
– SYSTEM SERVICE EXCEPTION Bluescreen Fehlermeldung
– BlueScreen Error – Internal Power Error
– Critical Process Died – BlueScreen (BSOD) Fehlercode beseitigen
– 0x00000D1 BlueScreen Fehlercode
– BlueScreen KERNEL DATA INPAGE ERROR
– Bluescreen Fehlercode STOP: 0x000000F4
– DPC Watchdog Violation – Windows Bluescreen
– BlueScreen unter Windows 10
– Bei Systemfehlern die Bluescreen Anzeige bei Vista und Windows 7 aktivieren
– Bluescreen-Bildschirmschoner für Vista
– 0x000000139 Stop Code – KERNEL_SECURITY_CHECK_FAILURE Windows Fehler
– 0xC000035 Fehler Circular Kernel Context Logger
– Was ist AGGREGATORHOST.EXE?
– BootTel.dat – Was ist das für eine Datei?
– Reboot and Select Proper Boot Device
– Windows Stopcode

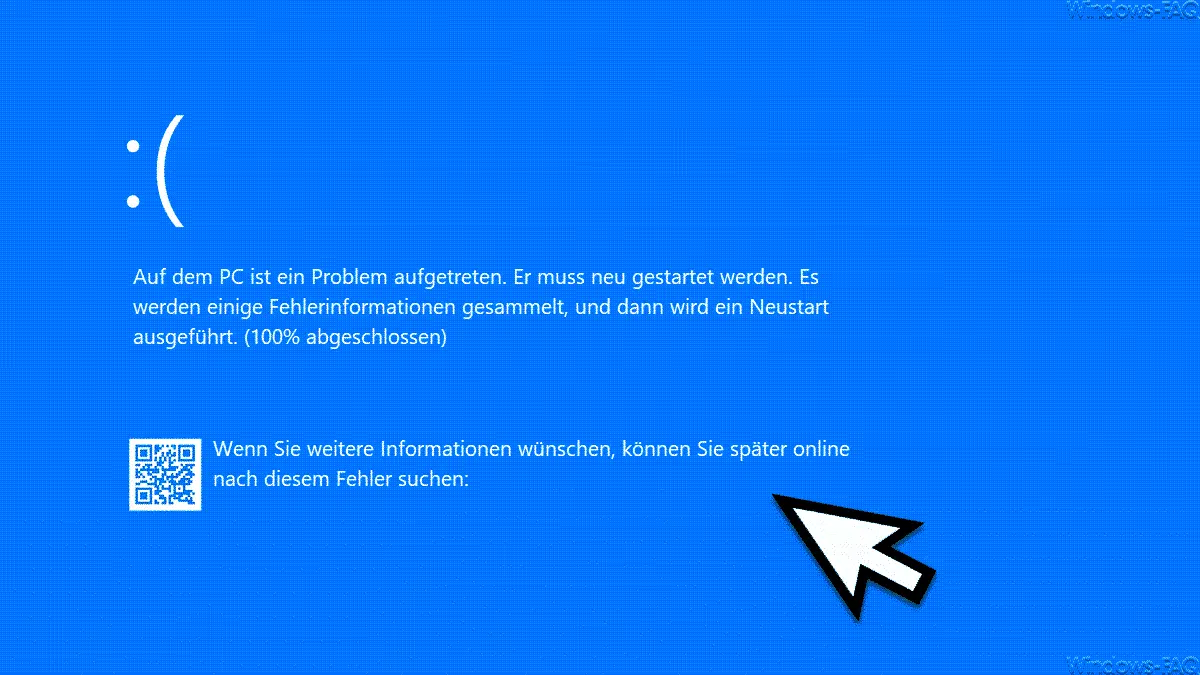

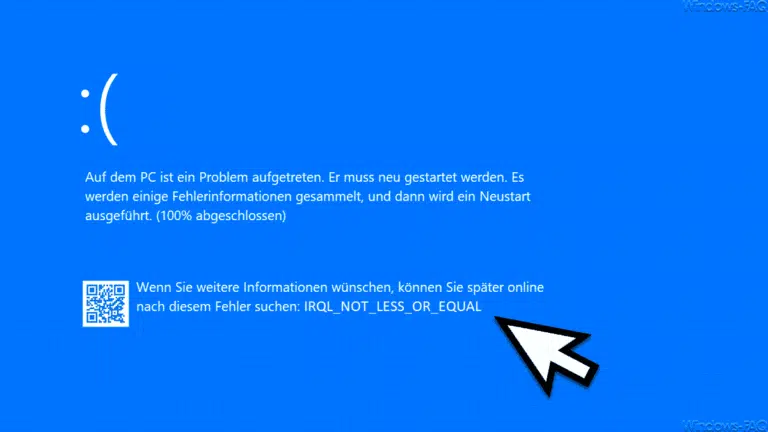

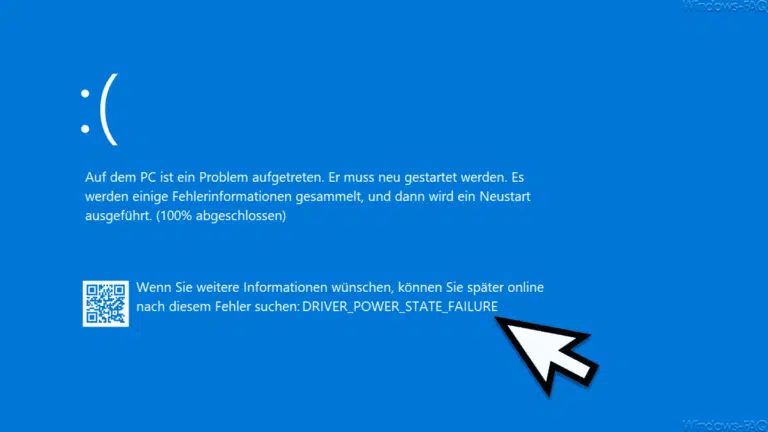
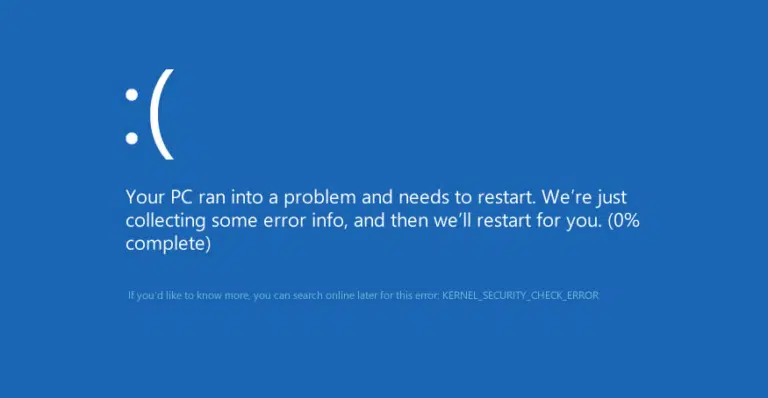
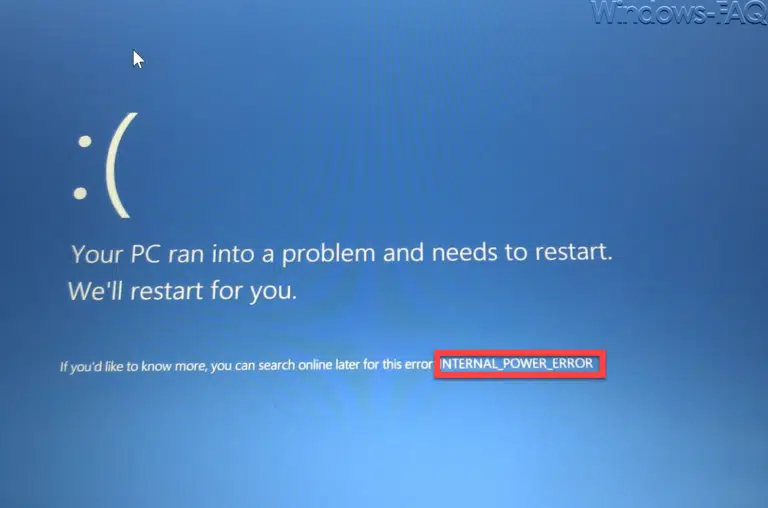

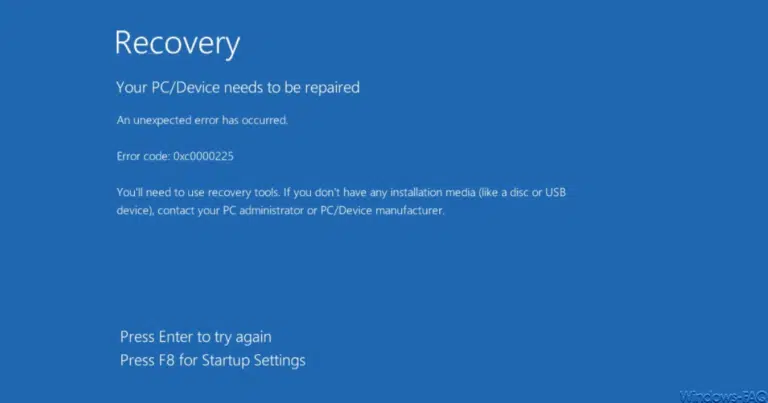

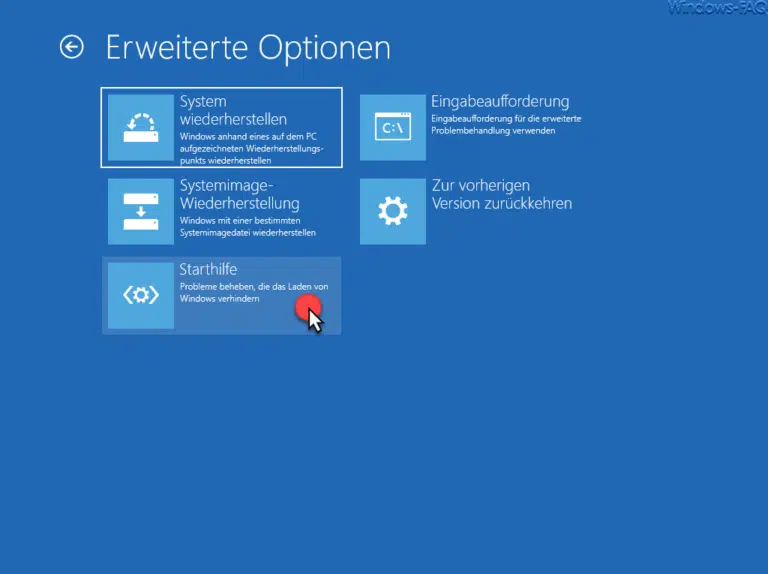

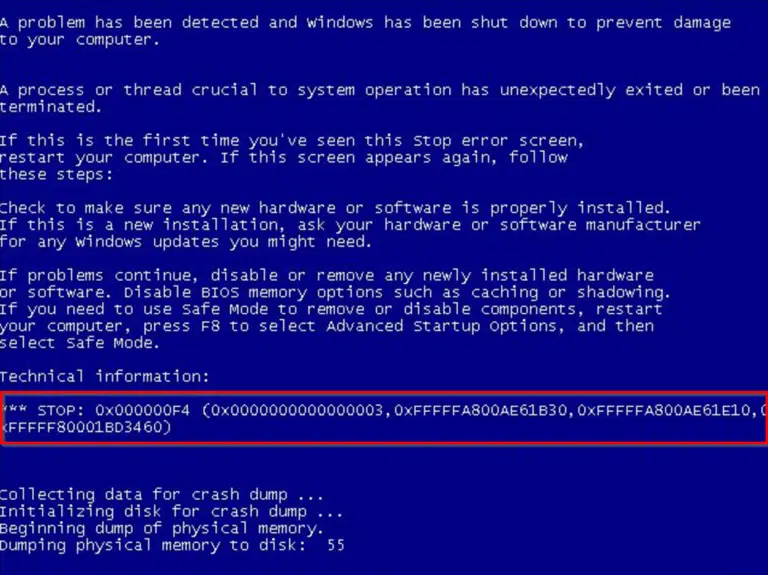
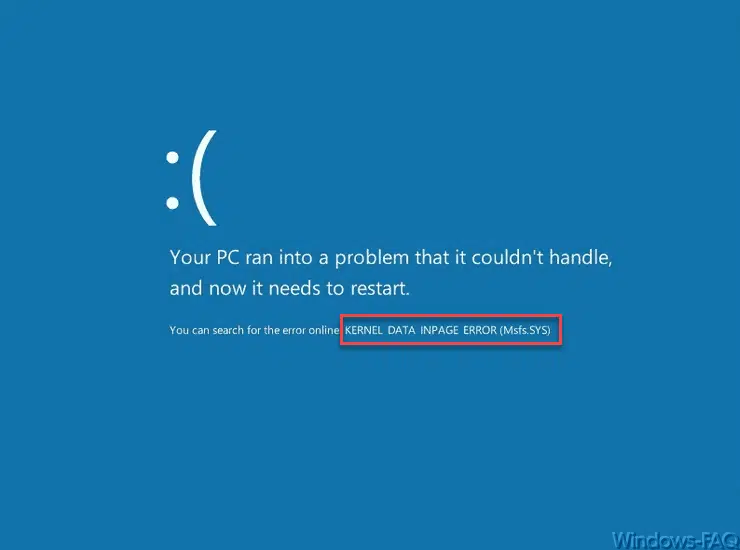
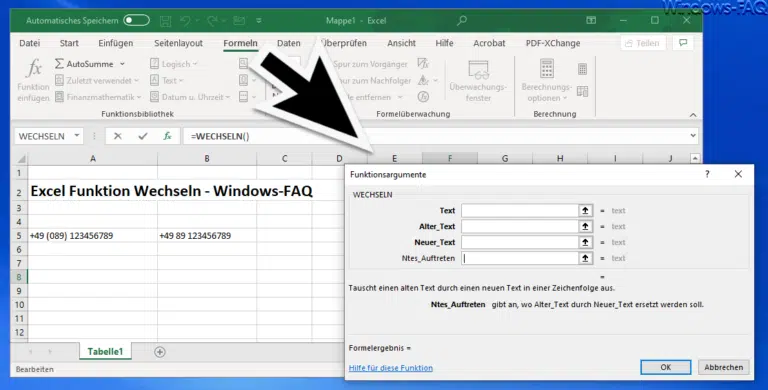



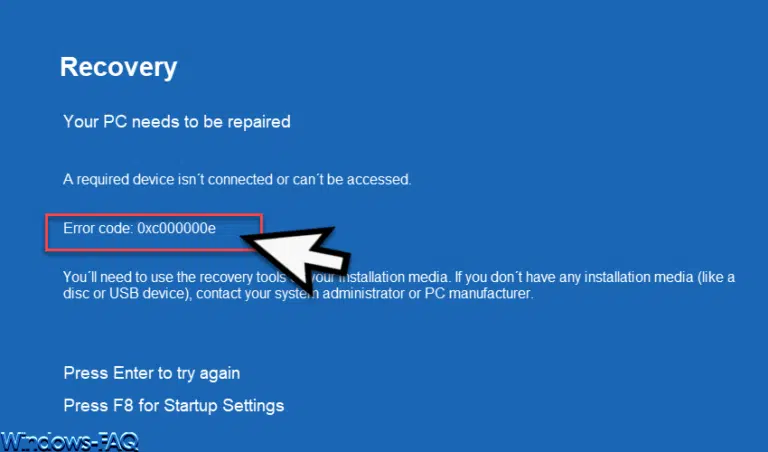


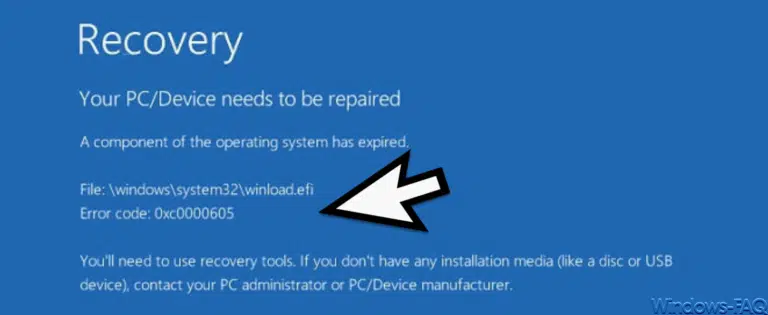

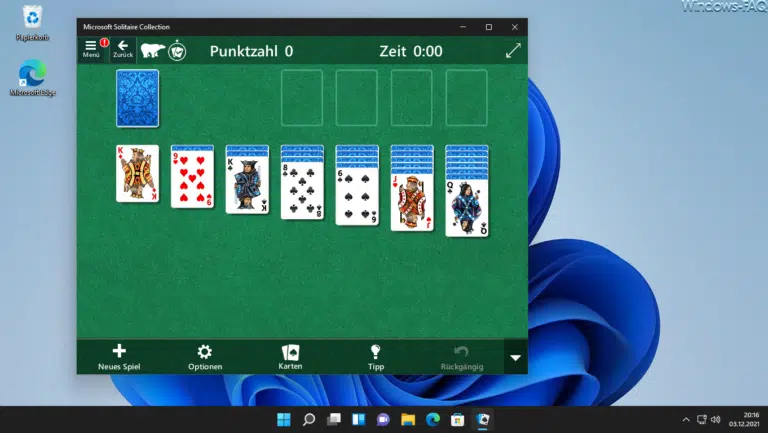
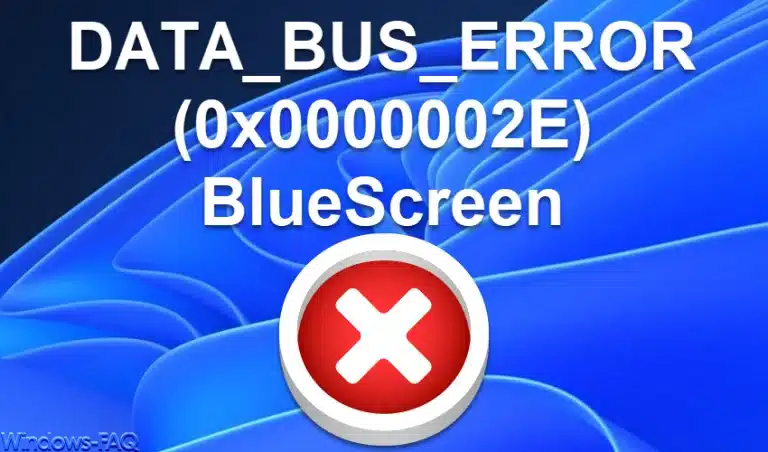
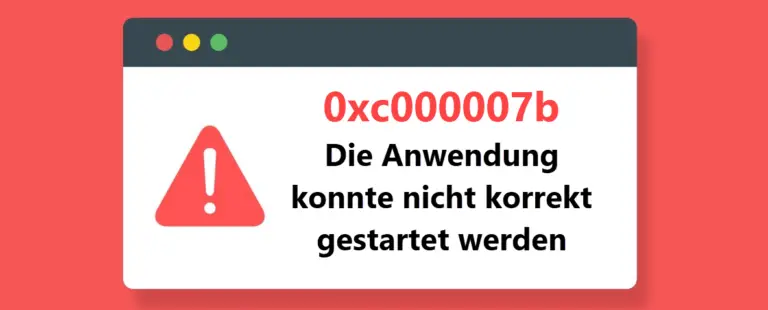


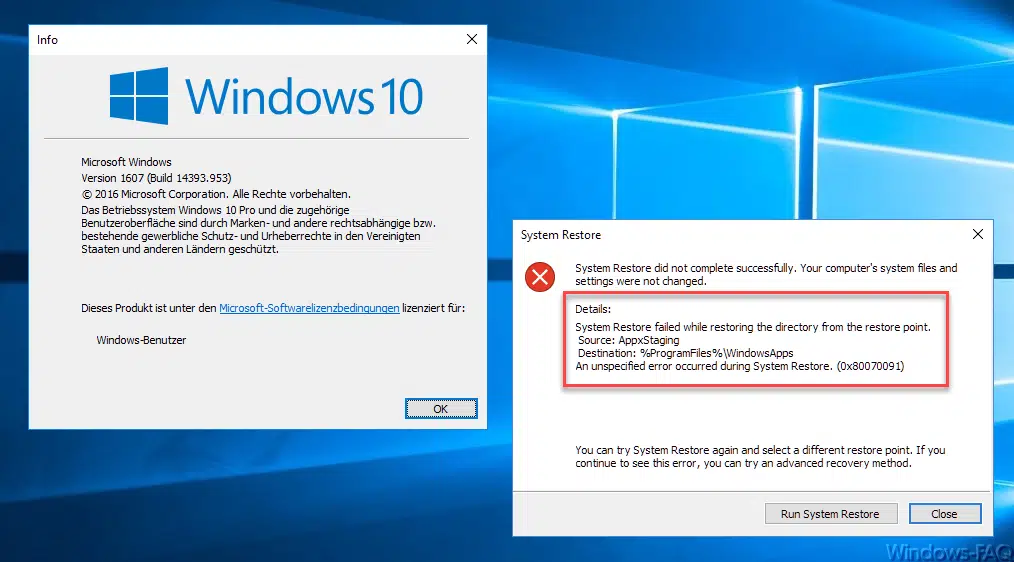




Ich hatte den Blue Screen schon öfters…meine Lösung ist die dass ich den Laptop nicht anfasse bis er sich selbst heruntergefahren hat 🙂 Wenn ich ihn wieder einschalte, funktioniert alle einwandfrei