Wer viel mit Microsoft Excel arbeitet, der wird das Programm aufgrund der unzähligen Funktionen nicht mehr missen wollen.
Auch wir arbeiten fast täglich mit Excel, da sich dieses Programm nicht nur für reine Tabellenkalkulationen eignet, sondern auch durchaus für viele andere Aufgaben.
Deswegen sind wir immer wieder auf der Suche nach neuen Excel Tipps und Tricks, die Euch die Arbeit mit Microsoft Excel vereinfachen können.
Wie kann ich Zellbereiche schnell markieren?
Oftmals ist es notwendig, bestimmte Zellbereiche zu markieren, also Bereiche bestimmter Zeilen und Spalten. Selbstverständlich kennen die meisten Anwender die Funktion, den gewünschten Zellbereich mit der gedrückten linken Maustaste zu markieren.
Dies ist aber besonders bei größeren Zellbereichen, bei denen Ihr das Excel-Tabellenblatt auch noch scrollen müsst, teilweise recht unschön und unkomfortabel.
Zu markierenden Zellbereich eingeben
Es gibt aber auch eine recht unbekannte Funktion im Excel, mit der Ihr durch Eingabe des gewünschten Bereichs die Markierung erzeugen könnt.
Wie dies funktioniert, haben wir Euch auf der nachfolgenden Abbildung einmal bildlich dargestellt.
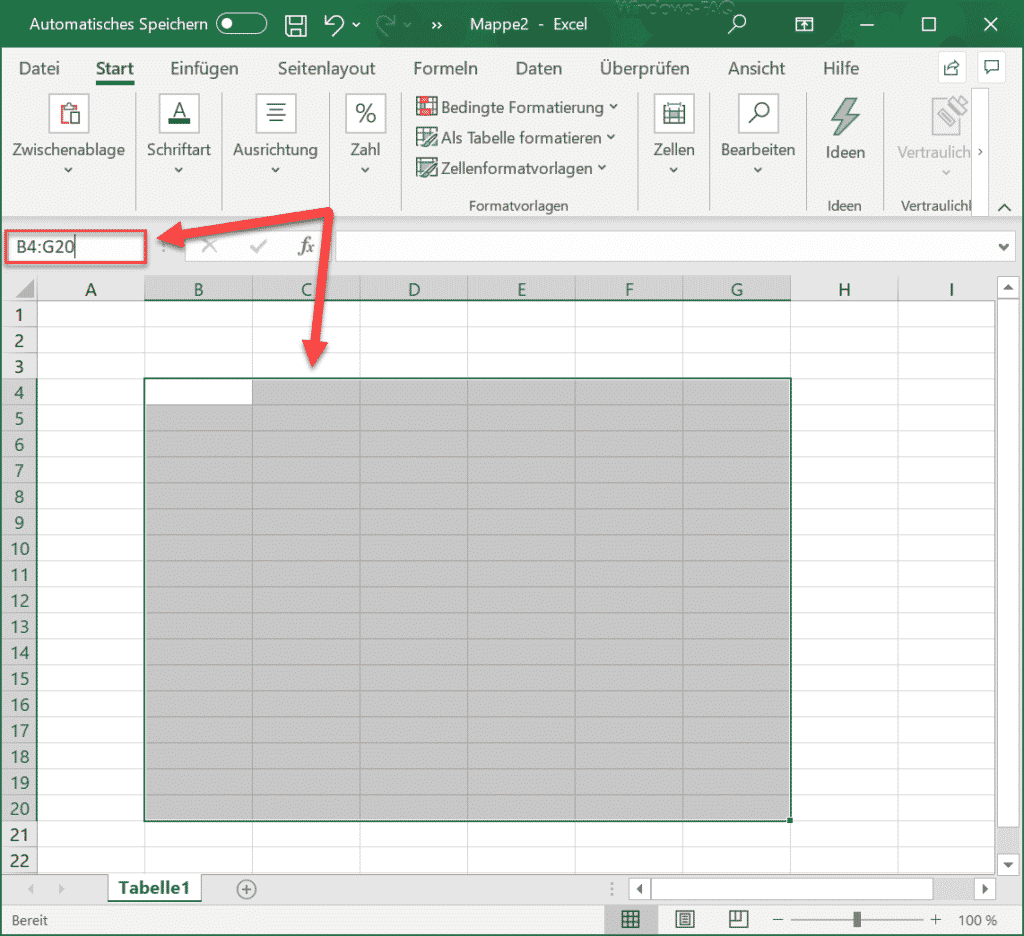
Wie Ihr auf der Abbildung seht, befindet sich links oben oberhalb der ersten Zeile bzw. Spalte das sogenannte Excel
Namenfeld
Dieses Namenfeld zeigt in der Regel die aktive Zelle mit Spalte und Zeilennummer an. Ihr könnt hier aber auch einen manuellen Eintrag vornehmen. Wenn Ihr hier z.B. B4:G20 eingebt und „Enter“ drückt, so wird automatisch der gewünschte Zeilen- und Spaltenbereich mit einer Markierung hinterlegt.
Auf diesem Art und Weise seid Ihr also in der Lage, bestimmte Excel-Tabellenbereiche zu markieren, ohne dass Ihr den Bereich mit der Maus markieren müsst. Eine durchaus nützliche Funktion, wie in der täglichen Arbeit oftmals Anwendung findet.
Viele weitere Excel Tipps und Tricks findet Ihr auch in diesen Anleitungen hier auf Windows-FAQ.
– Excel Zeilen oder Spalten ganz einfach per Tastenkombination löschen
– Übersicht Excel Parameter
– Spaltenbreiten automatisch anpassen lassen im Excel
– Im Excel wird anstatt dem Ergebnis die Formel in der Zelle angezeigt
– Mit F9 Teilergebnisse in der Excel Formelbearbeitung anzeigen lassen
– Excel Blitzvorschau – Geniale Funktion zur Übertragung von Formatierungen
– Datumslisten im Excel ganz einfach erzeugen
– Hintergrund der Office Programme (Word, Excel, Outlook, PowerPoint) ändern
– Excel Balken Diagramm schnell und einfach mit ALT-F1 erzeugen
– Excel Tipp – Summenformel schnell per Tastenkombination erzeugen
– Excel Arbeitsmappe als PDF abspeichern
– Belegte Zellen im Excel zählen – Excel Tipp
– Wie kann der Excel Blattschutz eingerichtet bzw. aufgehoben werden?
– Excel-Dateien ganz einfach verkleinern – XLSB Dateiformat verwenden
– Microsoft Excel automatisch mehrere Arbeitsblätter öffne
– Mehrere Zellen verbinden bei Excel
– Outlook, Word, Excel und PowerPoint in Dunklen Design (Dark Mode) darstellen
– Nicht gespeicherte Excel-Dateien einfach wiederherstellen
– Durchgehendes Diagramm einer Excel Tabelle mit fehlenden Werten erstellen
– CSV-Dateien einfach in Excel importieren
– Excel Tabelle erstellen


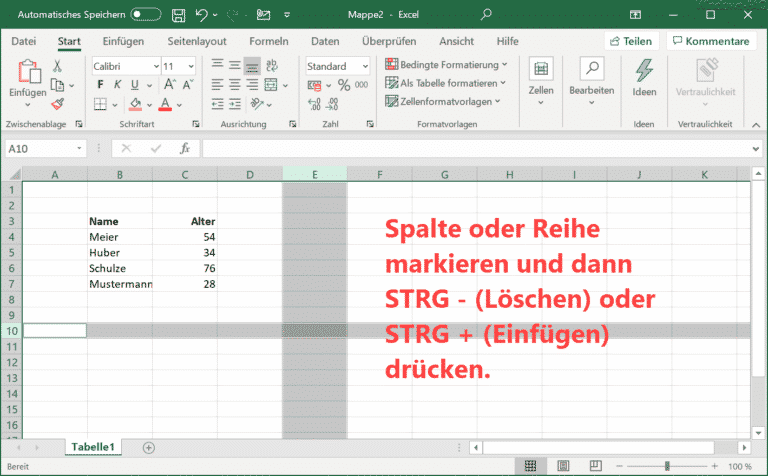
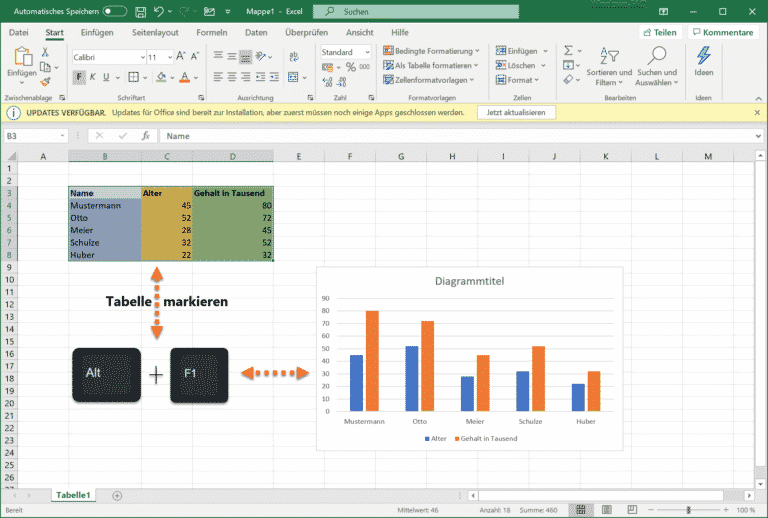
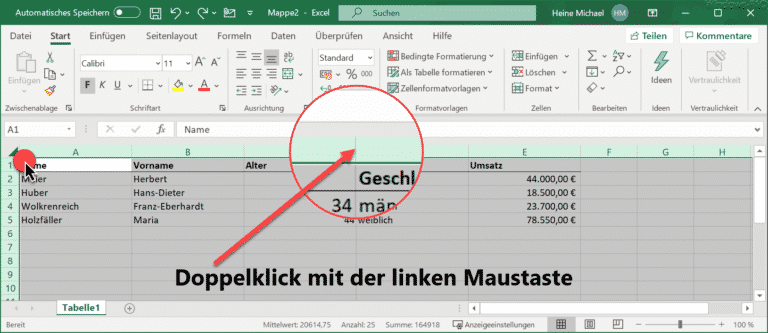

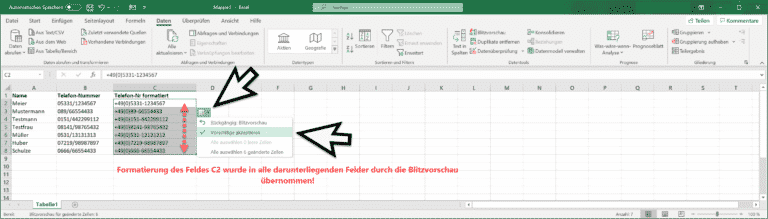
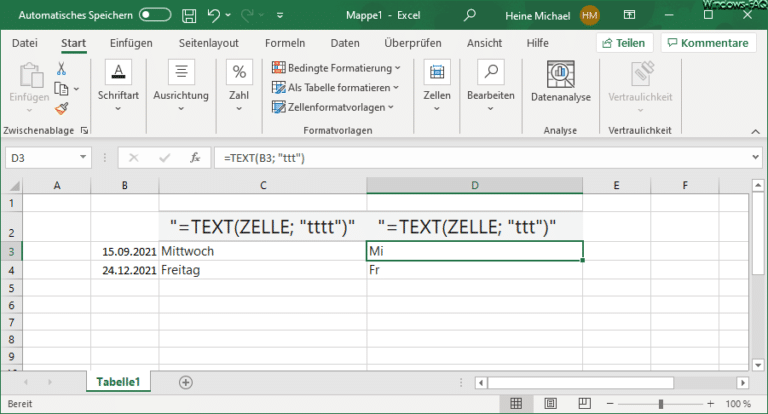
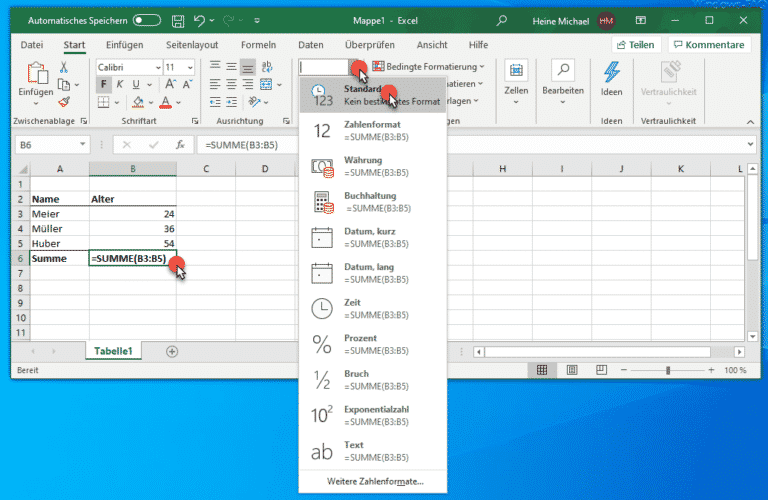
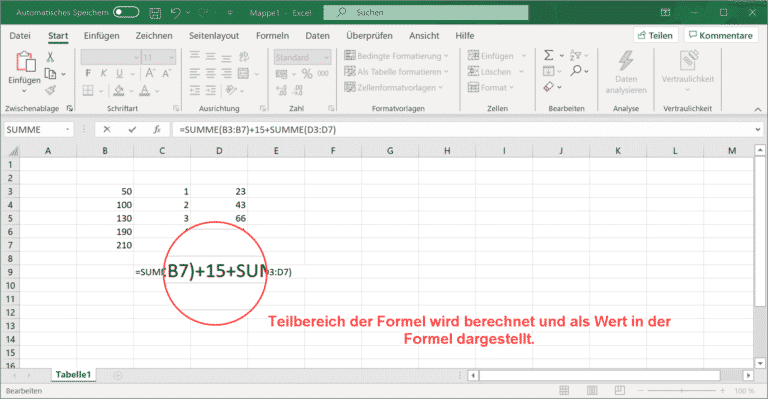
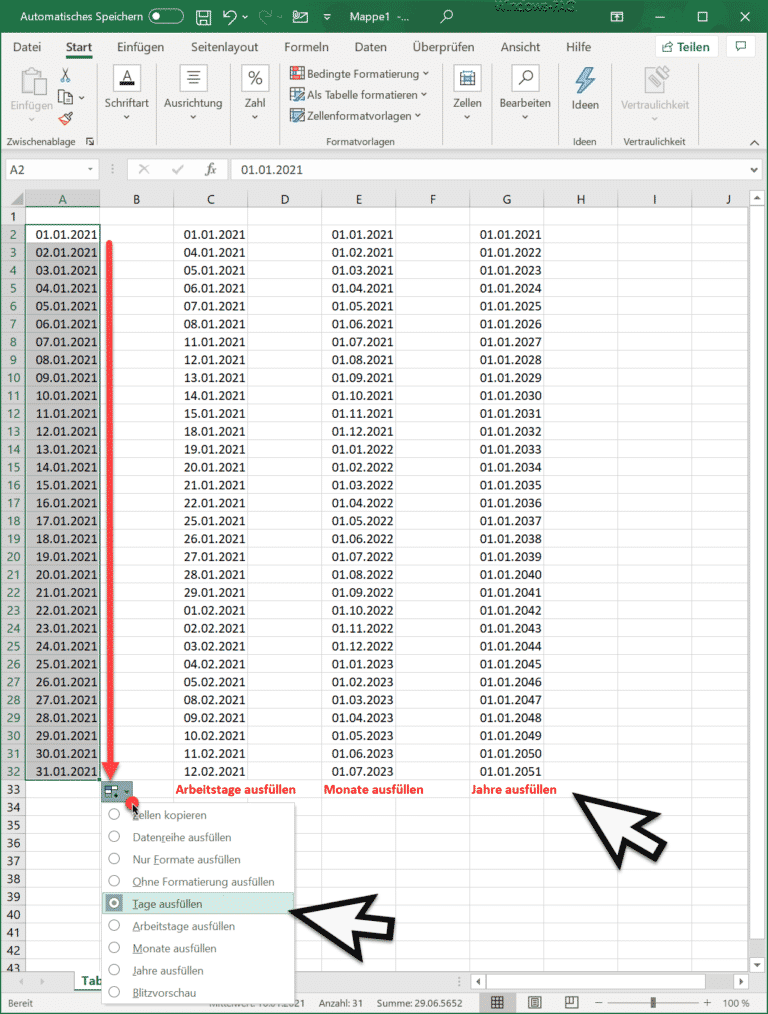
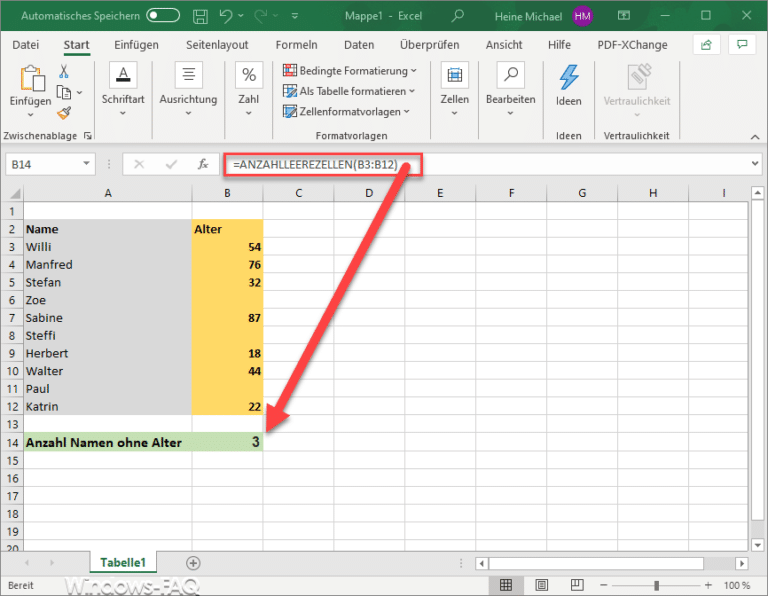
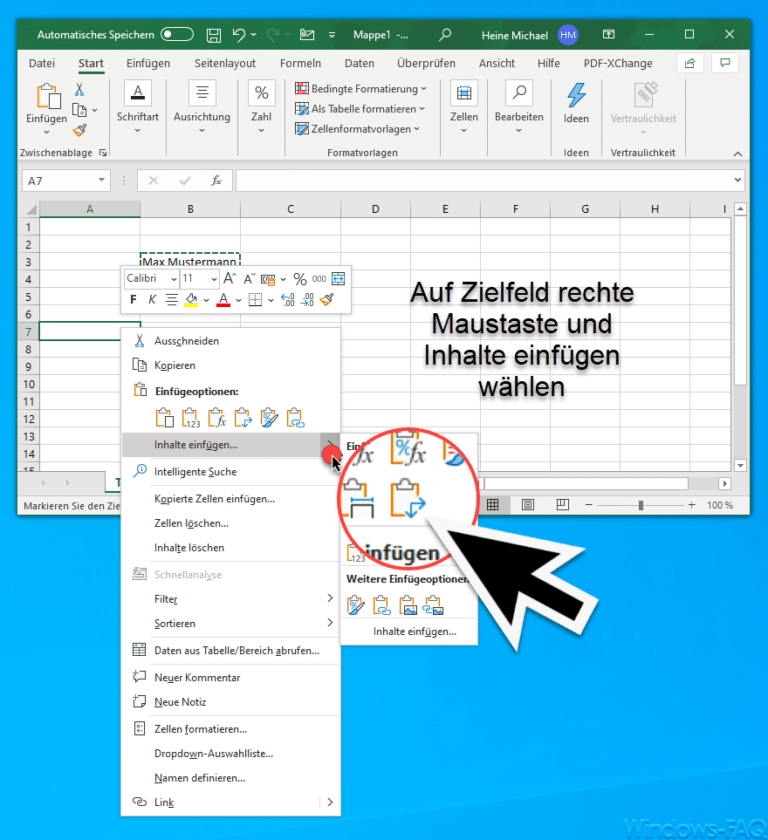
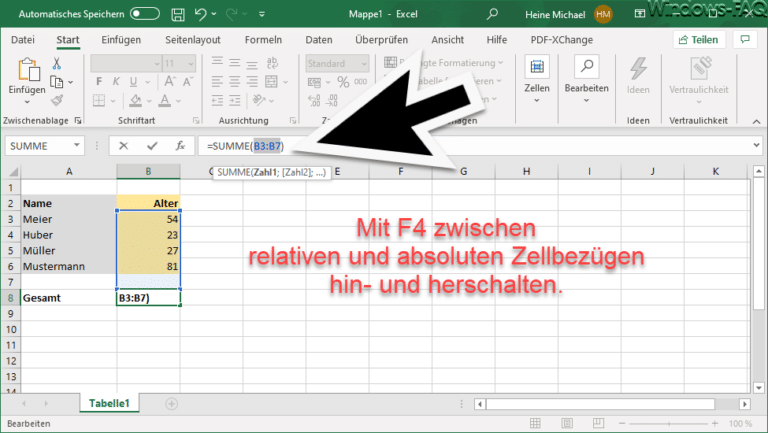
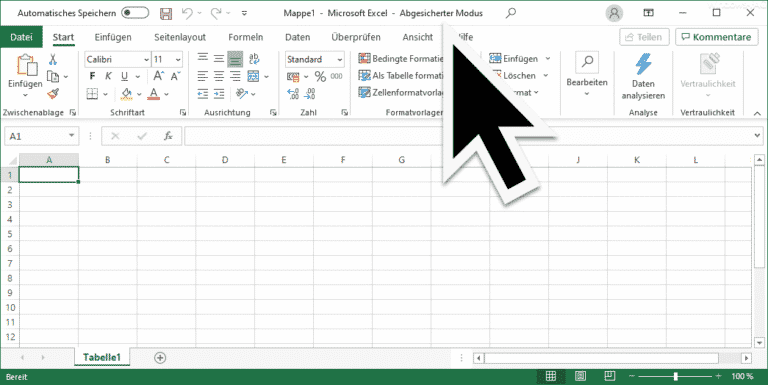
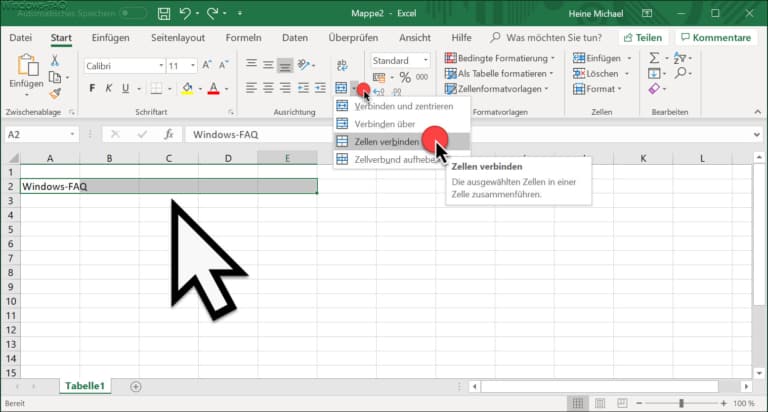
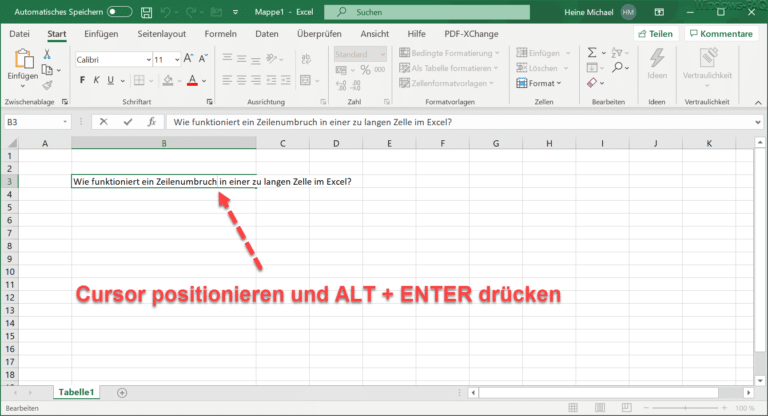
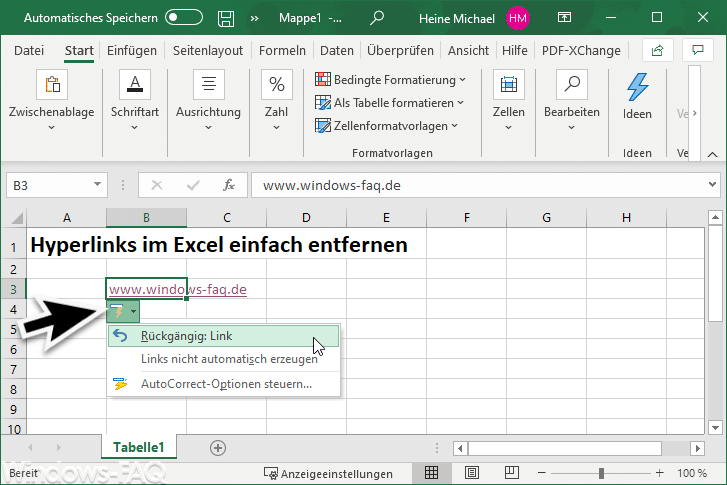
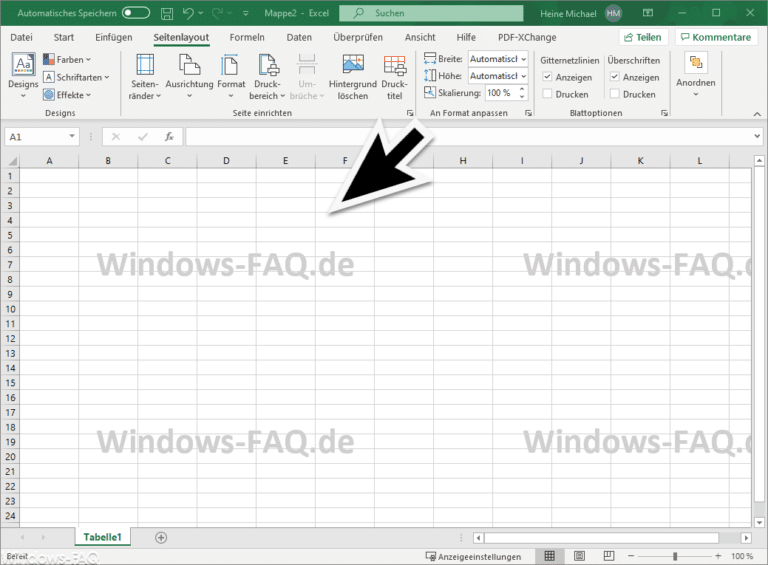

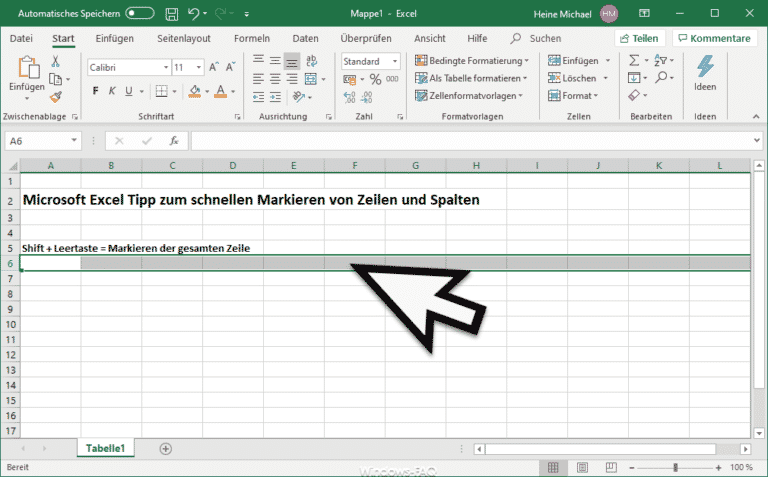
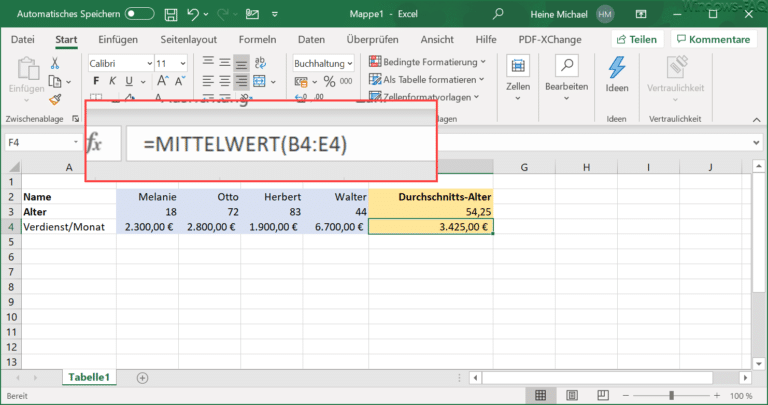
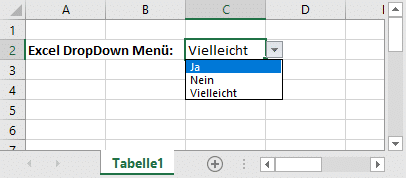

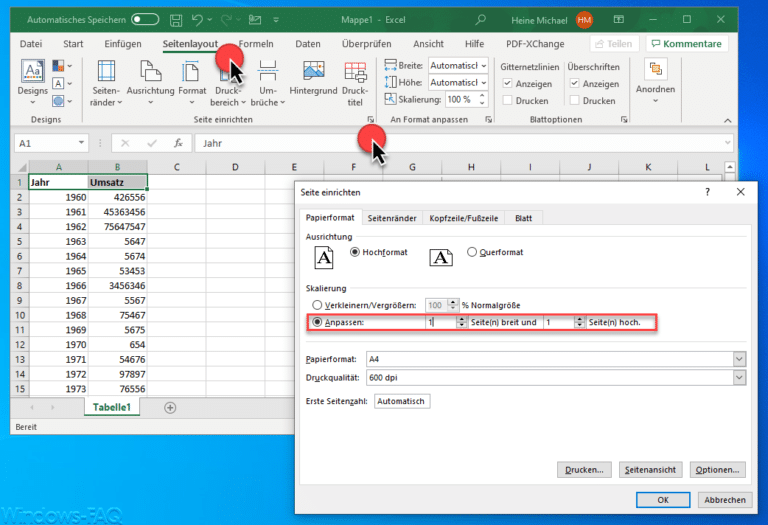


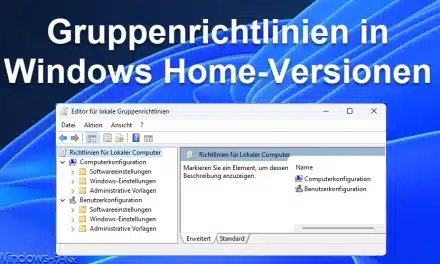

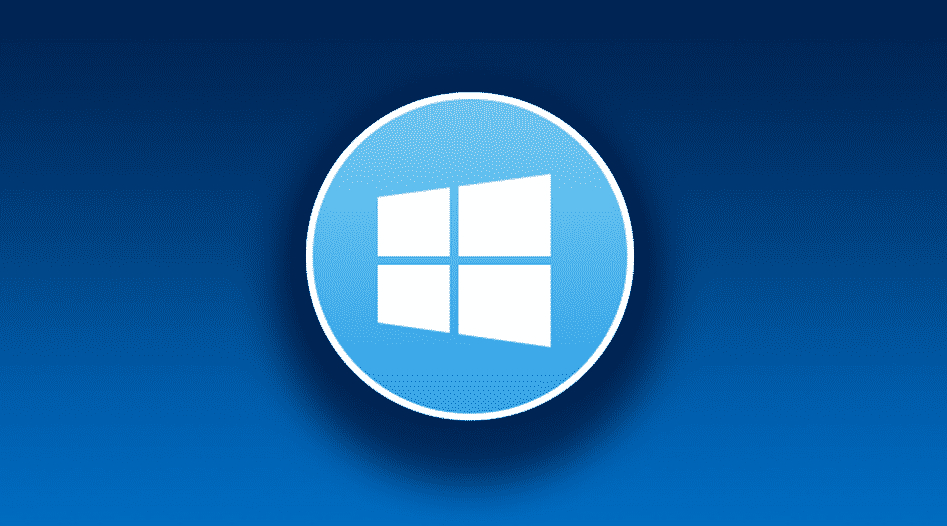




Neueste Kommentare