Wenn Outlook streikt, solltet Ihr Outlook im abgesicherten Modus starten. Solltet Ihr also Probleme mit Outlook haben oder die Vermutung haben, dass Ihr Euch Outlook Malware eingefangen habt, so ist der abgesicherte Outlook Modus (Safe Mode) die erste Anlaufstelle.
Dieser abgesicherte Modus schaltet zwar einige Funktionen vom Outlook aus, konzentriert sich aber auf das Wesentliche und hilft bei der Outlook Fehlersuche. Folgende Outlook Funktionen sind im abgesicherten Modus nicht verfügbar.
- Outlook Add-Ins sind alle deaktiviert.
- Speicher von Outlook Einstellungen ist nicht möglich.
- Autokorrektur ist deaktiviert
- Kein automatischer Download von Bildern in E-Mails.
- usw.
Ansonsten arbeitet Outlook auch im abgesicherten Modus einwandfrei und Ihr könnt natürlich E-Mails versenden oder auch empfangen.
Wie kann man Outlook im abgesicherten Modus starten
Als ersten müsst Ihr alle aktiven Instanzen vom Outlook beenden, ansonsten ist ein Outlook Neustart im abgesicherten Modus nicht möglich. Um Outlook anschließend im Safe Mode zu starten, betätigt Ihr am besten zunächst die Tastenkombination

Windows-Taste & „R“ und gebt anschließend im Ausführen Dialogfenster den Befehl
outlook /safe
ein, so wie auf der nachfolgenden Abbildung zu erkennen ist.

Nach dem Klick auf „OK“ beginnt Outlook mit dem abgesicherten Start und verlangt von Euch als erstes die Auswahl des gewünschten Outlook Profils. In der Regel wird dies der vorgeschlagene Outlook Profilname sein.

Anschließend wird dann Outlook im abgesicherten Mode gestartet, wie Ihr dann auch an der Outlook Kopfzeile erkennen könnt.

Im abgesicherten Modus solltet Ihr nun prüfen, ob Eure Outlook Probleme weiterhin bestehen. Oftmals sind diese bereits durch den Start im abgesicherten Modus verschwunden, welches direkt auf fehlerhafte Outlook Add-Ins schließen lässt. In diesem Fall solltet Ihr Euch die installierten und aktivierten Outlook Add-Ins genauer anschauen.
Bei Outlook Problemen ist es auch immer sinnvoll, die Outlook Protokollierung zu aktivieren. Weitere hilfreiche Infos zum Microsoft Outlook findet Ihr auch in diesen Beiträgen.
– Gelöschte E-Mails automatisch als gelesen markieren um Outlook
– Outlook – Jeden Satz mit einem Großbuchstaben beginnen
– AutoKorrektur im Outlook – Automatische Umsetzung von Zeichen in Wörter oder Sätze
– Suchoptionen bei Microsoft Outlook festlegen
– Wochennummern (Kalenderwoche) im Outlook Kalender anzeigen
– Lesebestätigung bei Outlook anfordern
– Im Outlook den Text der ursprünglichen Nachricht beifügen, einrücken oder als Anlage anhängen
– Bcc und das „Von“ Feld im Outlook E-Mailfenster immer einblenden
– Nachrichtenvorschau im Outlook einrichten
– Outlook Erinnerungen – Optionen und Einrichtung
– AutoArchivierung im Outlook aktivieren
– E-Mail Empfänger im Outlook auch mit Komma trennen
– Outlook Datendatei .PST mit Kennwort schützen
– Bilder verkleinern beim Versenden von E-Mails im Outlook
– Outlook Lesebereich deaktivieren bzw. rechts oder unten im Outlook anzeigen lassen
– Ton (Sound) wiedergeben beim Eingang neuer E-Mails im Outlook
– E-Mail Signatur im Outlook anlegen
– E-Mail Adressvorschläge im Outlook und AutoVervollständigen deaktivieren
– Beim Beenden von Outlook immer den Ordner „Gelöschte Elemente“ automatisch leeren
– Outlook E-Mails nicht aus Versehen verschicken nach Drücken von STRG+EINGABE
– Kontakt als Visitenkarte versenden im Outlook



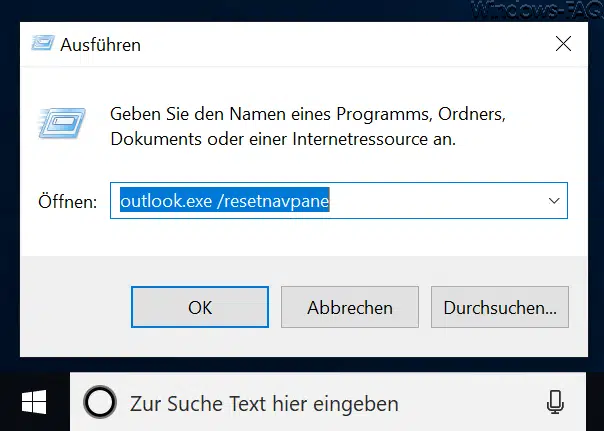

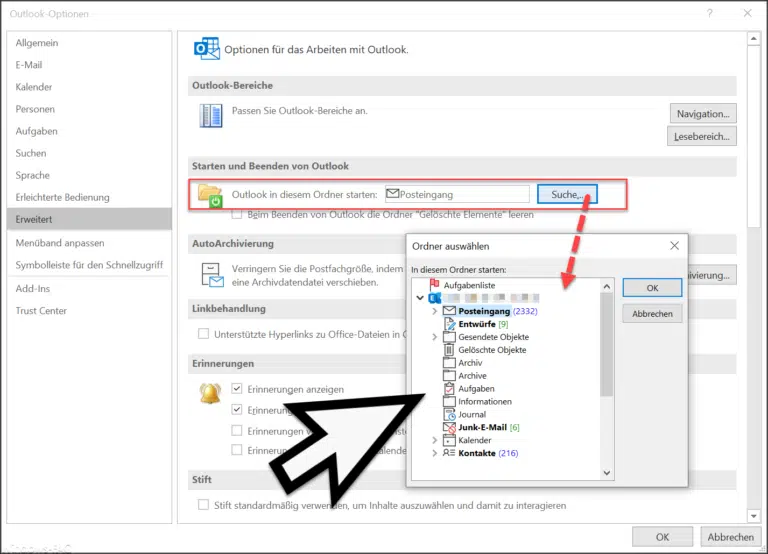

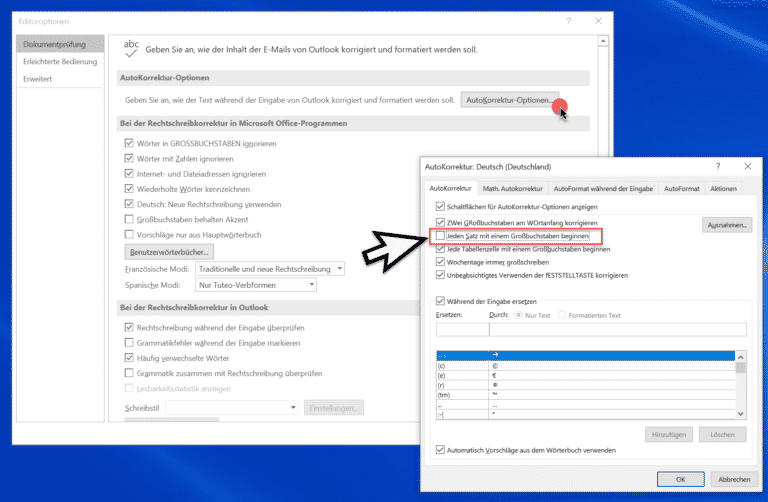












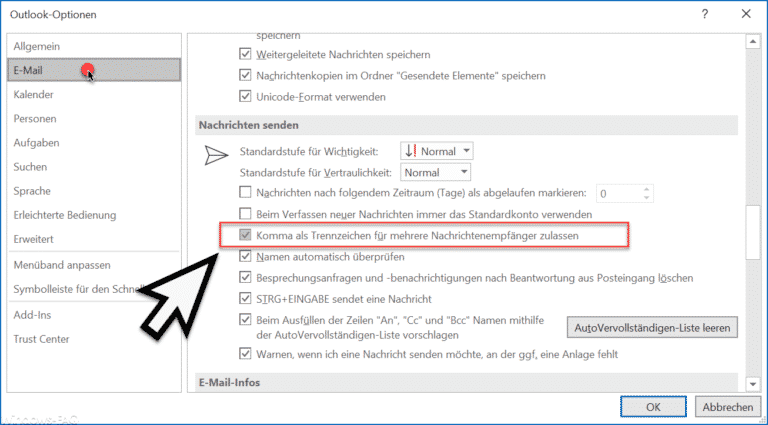
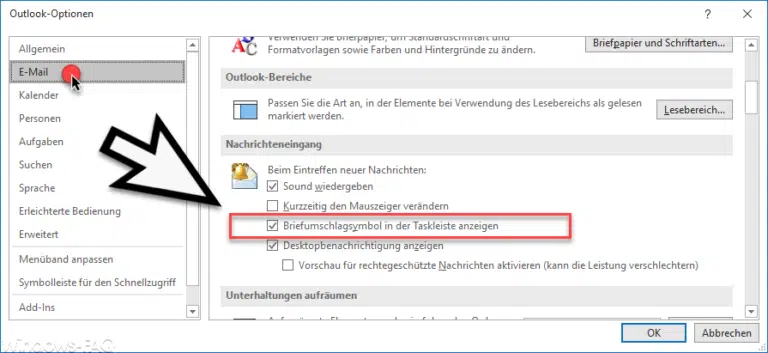












Neueste Kommentare