Vor einiger Zeit haben wir schon einmal beschrieben, wie Ihr den Download-Ordner verschieben könnt. Aufgrund zahlreicher Nachfragen möchten wir Euch heute zeigen, wie Ihr den
Dokumente Ordner
bzw. den „Eigene Dateien“ Ordner an einen anderen Platz verschieben könnt. Dieses Verschieben des Dokumente Ordners funktioniert relativ analog zum Download Ordner. Zunächst müsst Ihr im Windows Explorer mit der rechten Maustaste auf den Ordner „Dokumente“ klicken und anschließend die Option
Eigenschaften
auswählen. Dies sieht dann wie folgt aus.
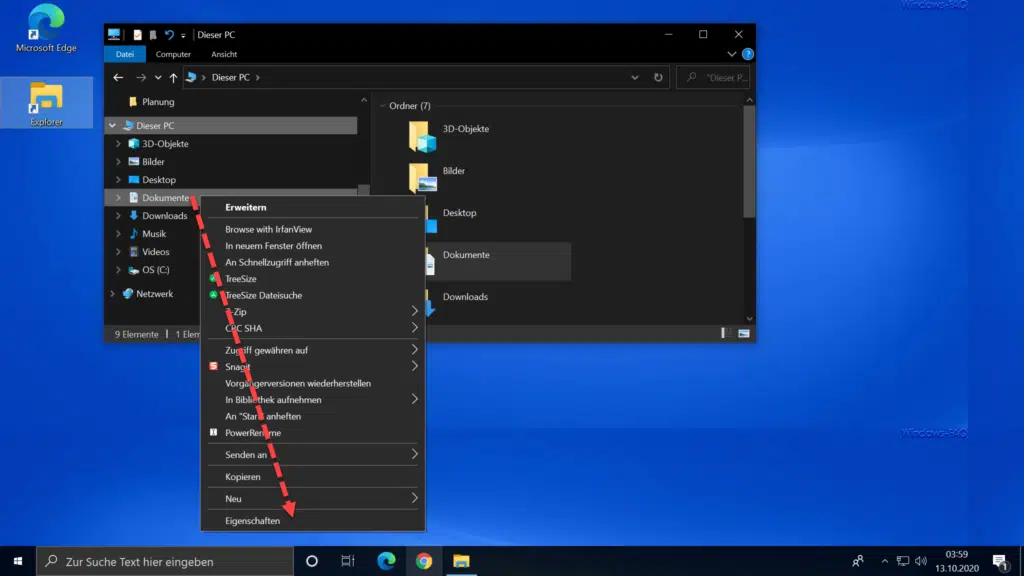
Anschließend öffnet sich das Kontextmenü des Ordners mit den „Eigenschaften von Dokumente„. Nun müsst Ihr auf den Reiter
Pfad
wechseln. Dort findet Ihr eine Erklärung zum Dokumente Ordner und den Hinweis, dass Ihr den Zielspeicherort für Dateien des Ordners auf einen anderen Speicherort, ein anderes Laufwerk oder einen anderen Computer übertragen könnt. Über den Button
Verschieben
könnt Ihr dann einen neuen Zielordner auswählen bzw. angeben, den zukünftig als Standardablageort für Eure Dokumente verwendet werden soll. Dies sieht dann wie folgt aus.
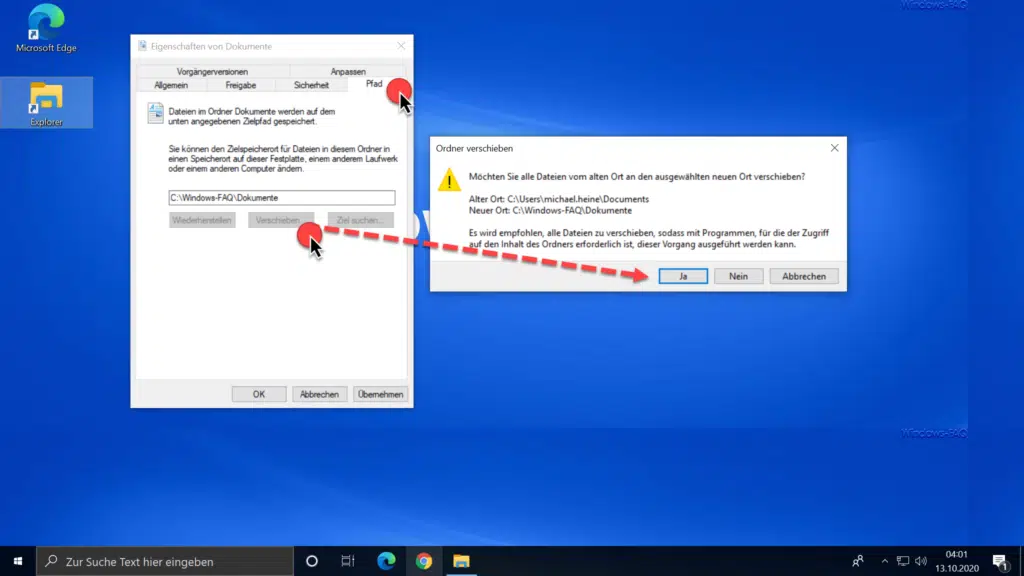
Abschließend wird zur Sicherheit nochmals nachgefragt, ob Ihr wirklich den Dokumente Ordner verschieben möchtet.
Möchten Sie alle Dateien vom alten Ort an den ausgewählten neuen Ort verschieben?
Alter Ort …..
Neuer Ort ….
Es wird empfohlen, alle Dateien zu verschieben, sodass mit Programmen, für die der Zugriff auf den Inhalt des Ordners erforderlich ist, dieser Vorgang ausgeführt werden kann.
Wenn Ihr diese Frage mit „Ja“ beantwortet, verschiebt Windows den Dokumente Ordner an die angegebene Stelle. Über den Button „Wiederherstellen“ könnt Ihr übrigens diese Umleitung des Dokumente Ordners wieder rückgängig machen. Somit ist es relativ einfach, den zentralen Ablageort Eurer Dokumente zu ändern und an Eure Bedürfnisse anzupassen. Diese Vorgehensweise funktioniert genauso auf mit anderen vorgegebenen Ordnern aus Eurem Benutzerprofilverzeichnis.
In den nachfolgenden Links sind wir auf weitere nützliche Funktionen vom Windows Explorer eingegangen.
– Zugriff auf die Ordneroptionen im Windows Explorer verhindern
– Verhindern, dass Windows Anwender im Explorer auf die lokalen Laufwerke zugreifen können
– Bilder einfach komprimieren direkt im Windows Explorer
– Dateiinhalte durchsuchen mit dem Windows Explorer
– Datei Detailinformationen im Windows Explorer einblenden und bearbeiten (Detailbereich)
– Windows Explorer auf Standardwerte zurücksetzen
– Wie kann ich ein Bild drehen im Windows Explorer?
– Suchfunktion im Explorer verbessert bei Windows 10 Version 1909
– Dateien nach Datum, Größe, Name, Typ oder anderen Dateimerkmalen im Explorer gruppieren
– Ordner erweitern im Windows Explorer aktivieren
– Farbliche Darstellung der verschlüsselten und komprimierten Dateien und Ordner im Windows Explorer
– Kompletten Pfadnamen und Dateinamen in Zwischenablage kopieren beim Windows Explorer
– Windows Explorer Schnellzugriff deaktivieren und auf „Dieser PC“ wechseln
– Windows Explorer Festplatten Icon ändern
– Dateien nach Datum im Explorer finden
– CMD direkt aus dem Windows Explorer starten
– Statusleiste im Windows Explorer einblenden oder ausblenden
– Schnell Dateien umbenennen im Explorer mit F2 und der TAB-Taste
– iPhone wird im Windows Explorer nicht angezeigt
– Versteckte Ordner anzeigen

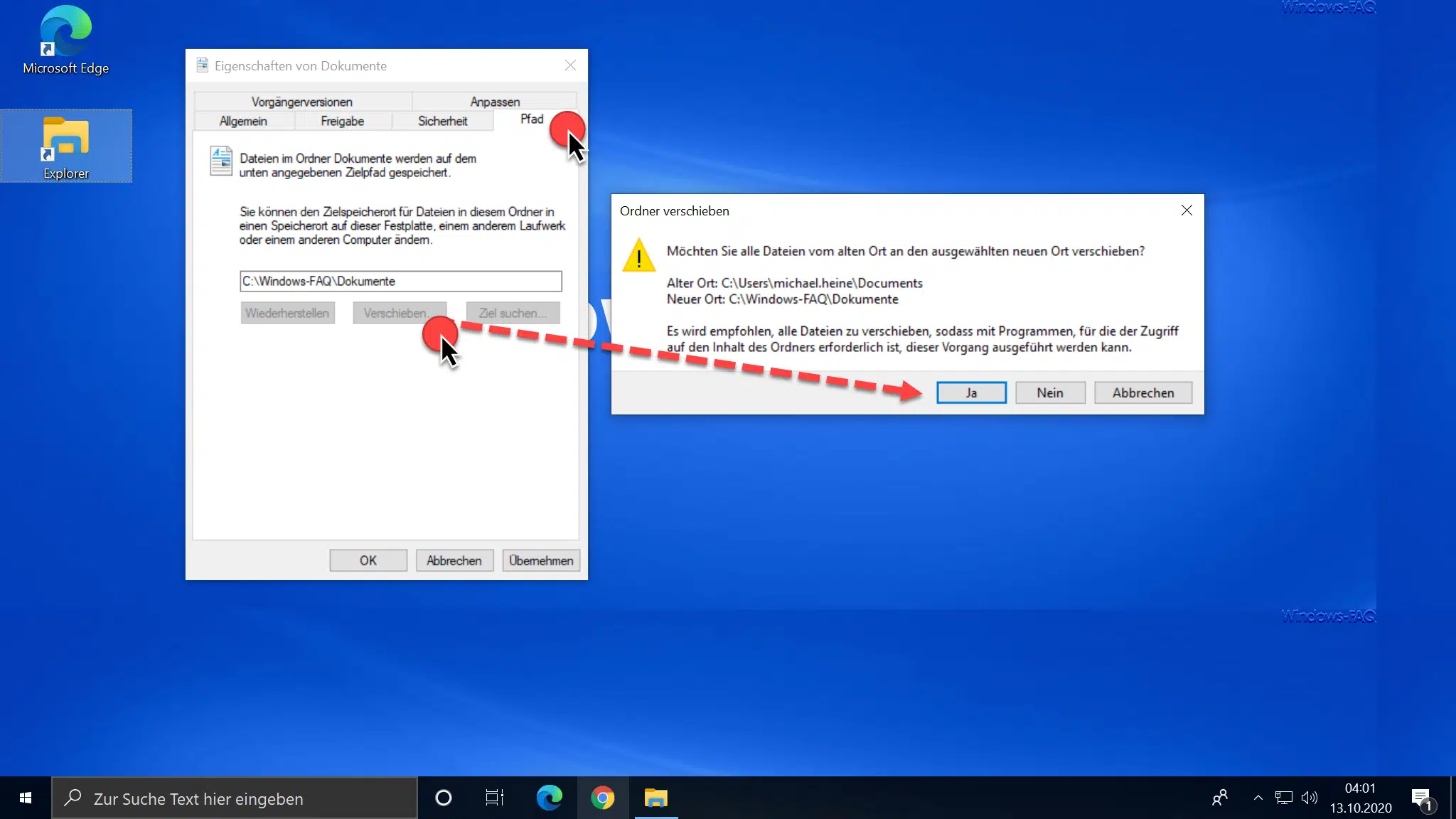


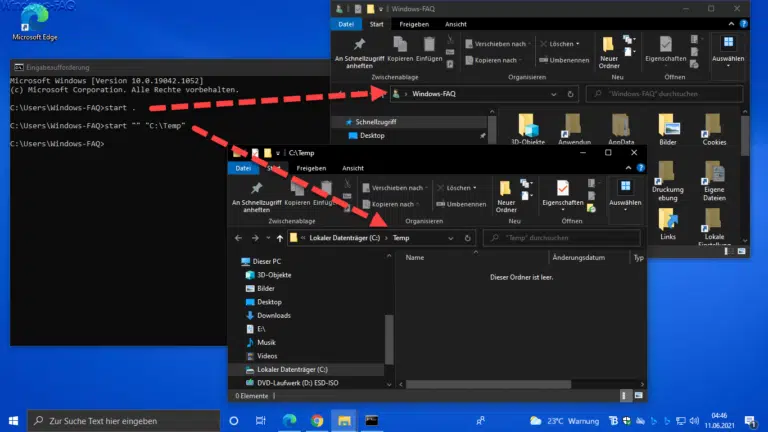
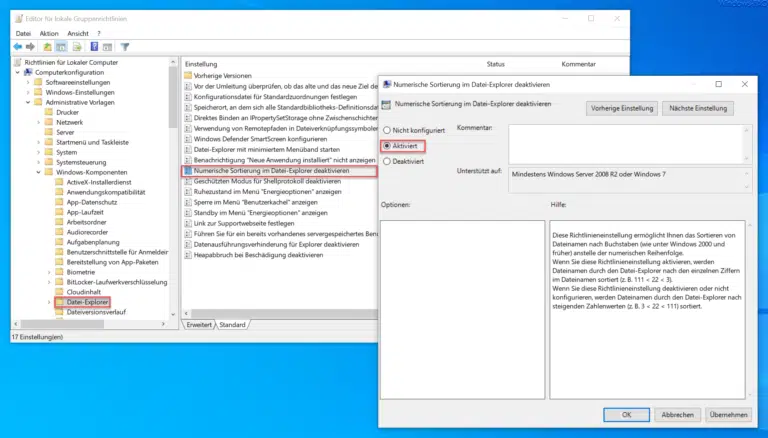



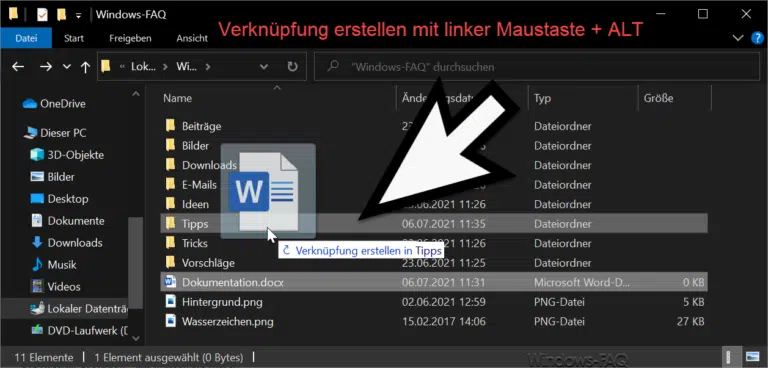
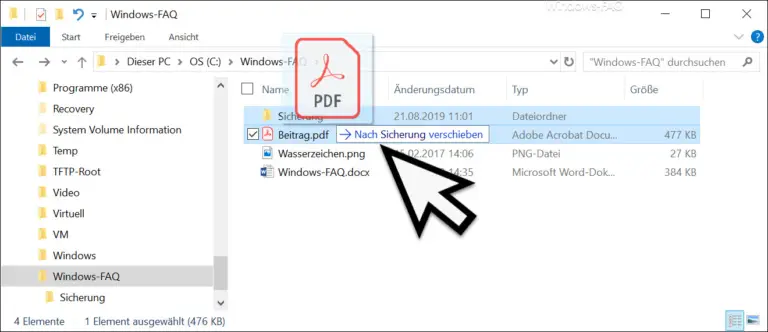
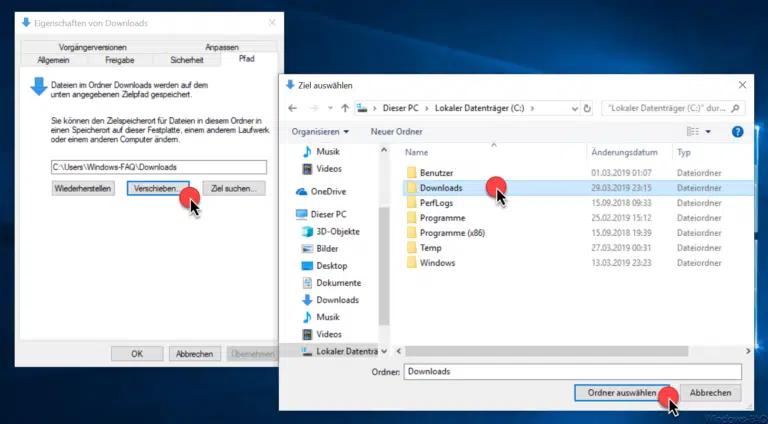



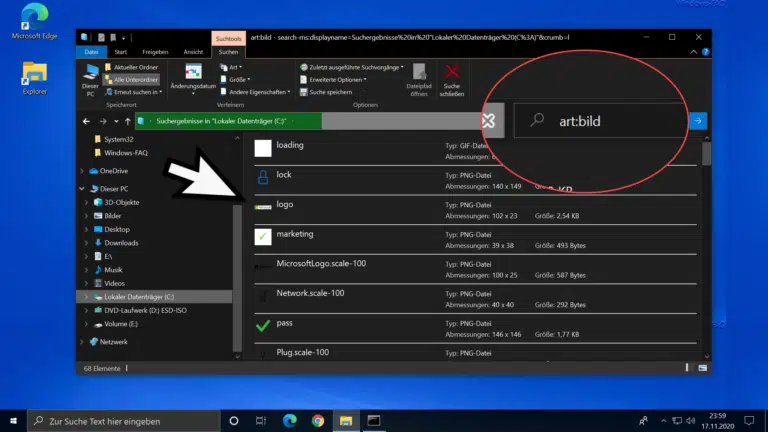
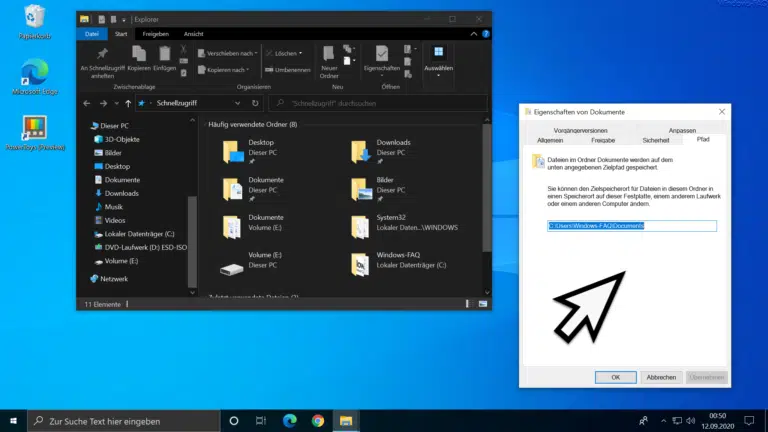
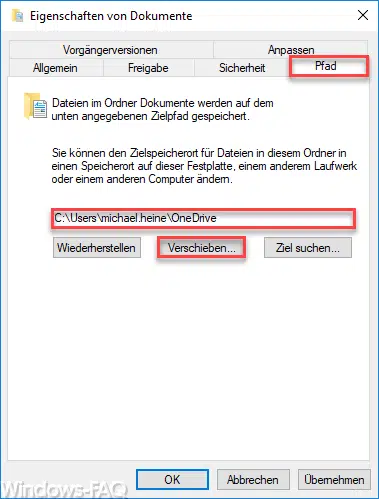
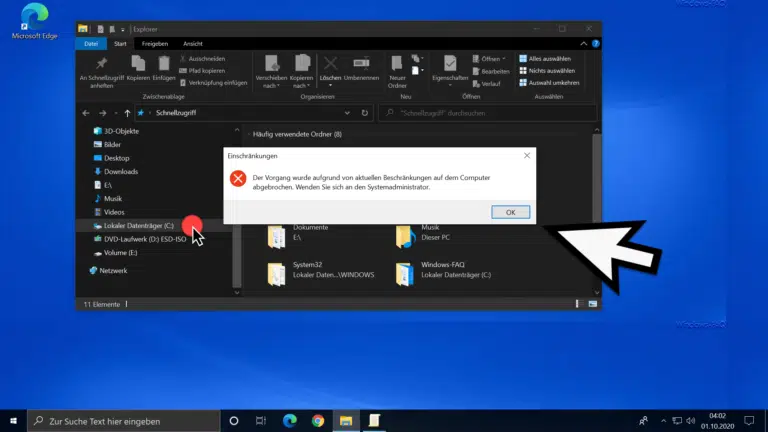


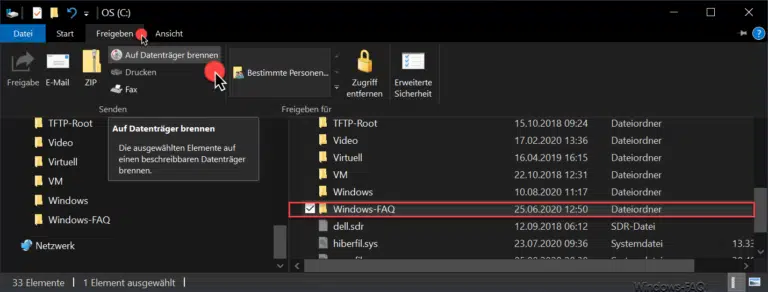
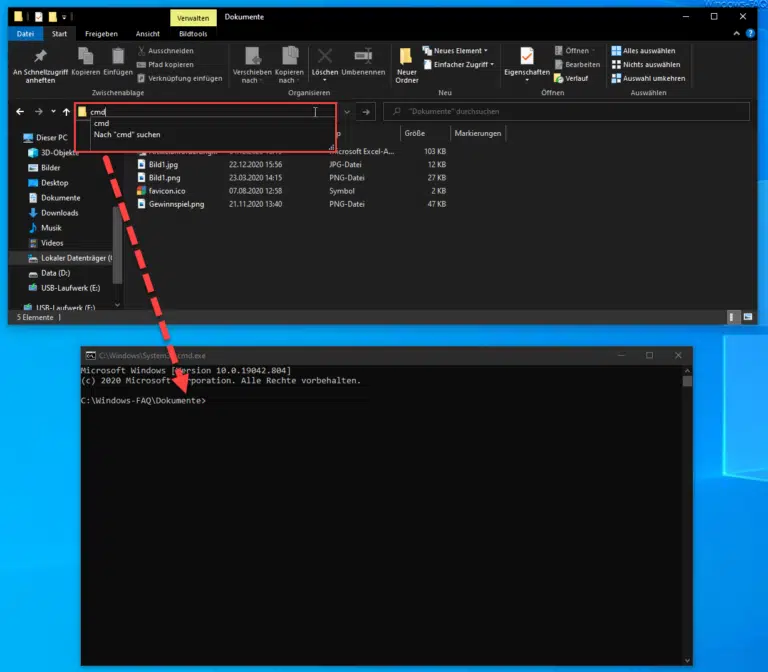

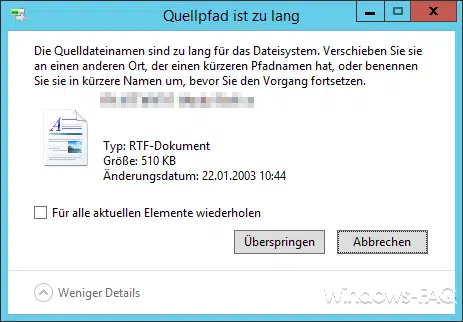


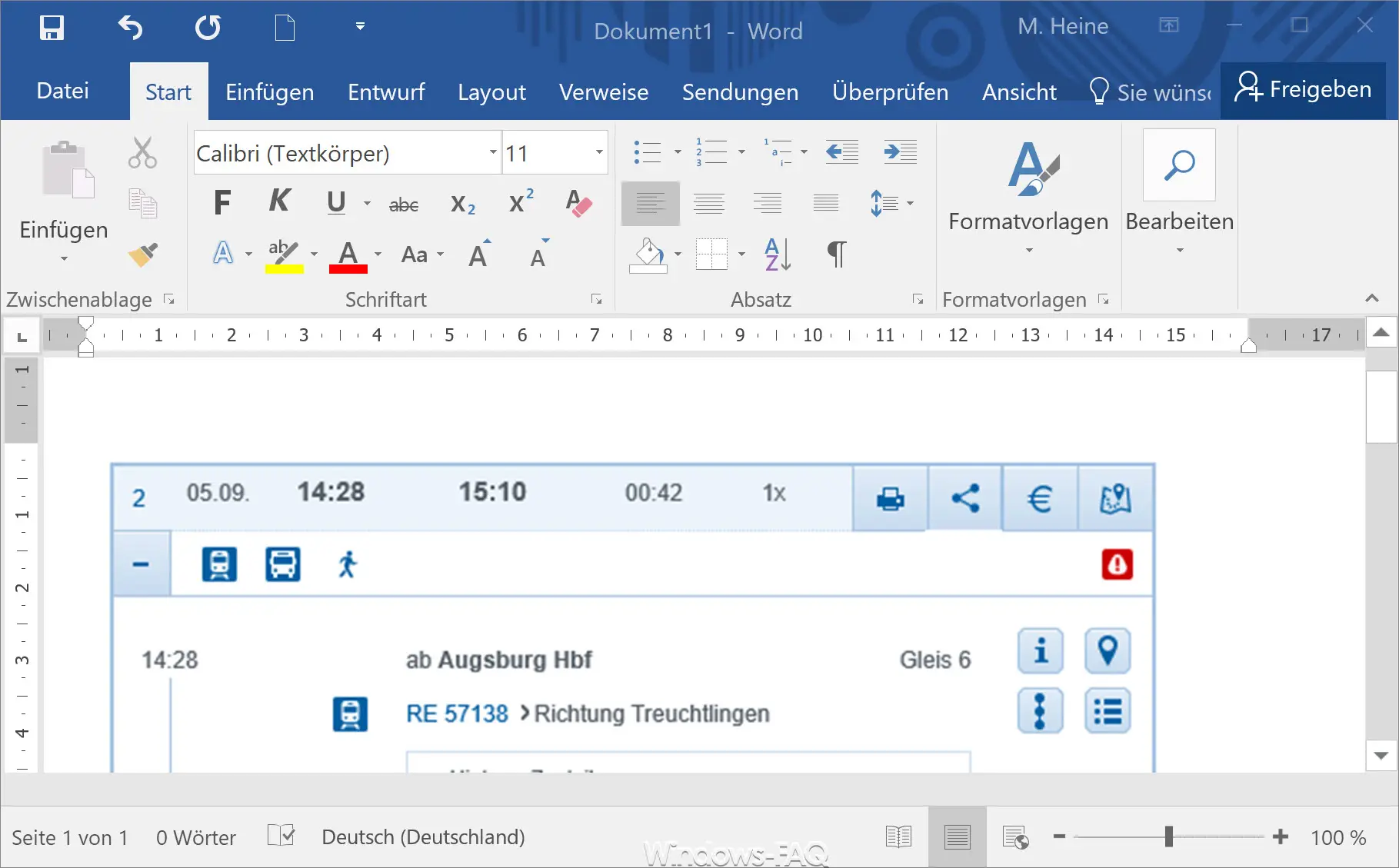
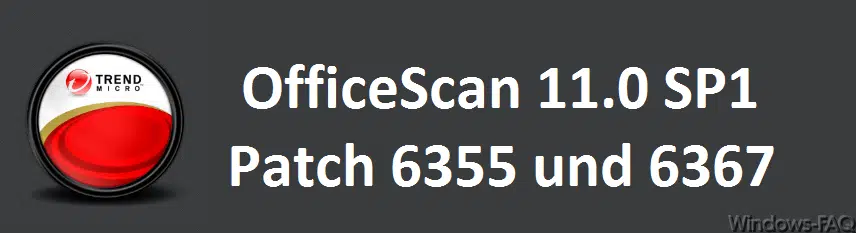

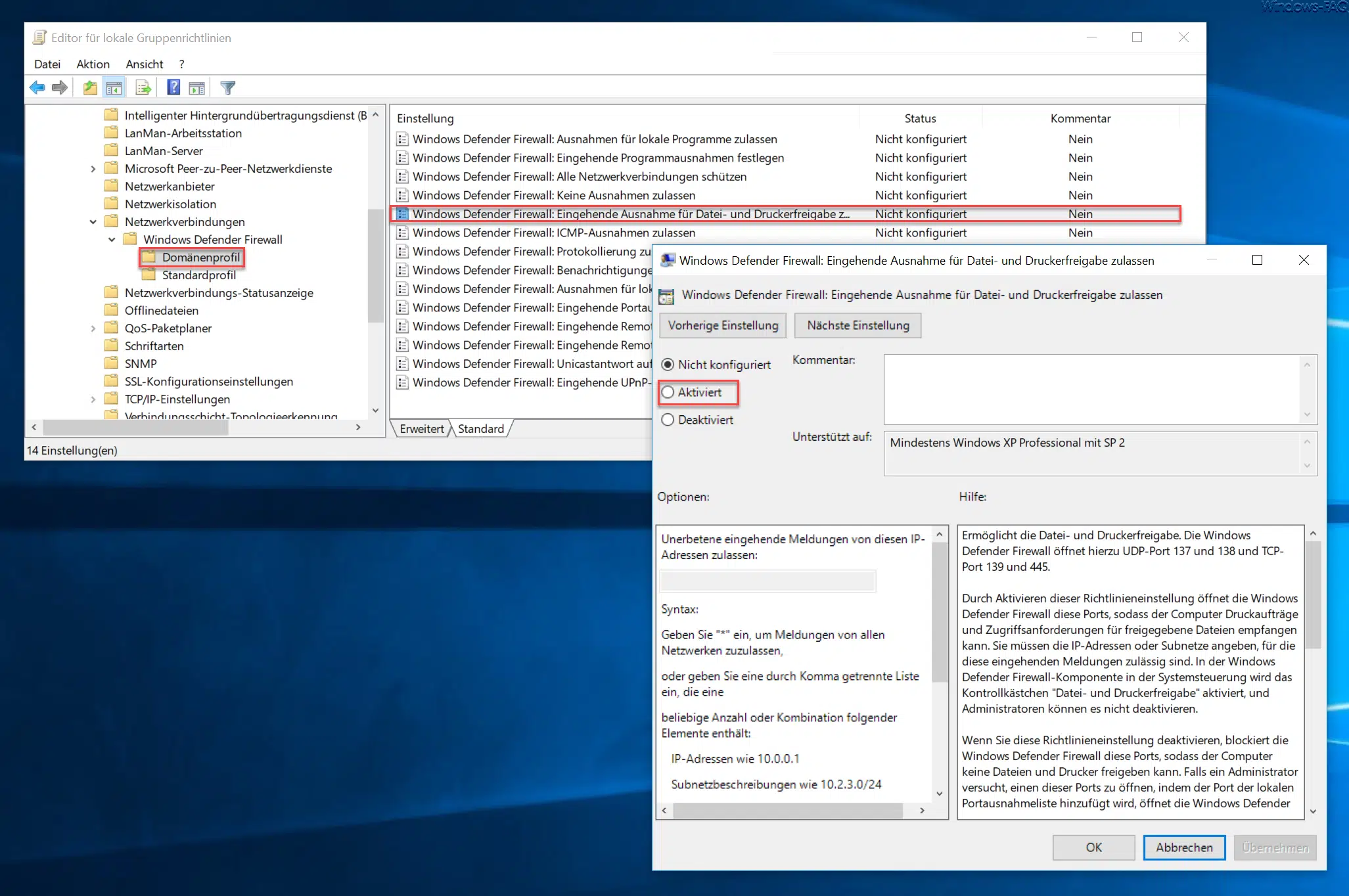




Neueste Kommentare