Windows 10 hat in der Windows 10 Einstellungs-App auch einen Bereich, in dem Ihr mehrere Einstellungen zu Euren USB-Ports vornehmen könnt.
Diese USB-Einstellungen unter Windows 10 sind relativ unbekannt, weil sie in der Regel relativ selten verändert werden. Trotzdem möchten wir Euch hier nachfolgend zeigen, welche USB-Optionen es unter Windows 10 gibt.
Um zu diesen Windows 10 USB Einstellungen überhaupt erst zu gelangen, müsst Ihr am einfachsten und schnellsten die Windows 10 Einstellungs-App über die bekannte Tastenkombination

Windows-Logotaste & „I“ aufrufen. Daraufhin werden Euch die folgenden Einstellungs-Oberbegriffe angezeigt.
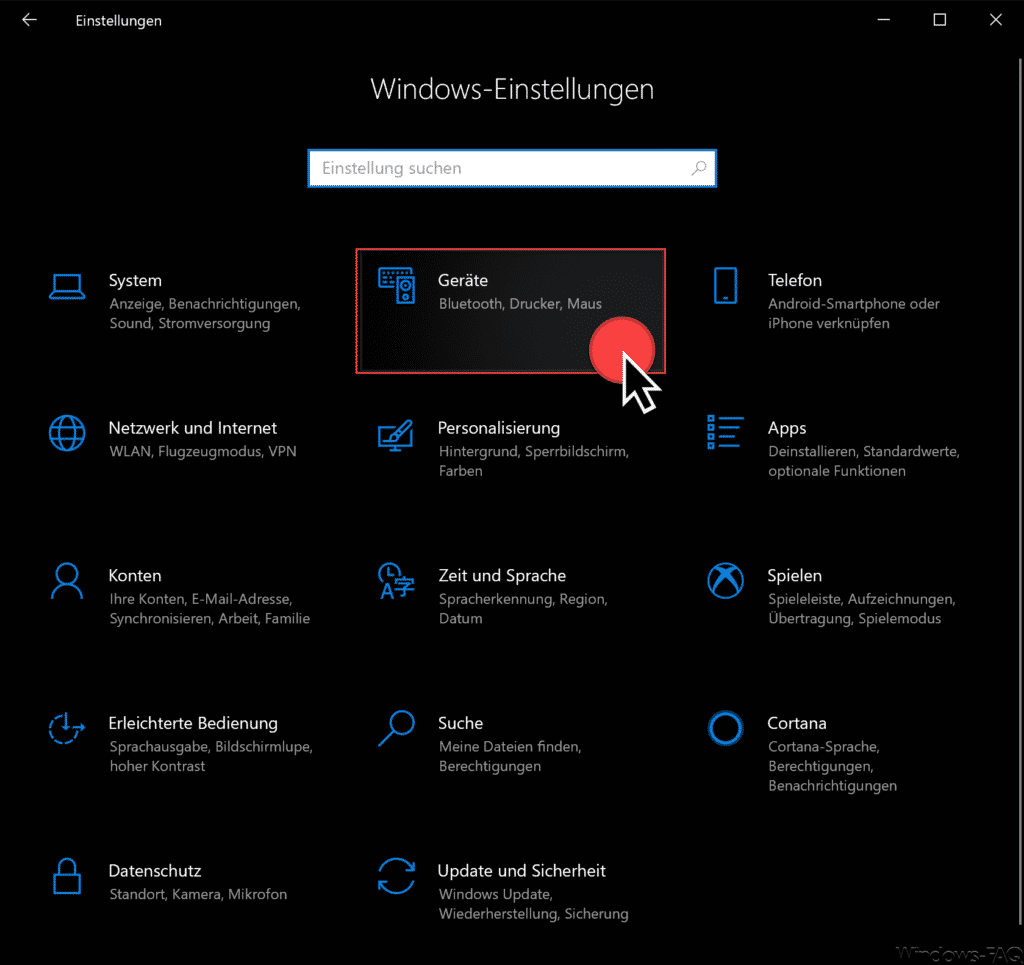
Um zu den Windows 10 USB-Einstellungen zu gelangen, müsst Ihr hier den Punkt
– Geräte (Bluetooth, Drucker, Maus, …, USB)
auswählen. Anschließend müsst Ihr in dem anschließenden Fenster auf der linken Seite den Unterpunkt
USB
auswählen. Daraufhin werden folgende USB Konfigurationseinstellungen sichtbar.
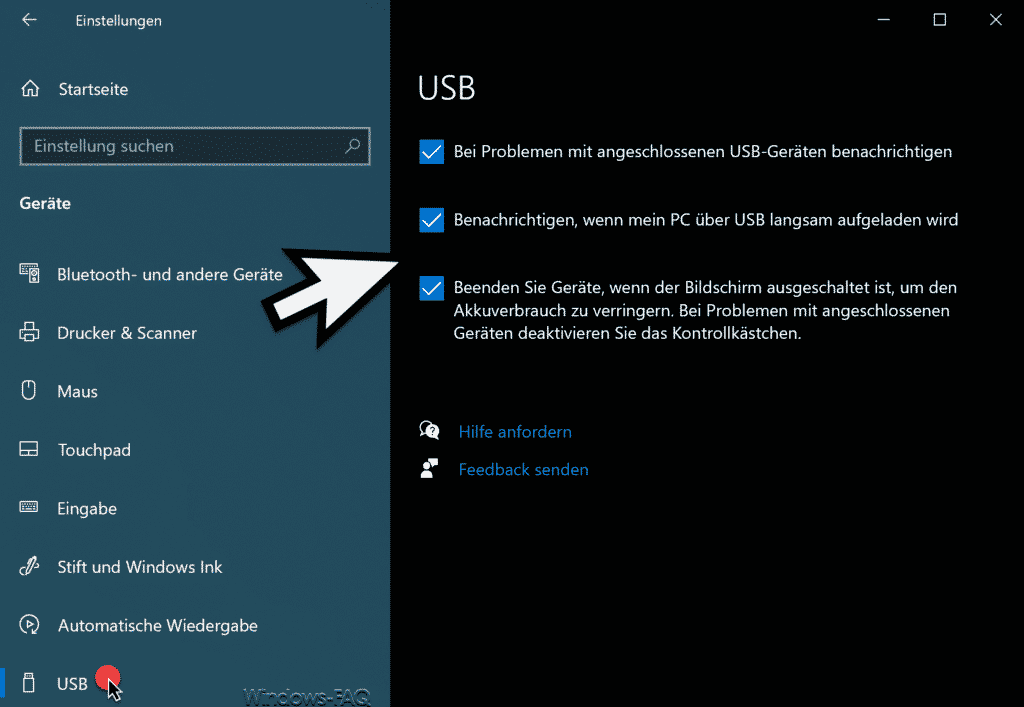
Folgende USB-Optionen sind aktuell verfügbar.
- Bei Problemen mit angeschlossenen USB-Geräten benachrichtigen.
- Benachrichten, wenn mein PC über USB langsam aufgeladen wird.
- Beenden Sie Geräte, wenn der Bildschirm ausgeschaltet ist, um den Akkuverbrauch zu verringern. Bei Problemen mit angeschlossenen Geräten deaktivieren Sie das Kontrollkächsten.
Alle 3 USB Features sind standardmäßig aktiviert. Gerade die 3 Option ist oftmals zu deaktivieren, wenn Ihr Probleme mit angeschlossenen USB-Geräten habt, wenn der Bildschirm ausgeschaltet ist.
Alle Änderungen, die Ihr hier vornehmt, werden übrigens sofort aktiv. Ein Windows 10 Neustart ist bei diesen USB-Optionen nicht notwendig.
Solltet Ihr Probleme mit Eurem USB-Anschluss oder Euren USB-Geräten haben, so solltet Ihr Euch unteren Beitrag „Windows 10 USB Probleme beheben“ anschauen.
In der Vergangenheit haben wir schon mehrfach über das Thema „USB“ berichtet. Aus diesem Grund findet Ihr hier nachfolgend nun eine Übersicht über die USB-Artikel, die von Euch am meisten abgerufen werden. Wir hoffen, dass das ein oder andere interessante Thema für Euch dabei ist.
– USB Stick bootfähig machen
– USB-Stick oder Wechseldatenträger in eine Hyper-V VM unter Windows 10 durchschleifen
– Mehrere Partitionen (Volumes) auf einem USB-Stick anlegen
– Automatische Erstellung des Ordners „System Volume Information“ auf USB-Sticks deaktivieren
– Installation von USB Wechselgeräten verhindern per GPO bei Windows 10
– Windows 10 zeigt USB Speichermedien doppelt im Explorer an
– USB 3.0 Geschwindigkeit

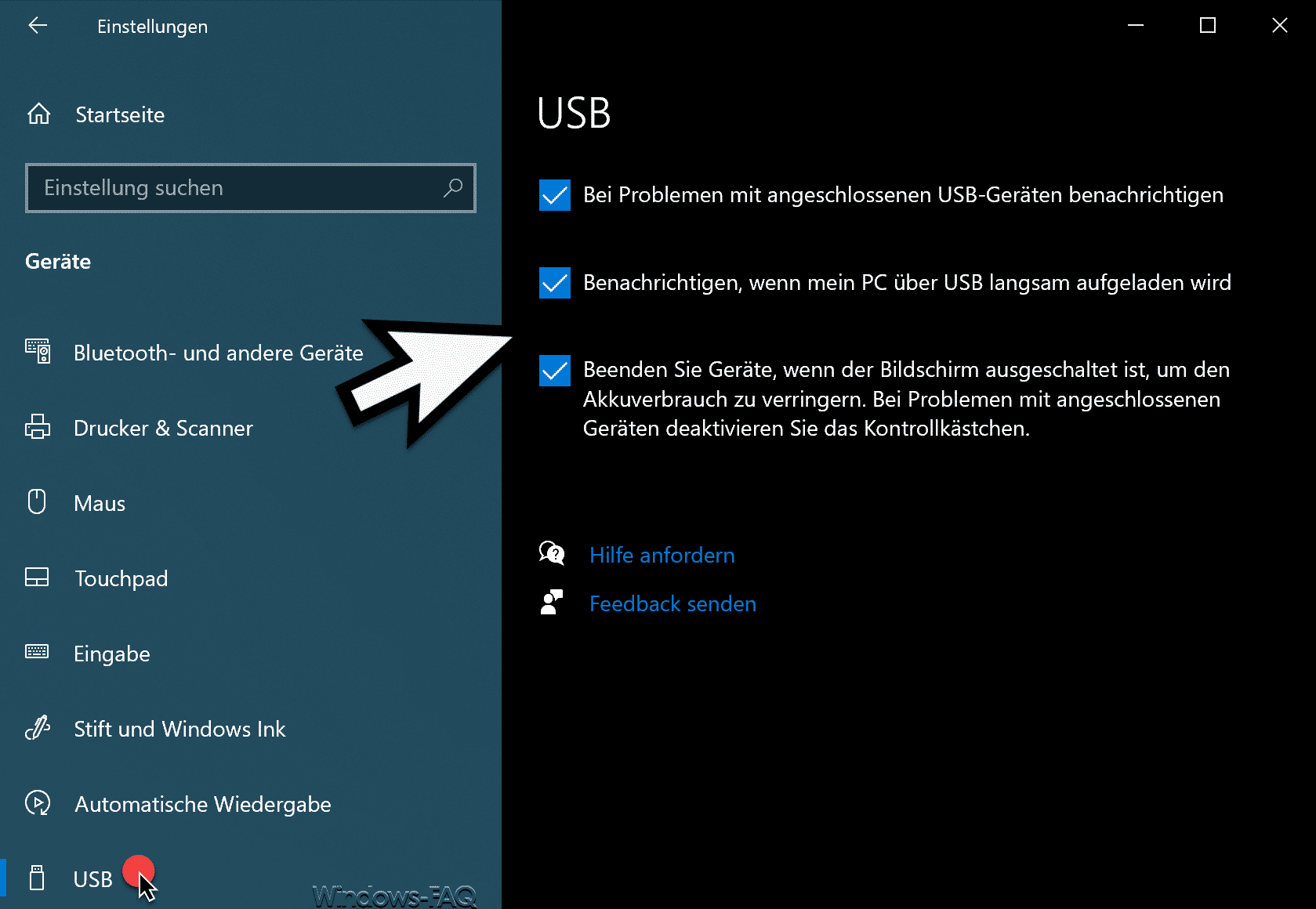


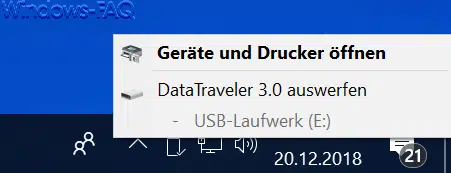

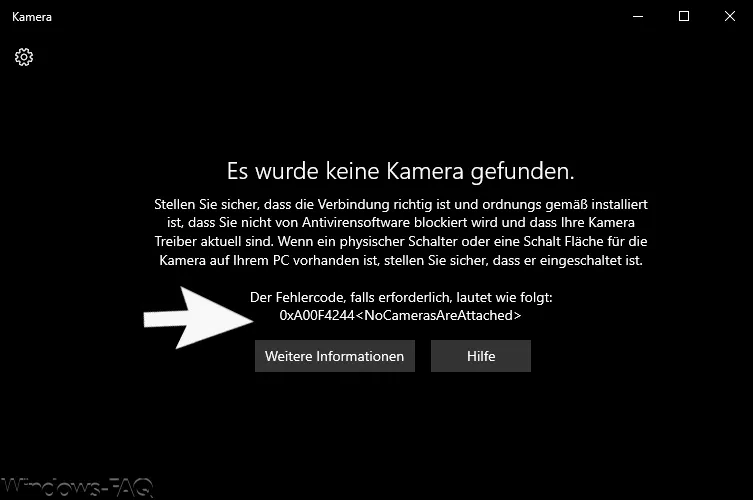
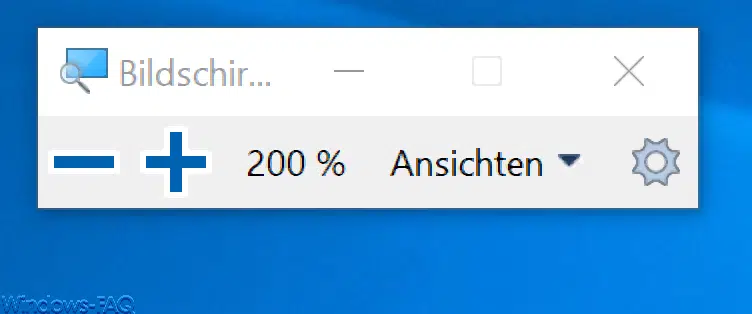




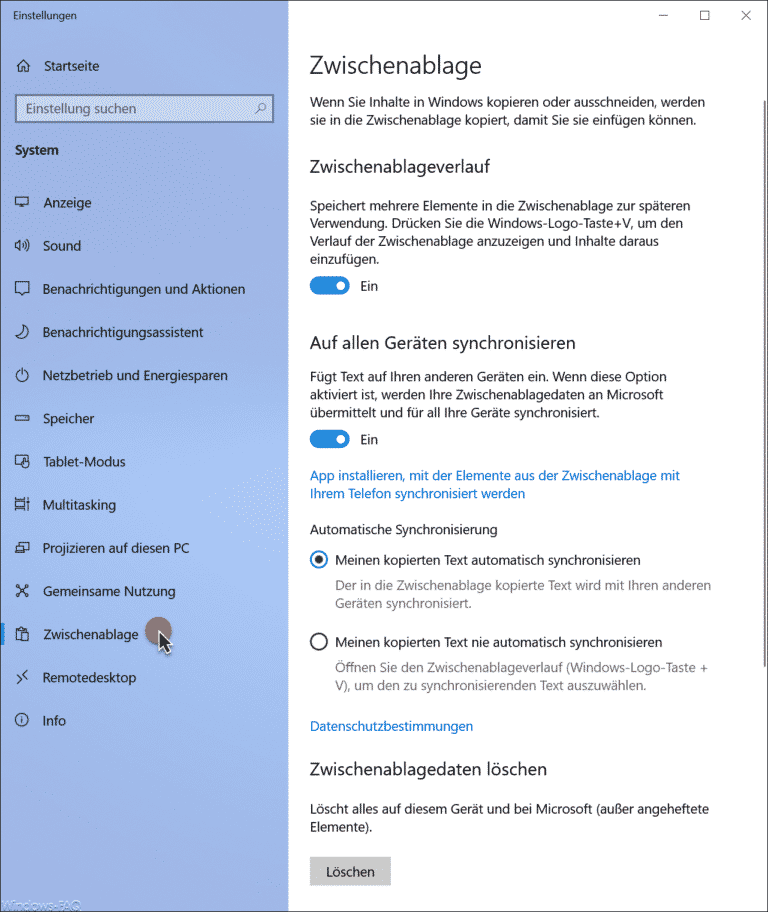
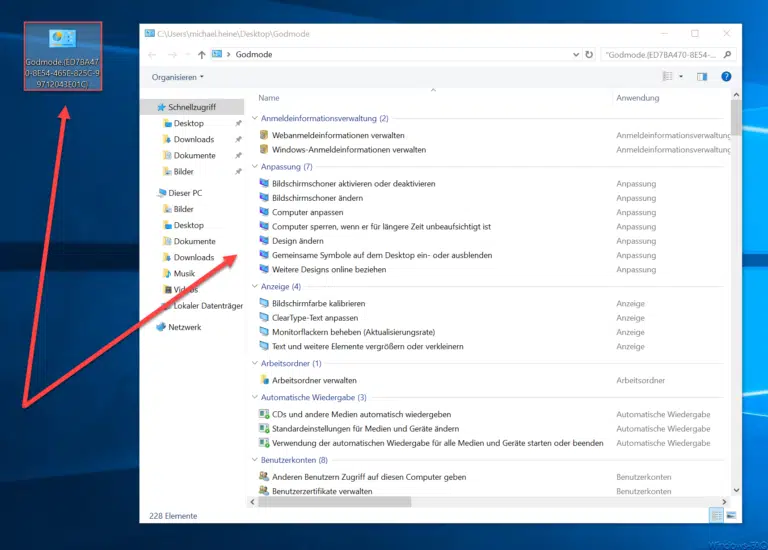

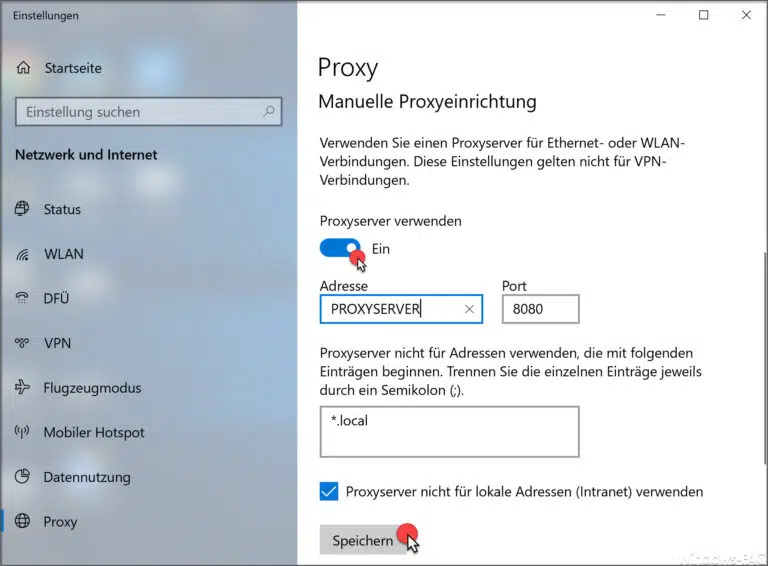
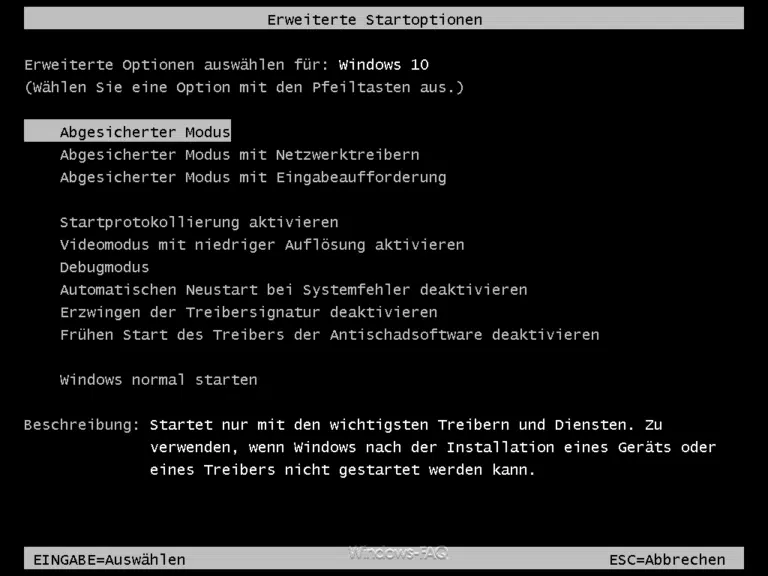
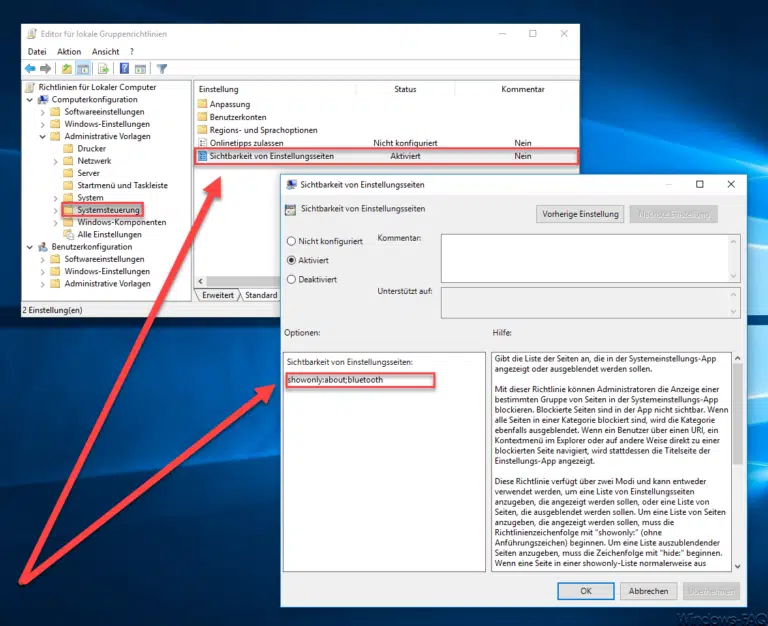
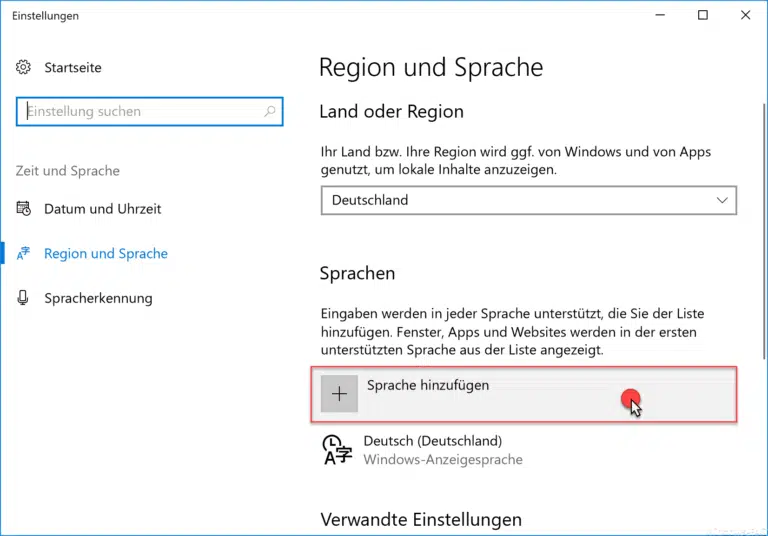
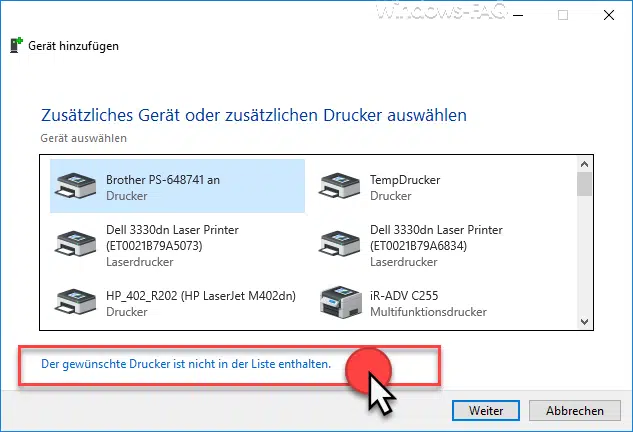
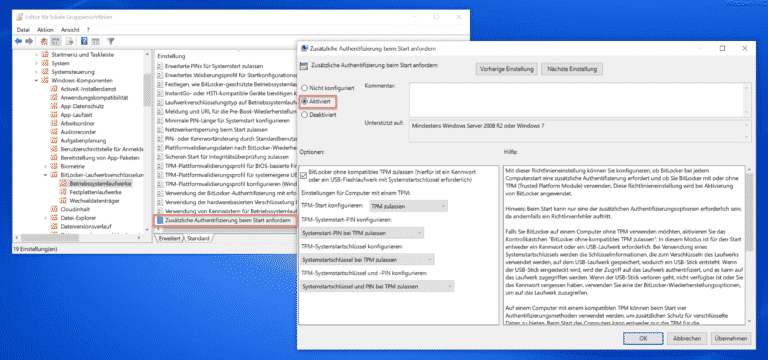
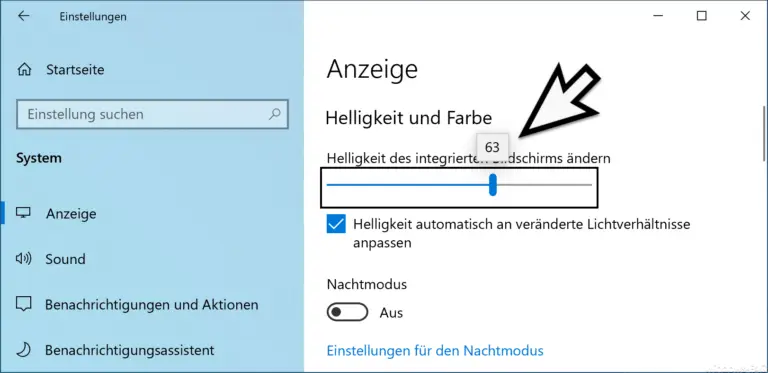
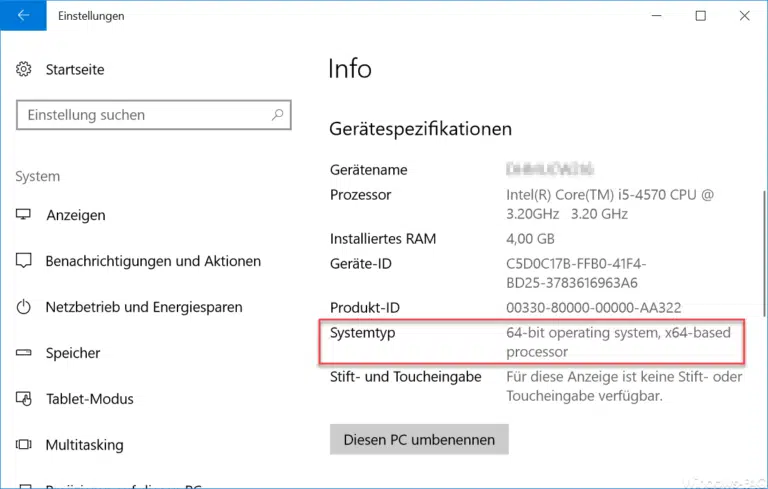

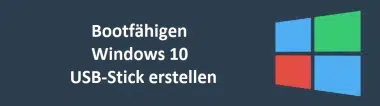
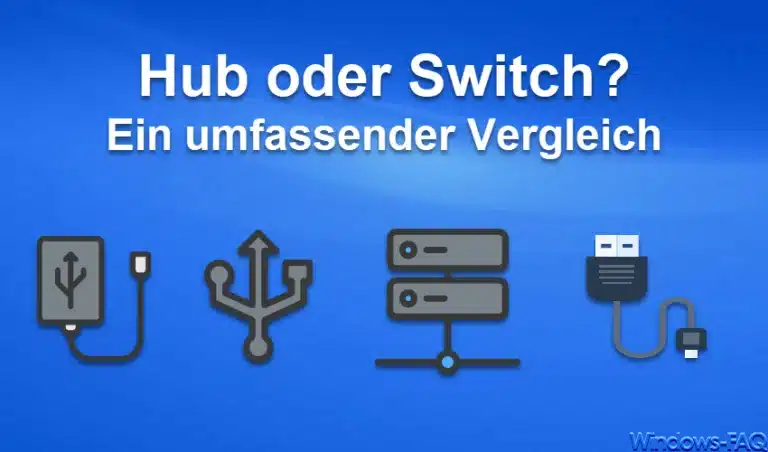

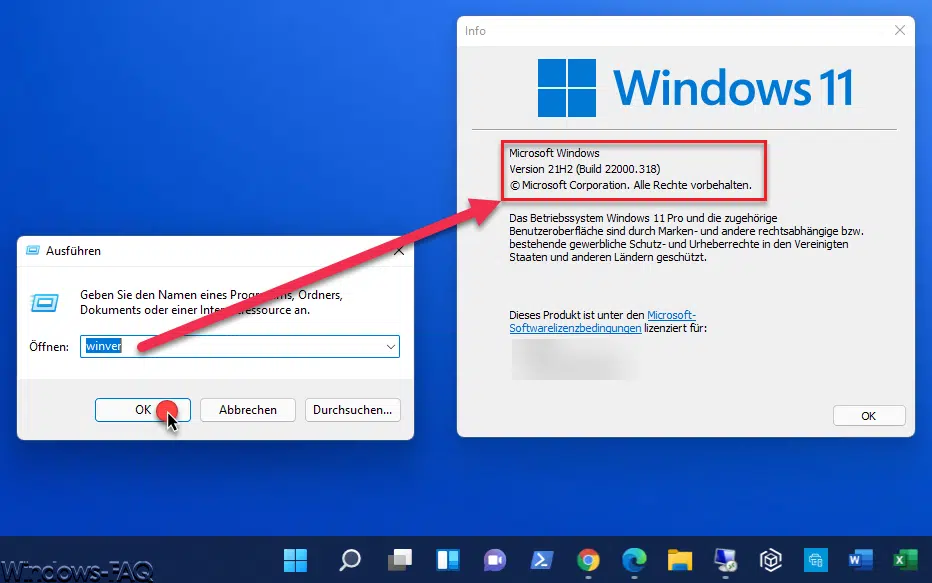


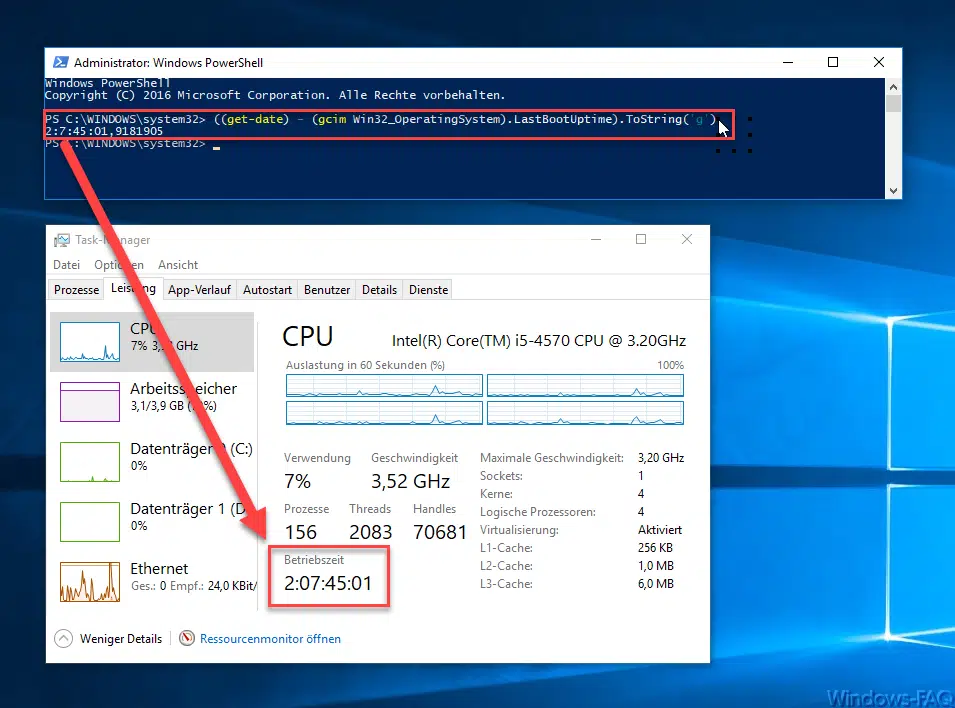




Neueste Kommentare