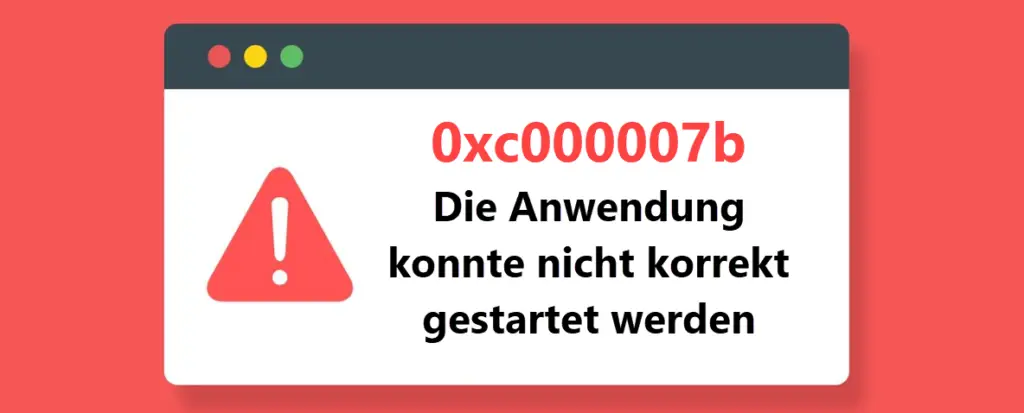
Der Fehlercode 0xc000007b ist extrem verbreitet und tritt beim Start oder beim Verwenden der unterschiedlichsten Programme auf. Der Fehler 0xc000007b steht in keinem Zusammenhang zu fehlerhaften Windows Updates oder zu bestimmten Windows Versionen, er kann immer und überall auftreten.
Deswegen beziehen sich die Lösungswege in der Regel nicht auf die Software, die den Error 0xc000007b hervorrufen, sondern in den meisten Fällen handelt es sich um ein Windows Problem. Wir möchten Euch hier nachfolgend verschiedene Lösungswege für den Fehlercode 0xc000007b aufzeigen.
Microsoft benennt diesen Fehlercode übrigens auch „STATUS_INVALID_IMAGE_FORMAT„.
Fehlercode 0xc000007b beseitigen
Bevor wir Euch zeigen, wie Ihr den Fehler beseitigen könnt, zeigen wir Euch auf der nachfolgenden Abbildung die Originalfehlermeldung 0xc000007b.
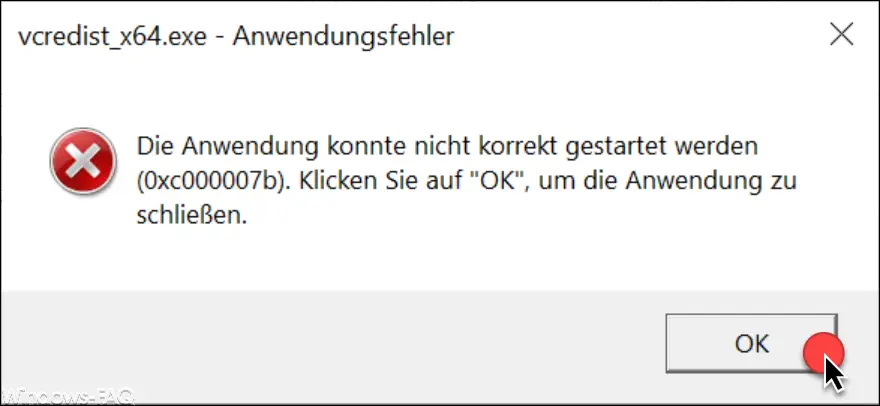
Folgende Maßnahmen solltet Ihr durchgehen um den Fehler zu beseitigen.
Ausstehende Windows Updates installieren
Zunächst solltet Ihr prüfen, ob für Eure Windows Version Windows Updates ausstehen und diese installieren. Ihr solltet unbedingt darauf nachten, dass alle wichtigen Windows Updates installiert sind und danach erneut testen, ob der Fehlercode 0xc000007b bei der betroffenen Anwendung erneut auftritt.
.Net Framework Probleme beseitigen
Oftmals ist das .Net Framework der Verursacher der 0xc000007b Meldung. Wir sind vor einiger Zeit schon einmal ausführlich auf die Möglichkeiten eingegangen, wir Ihr ein „defektes“ .Net Framework reparieren könnt.
Alle notwendigen Informationen dazu findet Ihr in unserem Beitrag „.Net Framework reparieren mit dem .Net Framework Reparaturtool von Microsoft„. Nach der Reparatur solltet Ihr unbedingt Euren PC einmal neu starten und testen, ob die Fehlermeldung 0xc000007b weiterhin auftritt.
Windows Komponentenstore auf Fehler überprüfen
Sollten alle bisherigen Maßnahmen keine Besserung gebracht haben, so solltet Ihr den Windows Kompoentenstore auf Fehler überprüfen und diese dann automatisch beseitigen lassen.
Dieser Store umfasst alle Windows Systemdateien und Bilbiotheken und kann durch den folgenden Befehl automatisch repariert werden.
Dieser Befehl ist allerdings unbedingt in einer Eingabeaufforderung zu starten, die mit Administrator Rechten ausgestattet ist.
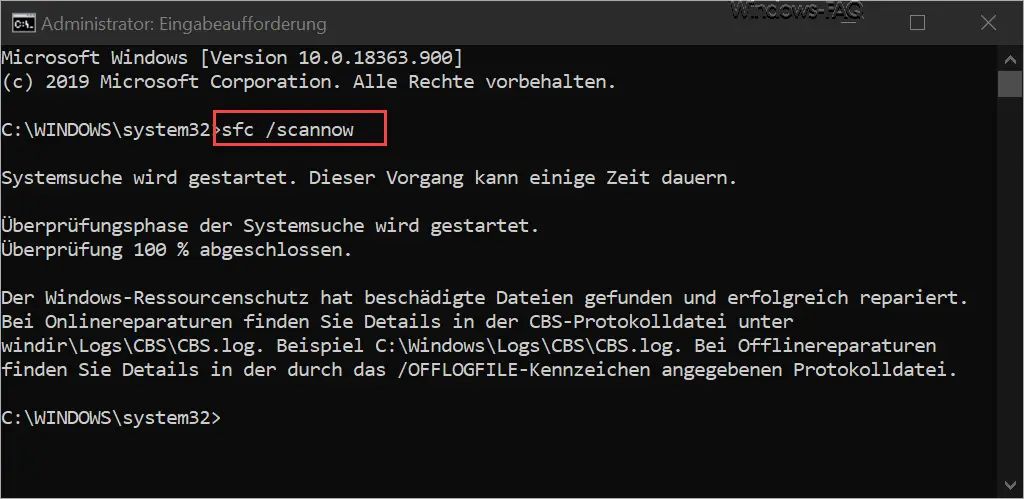
Wie Ihr auf der Abbildung sehen könnt, werden die Windows Systemdateien auf Korrektheit und Vollständigkeit überprüft und evtl. festgestellte Fehler sofort behoben. Nach einem Neustart solltet Ihr prüfen, ob der Fehlercode 0xc000007b weiterhin auftritt. Gegebenenfalls kann dieser Vorgang auch mehrfach wiederholt werden.
Wenn Ihr den gleichen Vorgang lieber per DISM oder per PowerShell durchführen möchtet, so findet Ihr alle notwendigen Informationen dazu in unserem Beitrag „Windows Komponentenstore reparieren mit DISM und PowerShell Befehle„.
Visual C++ Redistributable Packages für Visual Studio neu installieren
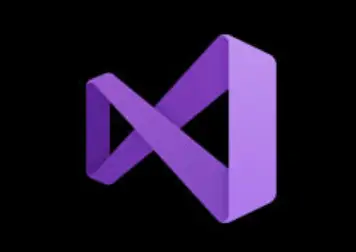
Oftmals sind auch die Visual C++ Redistributable Packages für Visual Studio das Problem und verursachen den Error Code 0xc000007b.
Aus diesem Grund solltet Ihr direkt von der Microsoft Seite „Aktuelle unterstützte Downloads für Visual C++“ die aktuellen Visual C++ Redistributable Packages für Visual Studio herunterladen und installieren.
Wir hoffen, dass wir Euch bei der Beseitigung des Fehlercodes 0xc000007b helfen konnten. Sollte es nicht der Fall sein, so hinterlasst doch bitte einfach einen entsprechenden Kommentar und wir werden versuchen, Euch zu helfen.
– 0X800F080A FEHLERCODE BEIM WINDOWS UPDATE
– 0XE06D7363 WINDOWS FEHLERCODE
– 0X8024401C UPDATE FEHLERCODE
– BLUESCREEN FEHLERCODE 0X00000050 – PAGE FAULT IN NONPAGED AREA
– WINDOWS 10 FEHLERCODE 0X800B0101
– WINDOWS UPDATE FEHLERCODE 80240442
– WINDOWS UPDATE FEHLERCODE 0X8024000D
– AUF … KONNTE NICHT ZUGEGRIFFEN WERDEN. FEHLERCODE 0X80004005
– Windows Fehlercode 0x80070424
– Die Anwendung konnte nicht korrekt gestartet werden 0xc0000142

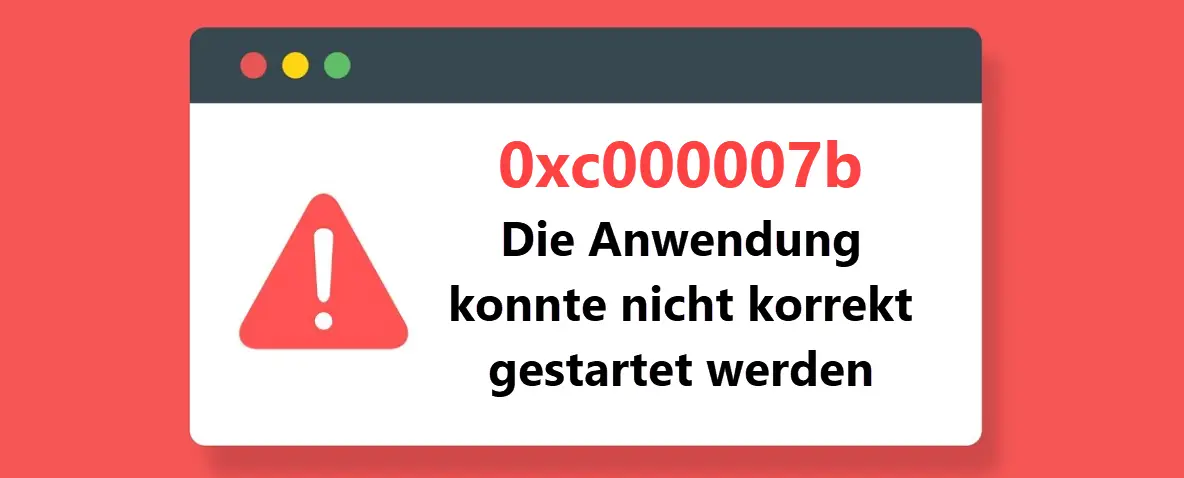


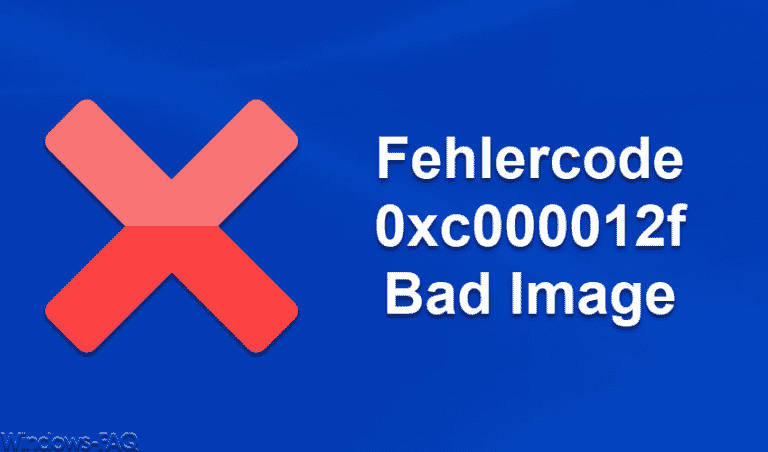
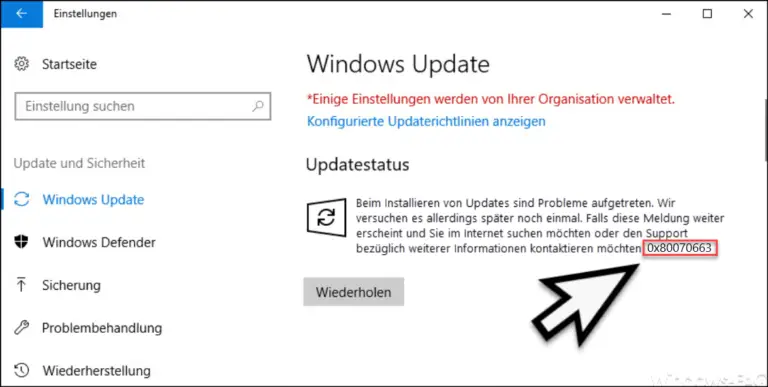

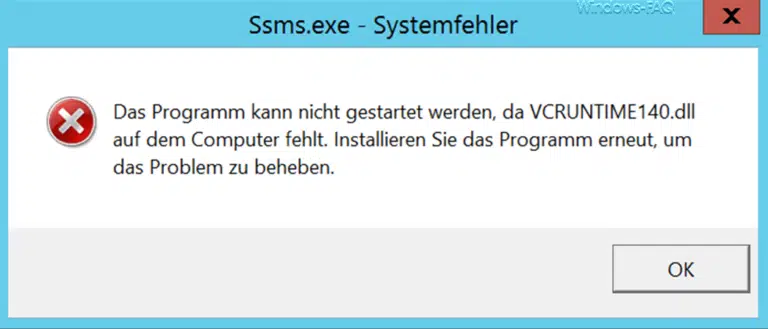


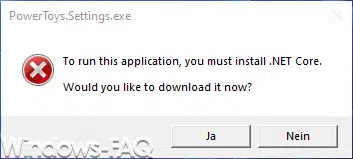
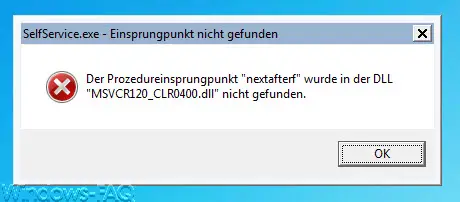
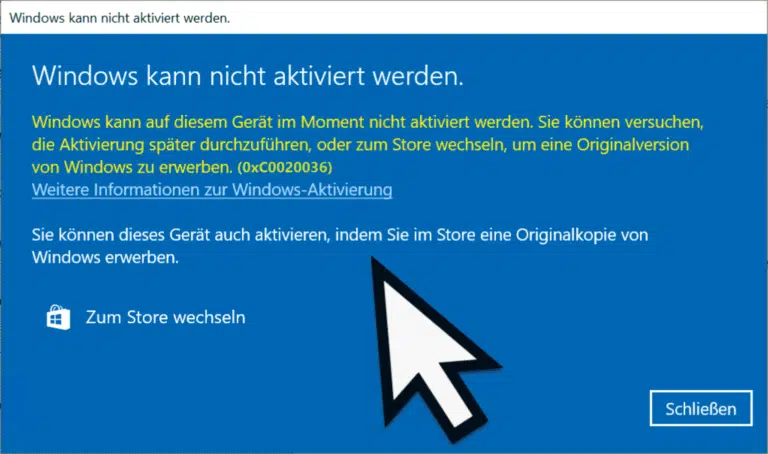





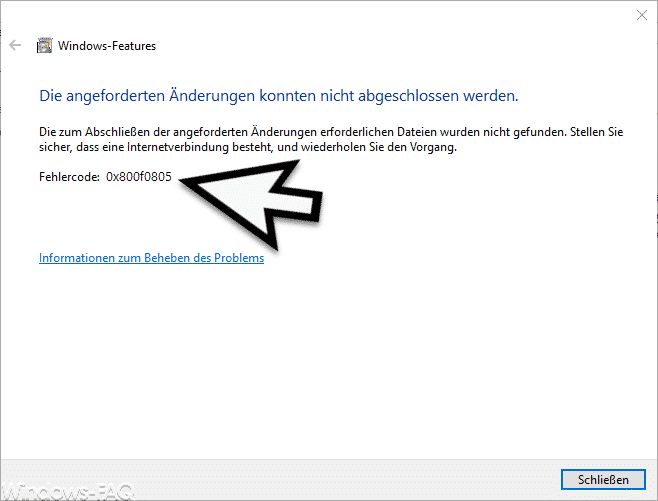

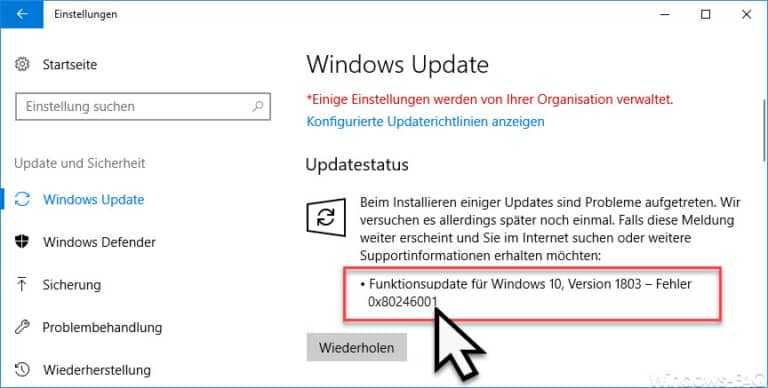
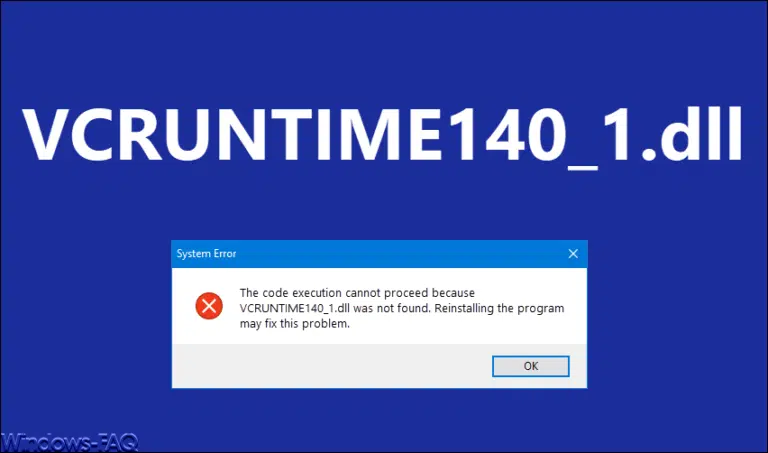

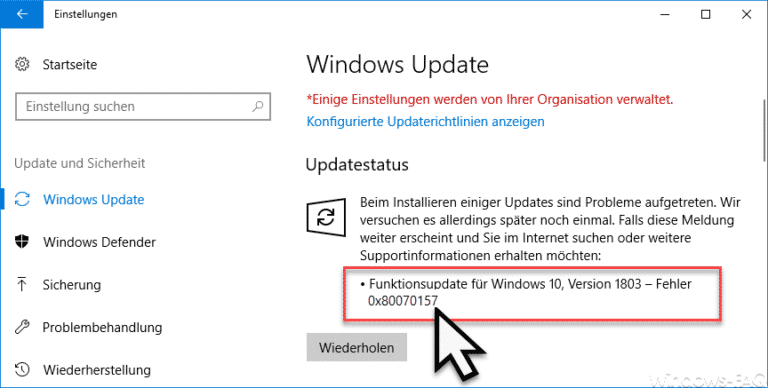
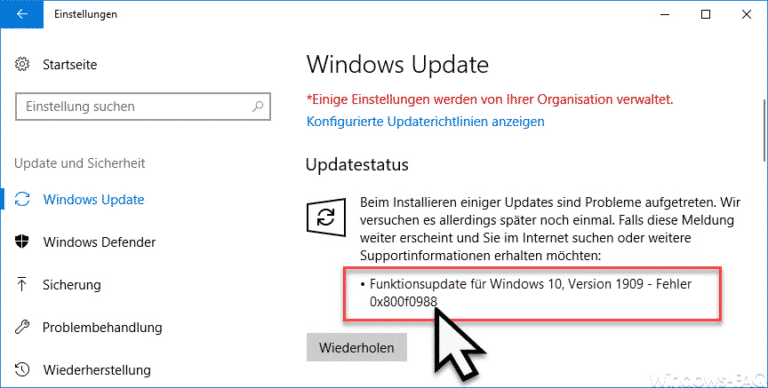



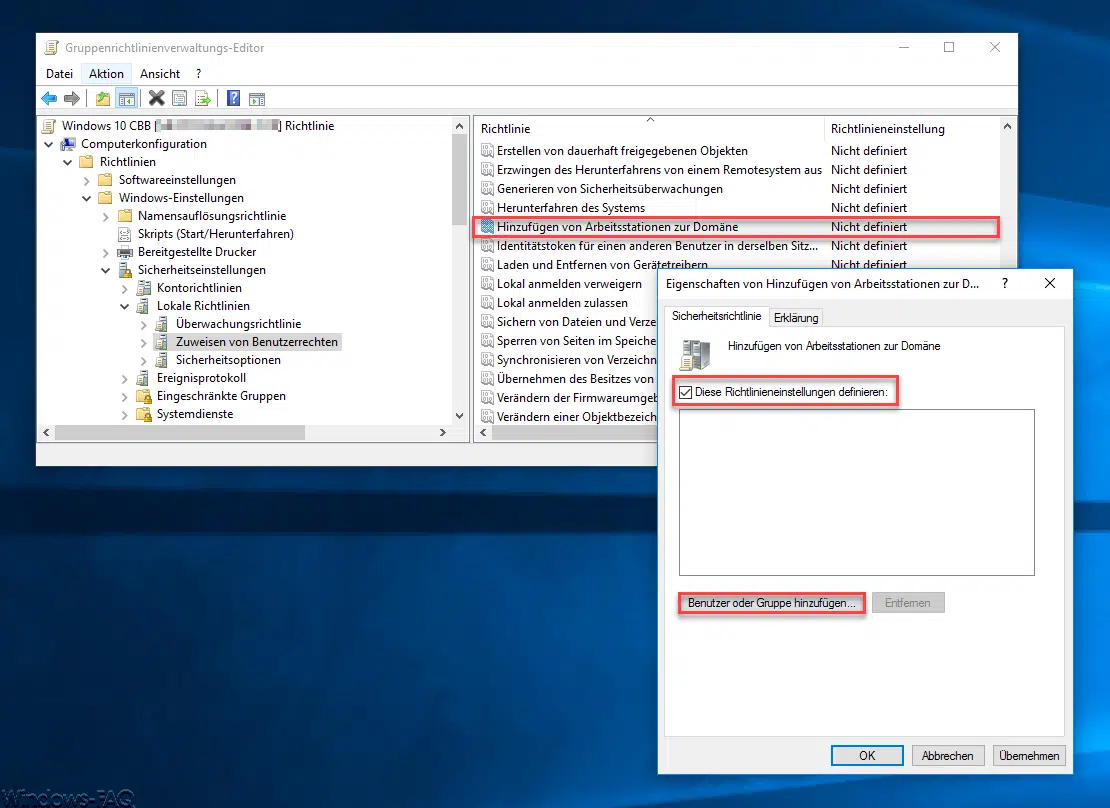
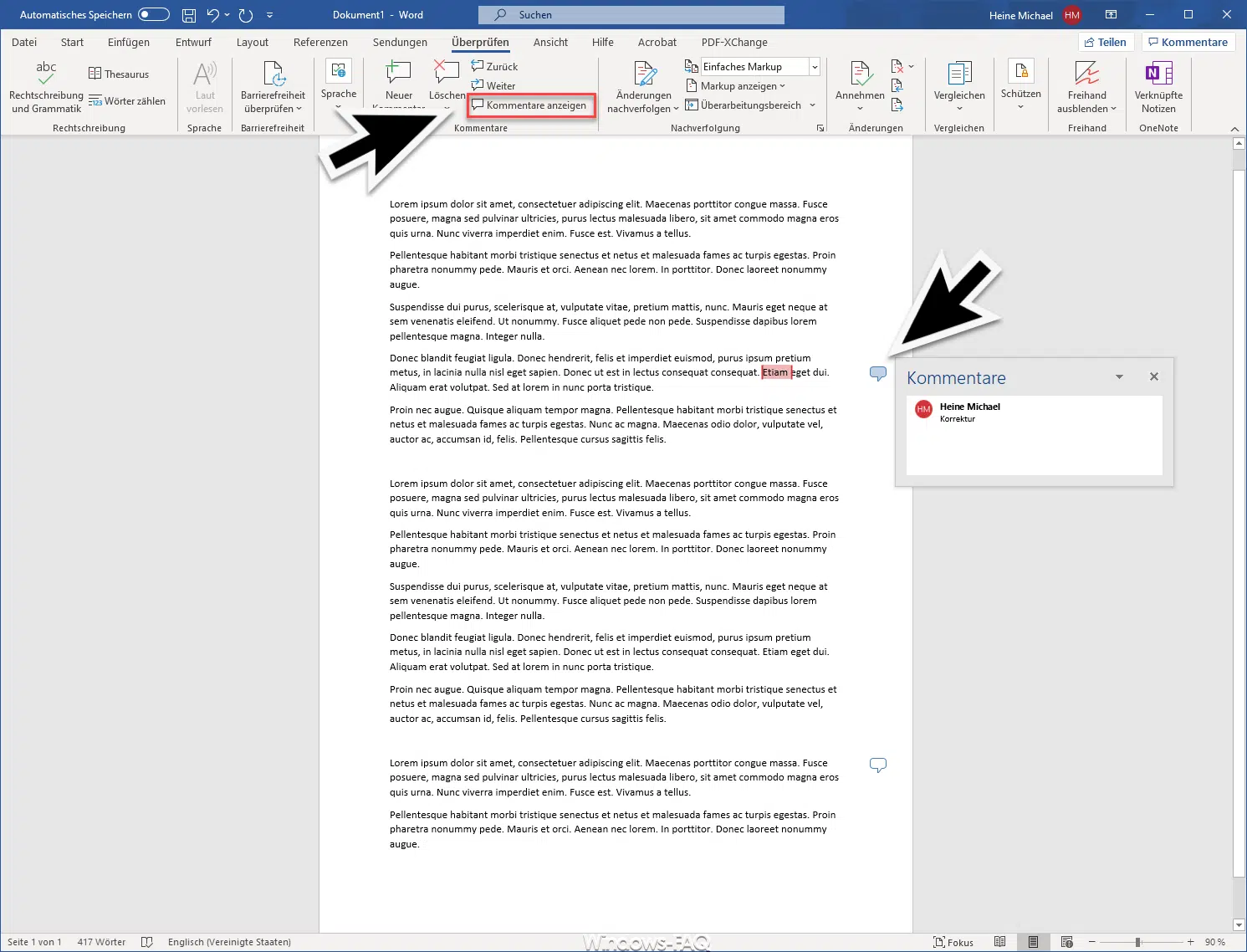
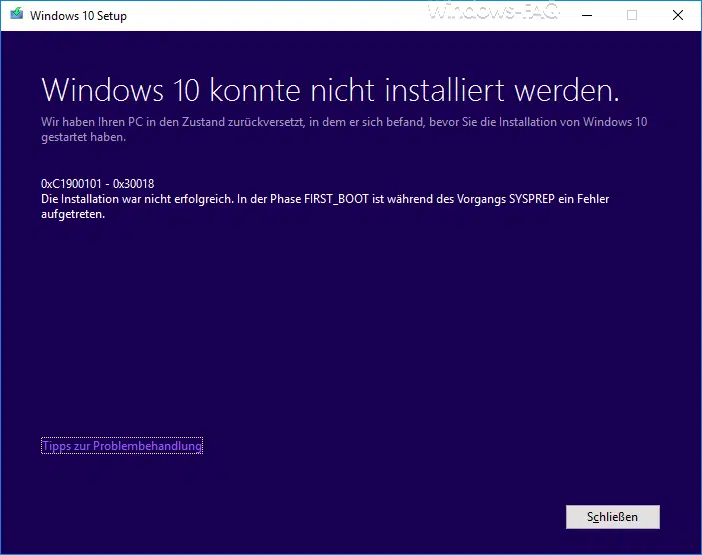




Ich brauche dringend Hilfe.Ich habe alles versucht aber alles hat nicht geholfen.Ich habe die identity V version for den Pc heruntergeladen.Wollte es starten dabei ist die Originalfehlermeldung 0xc000007b gekommen.Wie kann ich es beheben.
Habe Win10Home komplett neu aufsetzen müssen. Ich verwende u. a. 7-PDF-SaM, um z. B. mehrere PDF-Dateien zu einer einzigen Datei zusammen zu ziehen. Auch nutze ich möglichst portable Versionen. So auch hier. Wollte die portable 7-PDF-SaM-Version 7.3.0 installieren (portable 7-PDF-SaM erscheint leider nie als Non-Install-Version, dann würde das Problem nicht auftreten), doch vergebens, es erscheint die Anwendungsfehler-Meldung 0x000007b. Habe alle Eure in dieser Internet-Seite formulierten Vorschläge in dieser Reihenfolge abgearbeitet und jedesmal neu gestartet; doch bedauerlicherweise nie mit Erfolg. Interessant ist, dass die Meldung a) vor der Neuaufsetzung des PC’s nie erschien und b) jetzt auch bei älteren Install-Versionen erscheint. Was ist zu tun?
Nachtrag:
Habe soeben die normale 7-PDF-SaM-Version 7.3.0 installiert = ohne Probleme. Habe anschließend nochmals mich an der portablen Version versucht, doch leider wieder der im voran gegangenen Kommentar beschriebene Fehler.
Ich habe selbst nach dem Ratgeber immer noch Probleme mit dem Fehler (0xc000007b), immer wenn ich den Unity Editor oder DaVinci Resolve öffnen möchte. Ich brauche diese Programme, ich würde aber zu gerne auf eine System-Neuinstallation verzichten, da ich gerade so mit meinem Setup eingerichtet bin dass es passt.