Wer mit Microsoft Outlook arbeitet, der ist es gewohnt, dass die Antwort auf eine E-Mail immer den Originaltext der empfangenen E-Mail enthält. Somit wird der E-Mail Text des Absenders zusätzlich zu der geschriebenen Antwort wieder an den ursprünglichen Absender zurückgesendet.
Doch dies muss nicht so sein, denn Microsoft hat im Outlook eine Möglichkeit geschaffen, dieses Verhalten des ursprünglichen Nachrichtentextes umzustellen. Wie dies funktioniert erfahrt Ihr in dieser kurzen Outlook Anleitung.
Dazu wählt Ihr zunächst im Menü den Punkt
Datei
und anschließend die Funktion
Optionen
Anschließend müsst Ihr in der linken Optionsauswahl die folgende Funktion wählen
Wir haben Euch dies hier nachfolgend abgebildet.
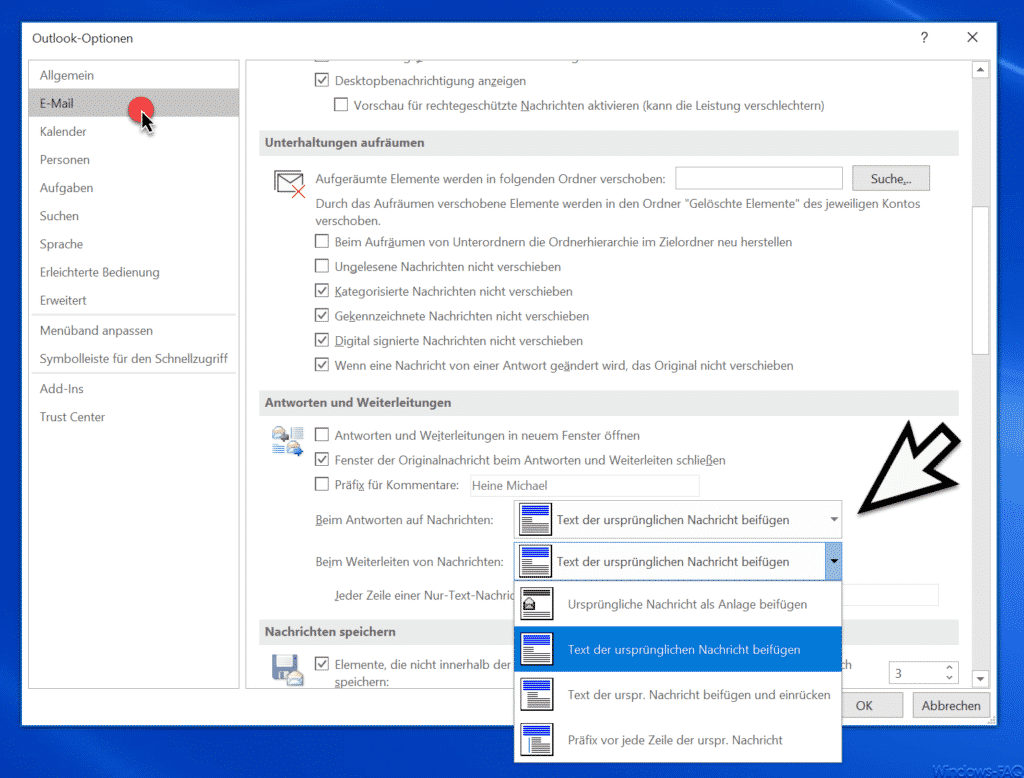
Dort gibt es nun die 2 Optionen, die zuständig sind für die Verarbeitung der ursprünglichen Nachricht.
- Beim Antworten auf Nachrichten.
- Beim Weiterleiten von Nachrichten.
Bei beiden Nachrichtentext Optionen stehen Euch nun die folgenden Möglichkeiten zur Verfügung.
- Ursprüngliche Nachricht als Anlage beifügen.
- Text der ursprünglichen Nachricht beifügen (Standardeinstellung).
- Text der ursprünglichen Nachricht beifügen und einrücken.
- Präfix vor jeder Zeile der ursprünglichen Nachricht.
Wenn Ihr die Option „Nachricht als Anlage beifügen“ wählt, so wird in Eurer E-Mail die Originalmail Eures Absenders als E-Mail Anhang in die E-Mail eingefügt. Diese Option wird relativ selten gewählt, macht aber durchaus unter bestimmten Umständen einen Sinn.
Ihr könnt natürlich auch den Originaltext der empfangenen E-Mail einfach ein wenig „einrücken“ lassen, sodass der „alte“ Text immer weiter nach rechts verläuft. Diese Option wird oftmals angewendet und wird auch von anderen Mailprogrammen oftmals als Standardeinstellung verwendet.
Wenn Ihr vor jeder Zeile der ursprünglichen Nachricht ein bestimmtes Zeichen (Präfix) einfügen lassen wollt, so könnt Ihr nach der Wahl dieser Option in der nächsten Option das Präfix-Zeichen auswählen. Die Option nennt sich:
Jeder Zeile einer Nur-Text-Nachricht folgendes Zeichen voranstellen
In der Regel wird hierfür das „>“ Zeichen verwendet und ist auch bereits in der Option vorgeschlagen.
Mit diesen Möglichkeiten der Antworttext Verarbeitung stehen Euch somit vielfältige Gestaltungsmöglichkeiten im Outlook zur Verfügung. Wenn Ihr an weiteren nützlichen Outlook Tipps und Tricks interessiert seid, so empfehlen wir Euch noch die nachfolgenden Outlook-Anleitungen hier auf Windows-FAQ.de.
– Bcc und das „Von“ Feld im Outlook E-Mailfenster immer einblenden
– Nachrichtenvorschau im Outlook einrichten
– Outlook Erinnerungen – Optionen und Einrichtung
– AutoArchivierung im Outlook aktivieren
– E-Mail Empfänger im Outlook auch mit Komma trennen
– Outlook Datendatei .PST mit Kennwort schützen
– Bilder verkleinern beim Versenden von E-Mails im Outlook
– Outlook Lesebereich deaktivieren bzw. rechts oder unten im Outlook anzeigen lassen
– Ton (Sound) wiedergeben beim Eingang neuer E-Mails im Outlook
– E-Mail Signatur im Outlook anlegen
– Outlook Profil löschen
– E-Mail Adressvorschläge im Outlook und AutoVervollständigen deaktivieren
– Beim Beenden von Outlook immer den Ordner „Gelöschte Elemente“ automatisch leeren
– Outlook E-Mails nicht aus Versehen verschicken nach Drücken von STRG+EINGABE
– Kontakt als Visitenkarte versenden im Outlook
– Integrierte Bilder in E-Mails werden im Outlook nicht angezeigt
– Outlook Abwesenheits-Nachrichten und automatische Antworten einrichten
– Originalnachricht automatisch schließen beim Antworten im Outlook
– Outlook, Word, Excel und PowerPoint in Dunklen Design (Dark Mode) darstellen

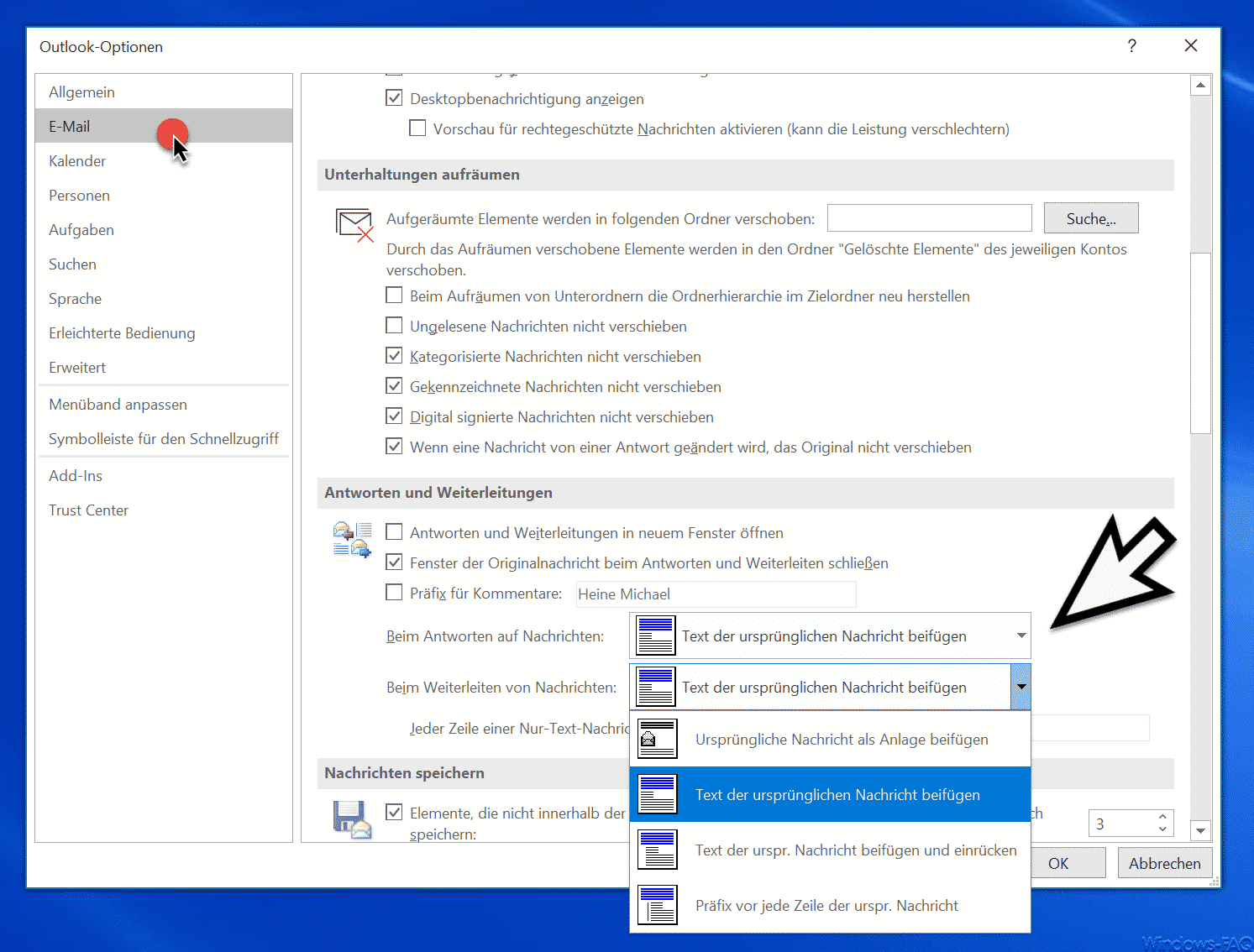





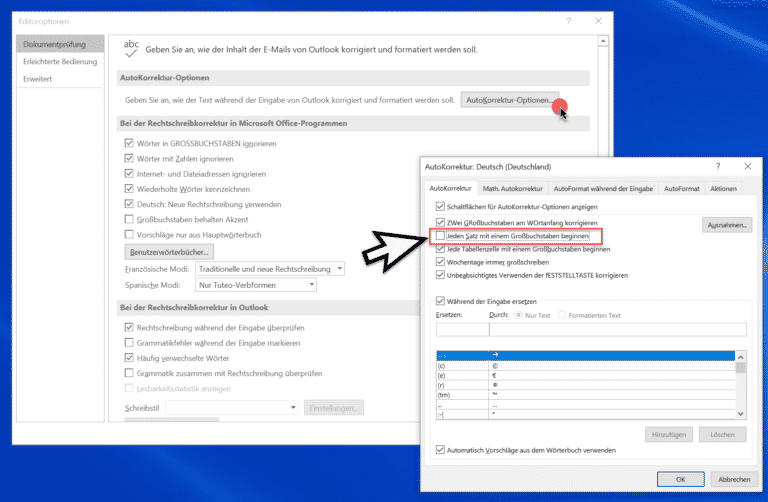
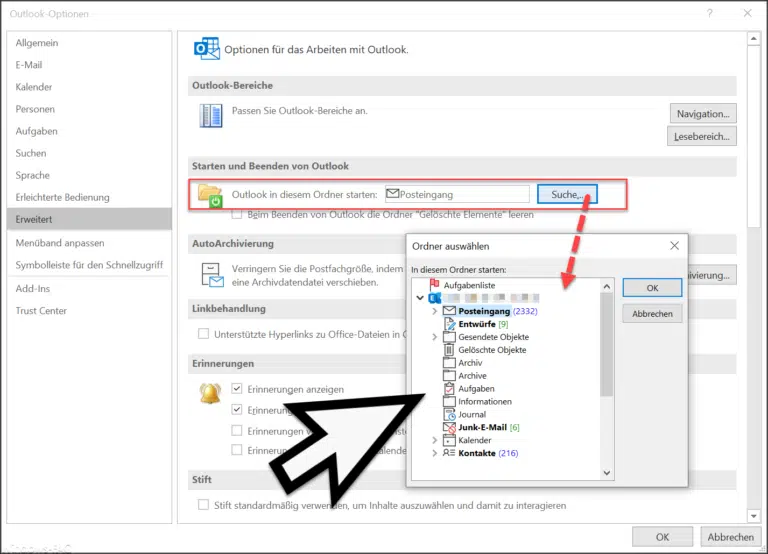





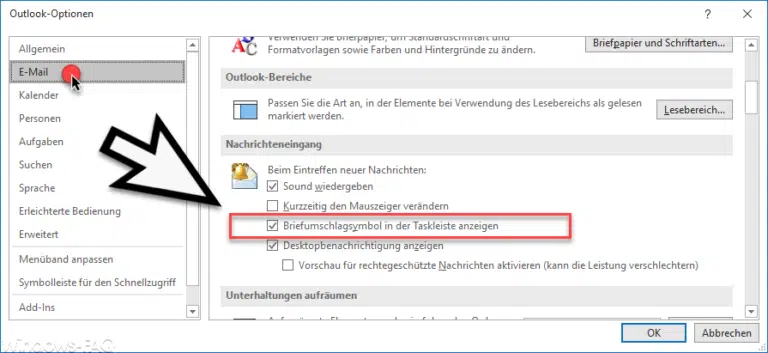




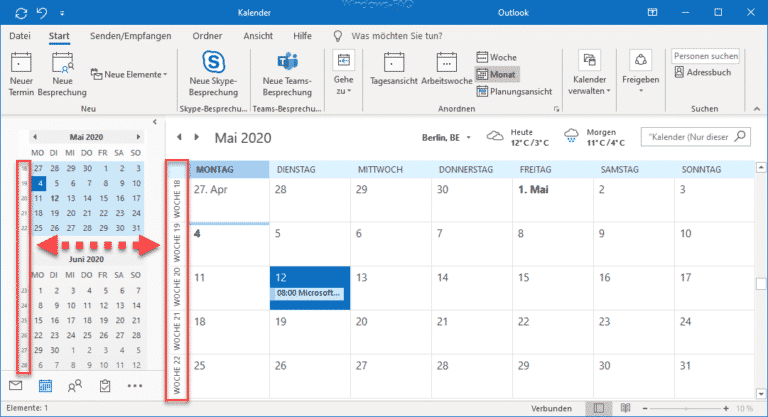



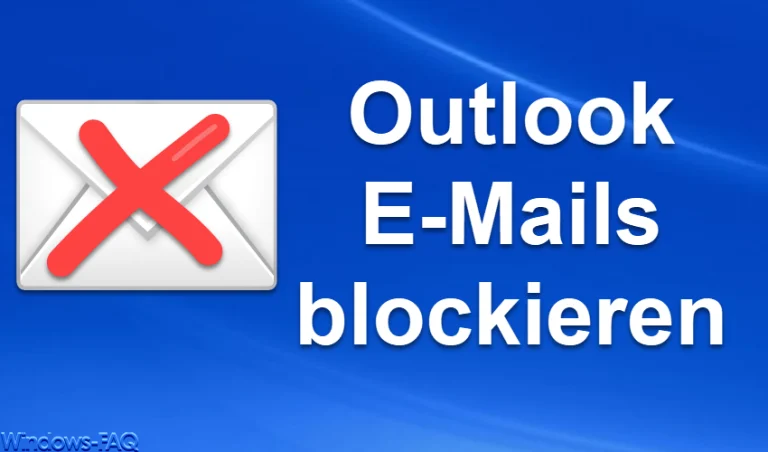

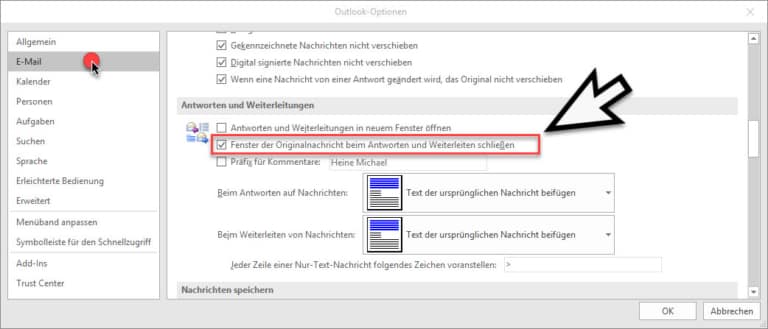



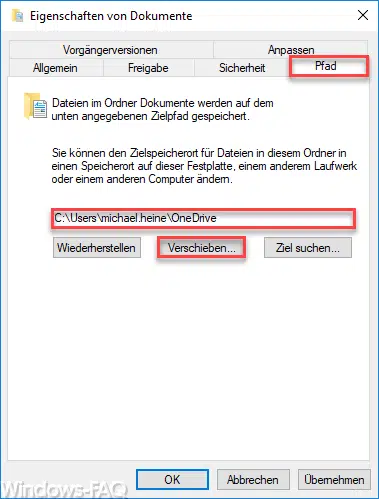
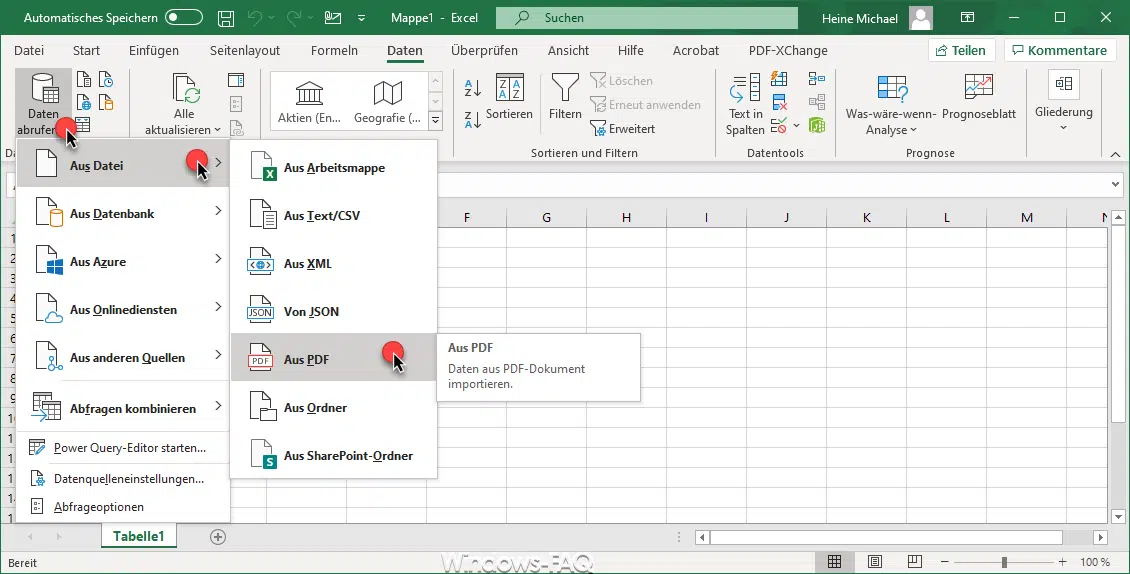




Neueste Kommentare