Immer wieder beklagen sich Anwender, dass Remotedesktop-Verbindungen einfrieren. Dabei friert das Bild des Remote-PCs innerhalb der RDP Verbindung einfach ein und es sieht so aus, als wenn der Remote-PC abgestürzt ist und nicht mehr reagiert.
Besonders häufig tritt dieses Problem mit den Windows 10 Version 1809, 1903 und 1909 auf. Es ist auch kein Grund erkennbar, wie und warum die RDP-Verbindung nicht mehr reagiert. Das Einfrieren der Remotedesktop-Verbindung kann innerhalb von Minuten erneut auftreten, es kann aber auch durchaus über Stunden problemlos funktionieren.
Wenn die RDP-Verbindung einfriert, muss die Remote-Desktopverbindung einfach beendet und neu aufgebaut werden. Dann lässt sich der Remote PC an der gleichen Stelle weiter remote administrieren. Dies ist zwar erfreulich, ist allerdings auch extrem nervig und stört die Remoteverbindung doch erheblich.
Nach zahlreichen Tests haben wir zwei gute Lösungen für das Problem gefunden und möchten Euch hier nachfolgend zeigen, wie Ihr das Einfrieren der RDP-Verbindungen verhindern könnt. Bei uns jedenfalls funktioniert dies einwandfrei.
RDP-Verbindungen frieren ein – TCP anstatt UDP
Oftmals liegt der Grund für das Freeze bzw. Einfrieren der RDP Verbindungen an dem Netzwerkprotokoll. Remotedesktopverbindung werden in der Regel über UDP aufgebaut. Allerdings scheint das TCP Protokoll für RDP-Verbindungen weniger Probleme zu bereiten.
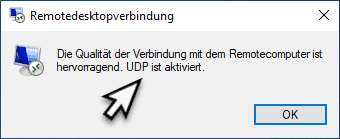
Aus diesem Grund solltet Ihr den Beitrag „fClientDisableUDP – RDP Verbindung über das UDP-Protokoll deaktivieren und auf TCP umstellen“ beachten und testen, ob das Umstellung auf TCP Euer RDP Problem löst.
RDP-Verbindungen frieren ein – Verbindungseinstellungen
Um das Einfrieren der Remoteverbindungen zu verhindern, solltet Ihr bei der RDP Verbindungsherstellung in die
RDP-Optionen
gehen und danach die Einstellungen der
Lokalen Ressourcen
bearbeiten.
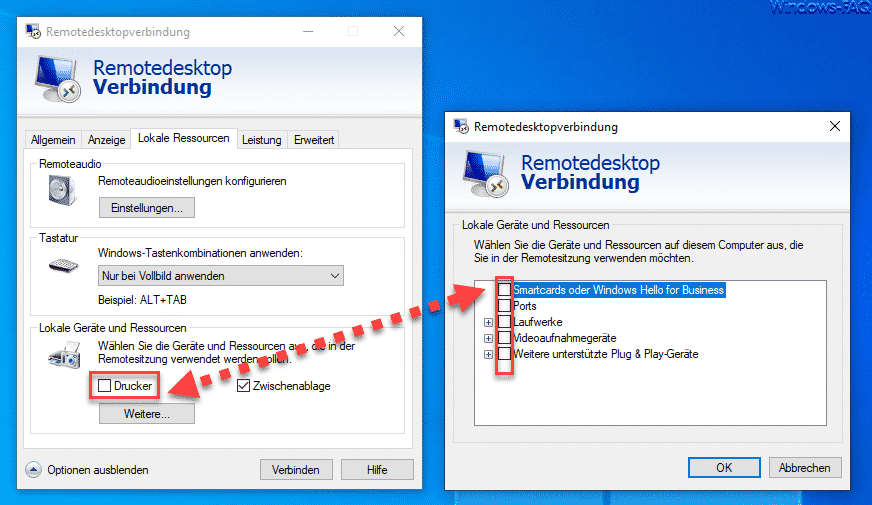
Scheinbar gibt es Probleme, wenn lokale Geräte oder Ressourcen in die RDP-Sitzung eingebettet werden sollen.
Hier solltet Ihr die Optionen, die Ihr wirklich nicht unbedingt benötigt, deaktivieren. Bei unseren Test ist uns aufgefallen, dass besonders das Durchschleifen der folgenden lokalen Geräte Probleme bereiten und ein Einfrieren begünstigen.
- Smartcards oder Windows Hello for Business
- Ports
- Videoaufnahmegeräte
- Weitere unterstützte Plug & Play-Geräte
Auf das Durchschleifen der lokalen Drucker kann oftmals nicht verzichtet werden. Dies hat bei uns allerdings auch nicht das Einfrieren der RDP-Verbindung begünstigt.
Aber auf das Durchschleifen aller anderen lokalen Geräte und Ressourcen in die RDP-Sitzung solltet Ihr verzichten. Dann sollte sich die RDP-Sitzung auch nicht mehr einfrieren.
Weiteren Beiträge zum Remotedesktop bzw. RDP findet Ihr auch hier.
– RDP-Sitzung nach einer bestimmten Zeit automatisch beenden
– RDP Sessions mit RWINSTA beenden
– Der angeforderte Vorgang konnte nicht ausgeführt werden, da die Remotedesktopdienste derzeit ausgelastet sind
– RDP Session spiegeln
– RDP Meldung – Eine Benutzerkontenbeschränkung verhindert Ihre Anmeldung…
– Nutzung und Bereitstellung von virtuellen Desktops (RDP, VDI und DaaS)
– Standard RDP Port 3389 ändern
– RDP aktivieren bei Windows 10
– Remotedesktop Verbindung (RDP) mit MSTSC und deren Parameter
– Remote Desktop per Registry Key aktivieren
– Remotedesktop Einstellungen nun auch in Windows 10 Einstellungs-App (Fall Creators Update 1709)
– CMD Eingabeaufforderung Remote per WINRS ausführen
– Laufwerksumleitung bei RDP Sitzung abschalten
– PC mit Windows 10 bei RDP Sitzung neu starten (herunterfahren)
– RDP für lokale Administratoren verhindern






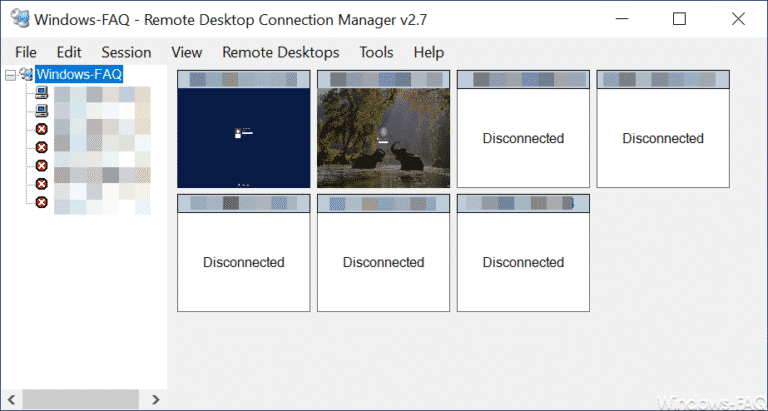
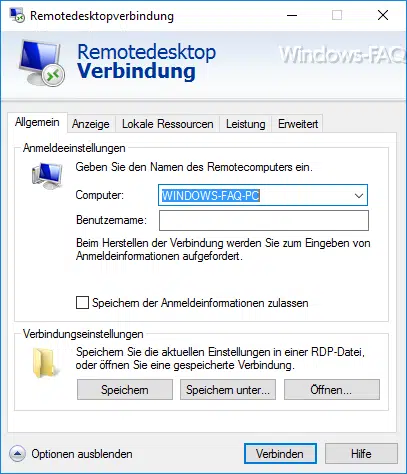
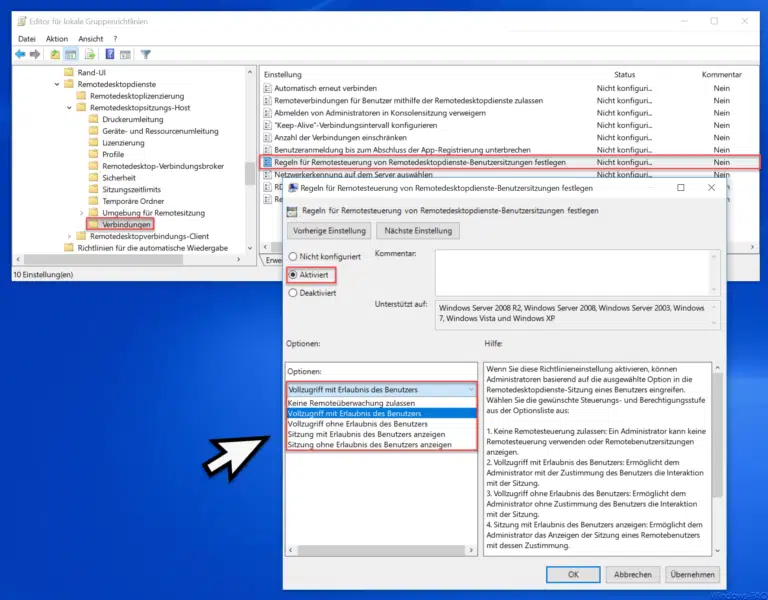
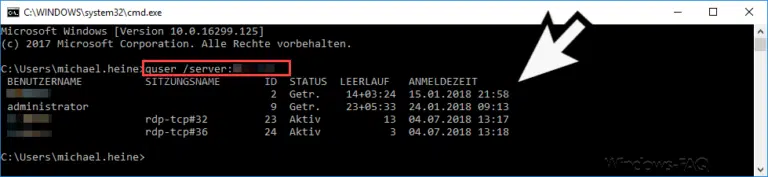

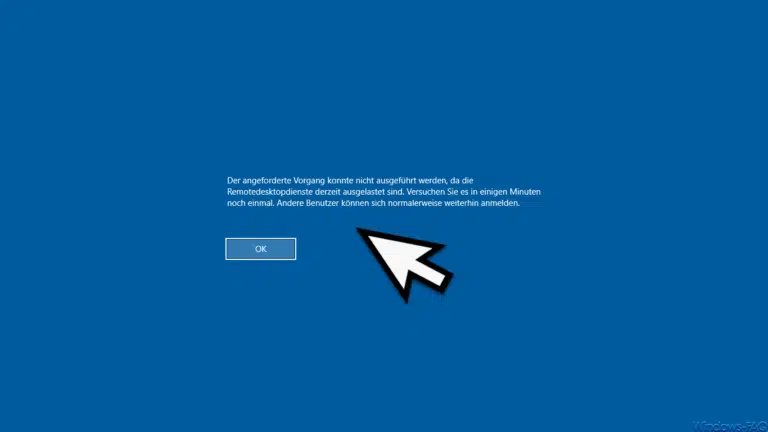
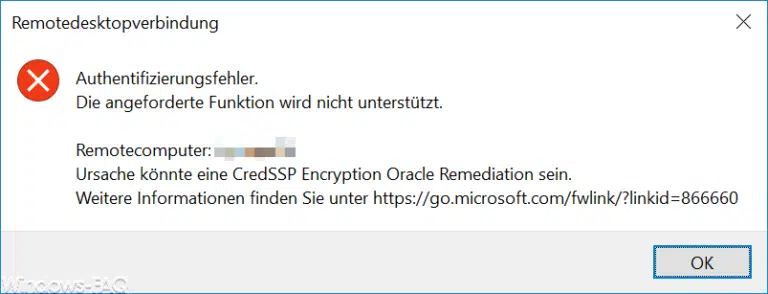
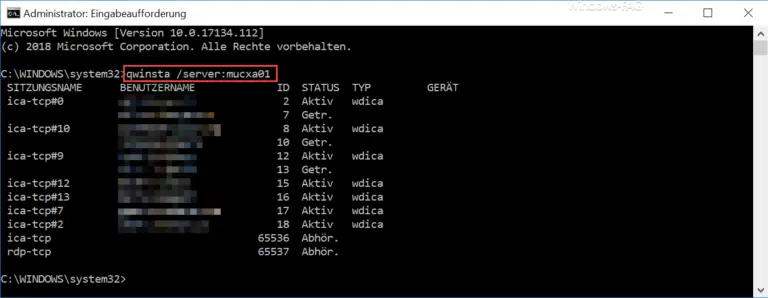
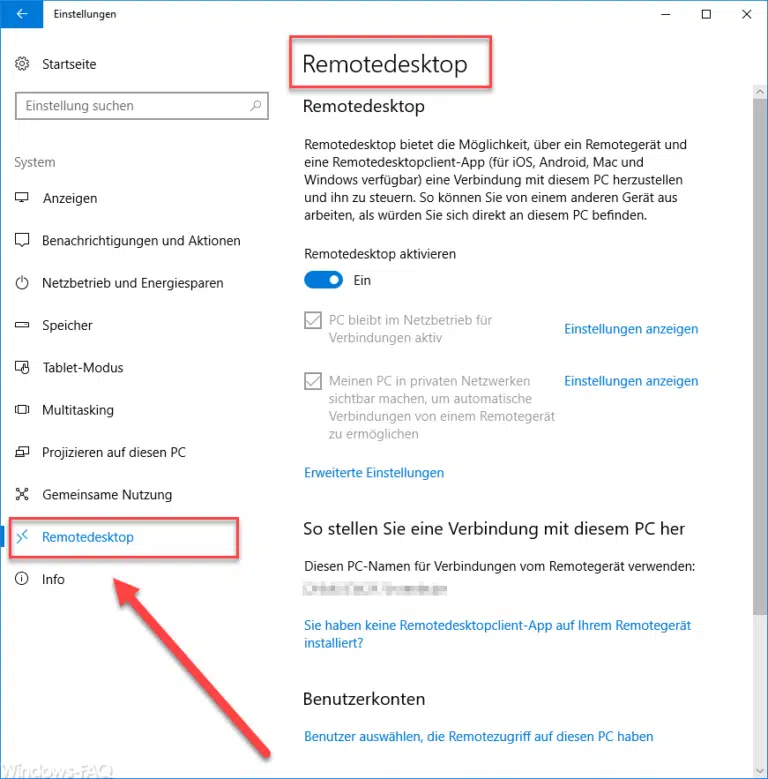




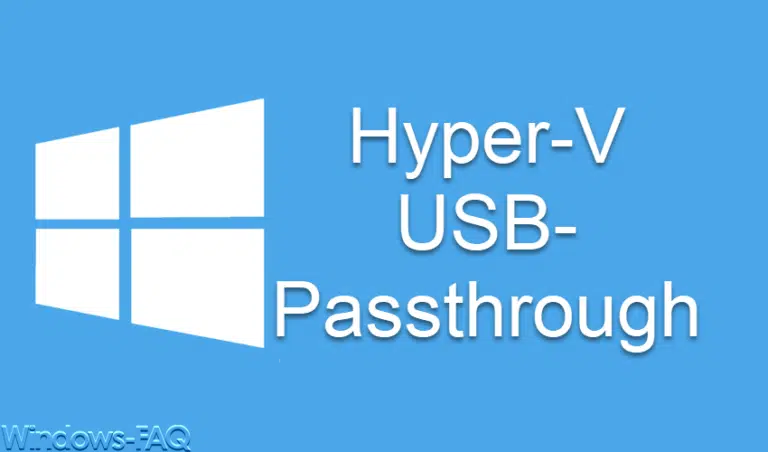

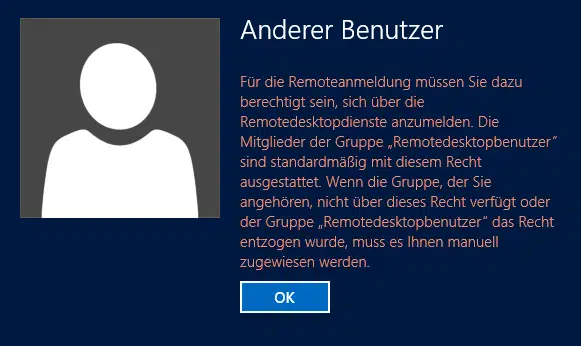

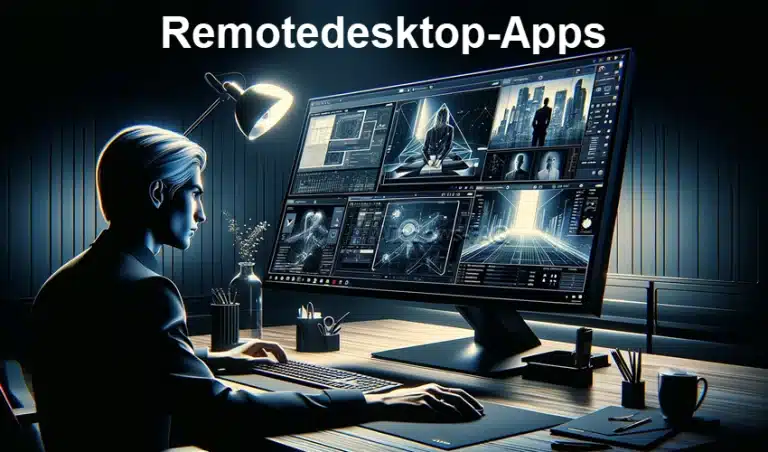

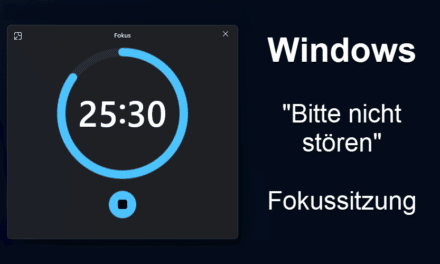







Neueste Kommentare