In den vergangenen Monaten haben wir immer wieder über den virtuellen Arbeitsspeicher unter Windows berichtet. Auch heute kümmern wir uns in diesem Beitrag um den virtuellen Arbeitsspeicher, mit dem Ihr dem physikalischen RAM Eures PCs etwas auf die Sprünge helfen könnt.
Der virtuelle Arbeitsspeicher sind dabei Bereiche auf Eurer Festplatte oder SSD, die bei Hauptspeicherknappheit als Auslagerungsort genutzt wird. Und um mehr Performance zu erreichen ist es auch möglich, pro Paritition eine Auslagerungsdatei (Pagefile.sys) anzulegen. Dazu ruft Ihr über den Ausführendialog, den Ihr über die Tastenkombination

aufrufen könnt, das folgende Programm auf.
SYSDM.CPL
Anschließend wechselt Ihr auf den Tab
Erweitert
und wählt
Einstellungen (Visuelle Effekte, Prozessorzeitplanung, Speichernutzung und virtueller Speicher).
Anschließend ist erneut der Reiter
Erweitert
aufzufen und danach im Bereich „Virtueller Arbeitsspeicher“ auf
Ändern…
zu klicken. Wir haben Euch den gesamten Vorgang hier nachfolgend einmal abgebildet.
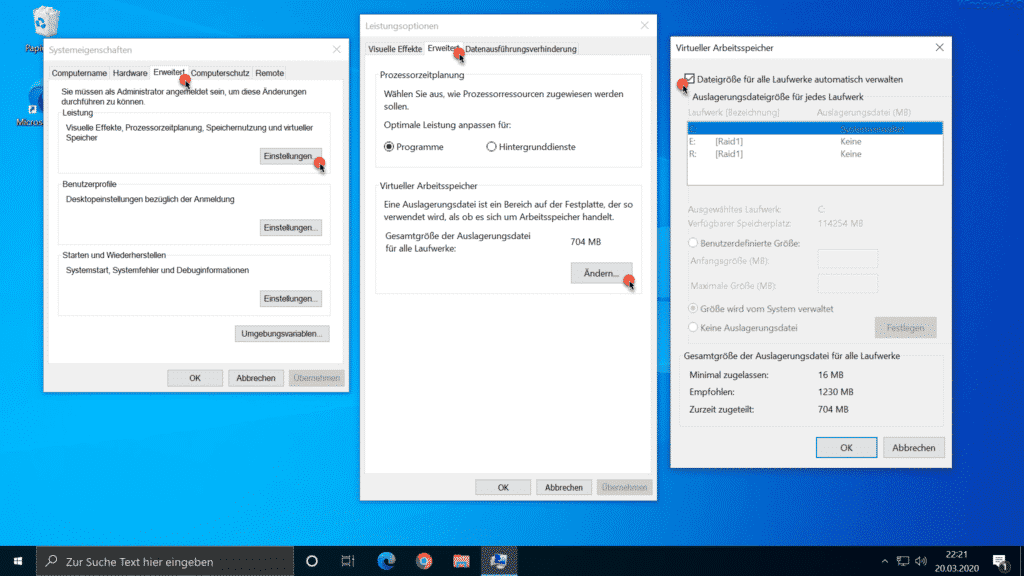
Hier könnt Ihr nun den Haken bei
Dateigröße für alle Laufwerke automatisch verwalten
herausnehmen und anschließend pro vorhandenem Laufwerk bzw. Parition eine eigene Auslagerungsdateigröße festlegen. Dies könnt z.B. dann wie folgt aussehen.
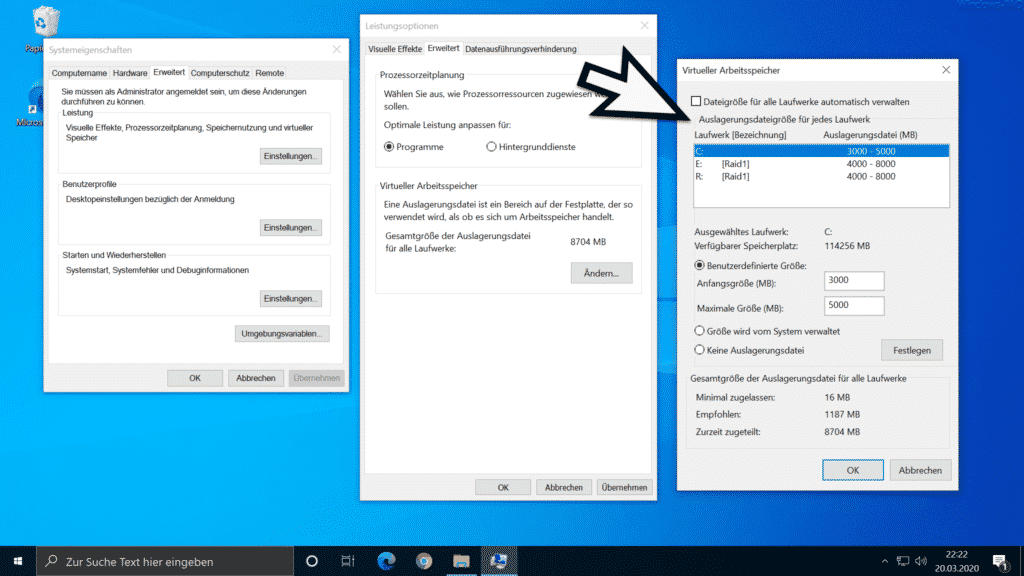
Wie Ihr seht, haben wir für die Partitionen C:, E: und R: jeweils eine Auslagerungsdatei für den virtuellen Arbeitsspeicher angelegt. In Summe sind es als Minimum 11 GB (3000 + 4000 + 4000).
Nachdem Ihr mehrere Auslagerungsdateien angelegt habt, muss Euer Windows System neu gestartet werden, damit die Änderungen am virtuellen Arbeitsspeicher durchgeführt werden.
Nach dem Neustart zeigt der Windows Explorer auf den Laufwerken die festgelegten Größen der Pagefile.sys Auslagerungsdatei an.
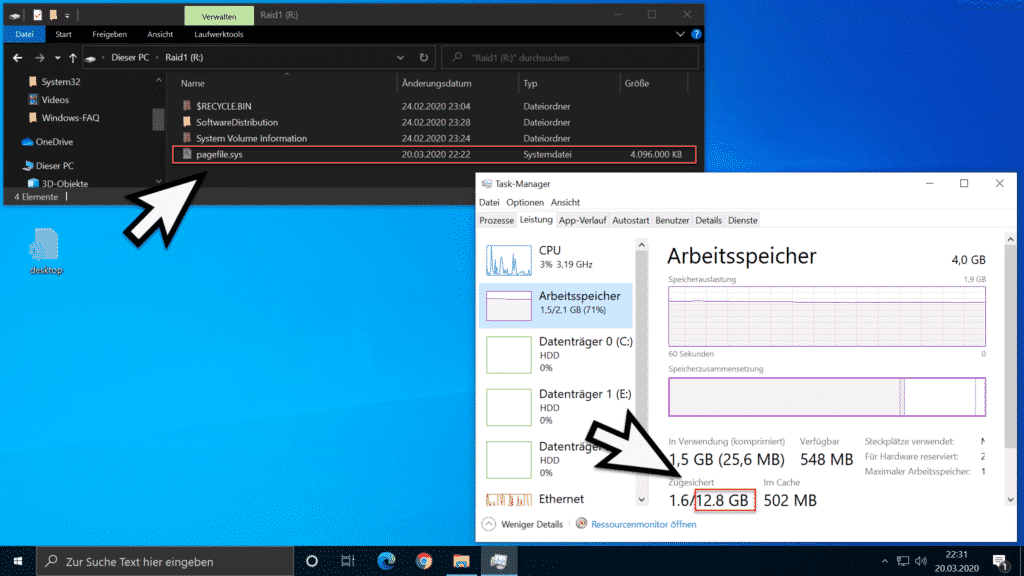
Im Windows Taskmanager seht Ihr dann auch die Gesamtgröße des Arbeitsspeichers. Dies sind in unserem Beispiel 12,8 GB, die sich aus den 2 GB Ram und den 11 GB virtuellen Arbeitsspeicher ergeben.
Wenn Ihr an weiteren Informationen zum virtuellen Arbeitsspeicher unter Windows interessiert seid, so empfehlen wir Euch noch die folgenden Beiträge.
– Windows Auslagerungsdatei deaktivieren
– Pagefile.sys (Windows Auslagerungsdatei) beim Herunterfahren von Windows löschen per Registry Änderung
– Windows Auslagerungsdatei verschlüsseln
– Größe der Windows Auslagerungsdatei pagefile.sys ändern
– Windows Auslagerungsdatei durch Sicherheitsrichtlinie beim Herunterfahren löschen
– Windows Ordner mit Passwort verschlüsseln
– MiniTool Partition Wizard – Ein umfassender Überblick über eine herausragende Software
– Windows virtuelle Festplatten erzeugen
– Festplatte partitionieren

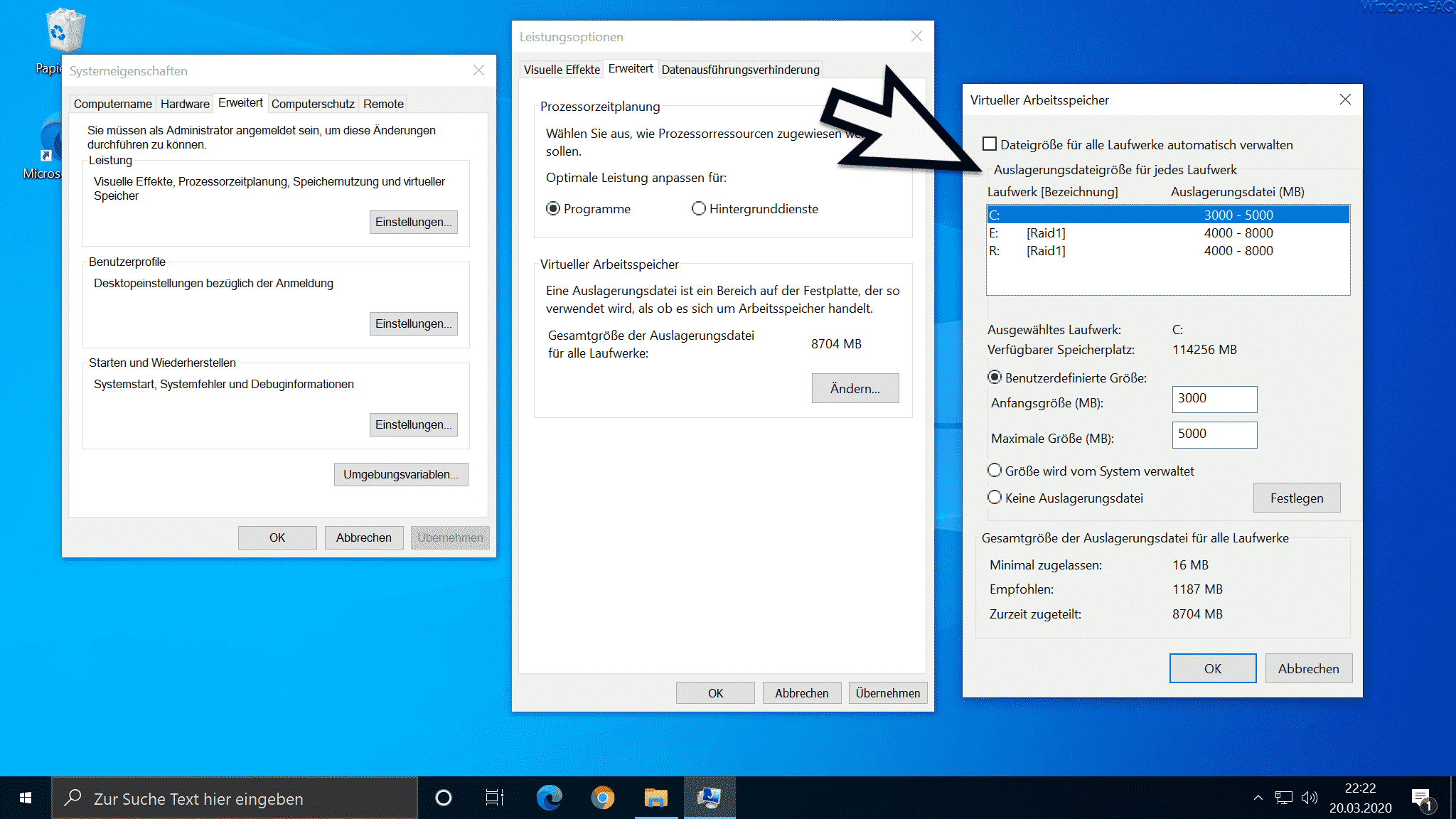


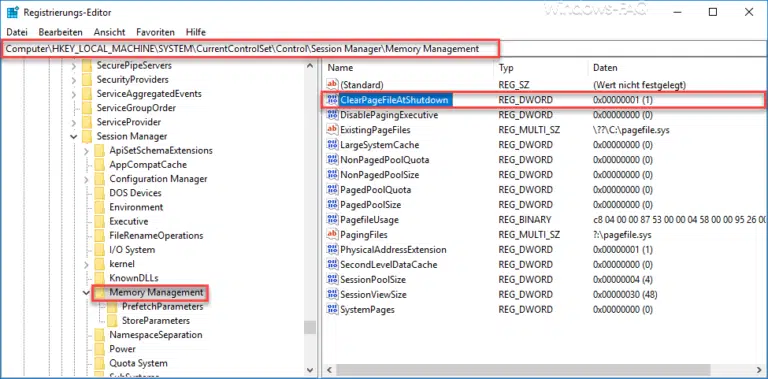
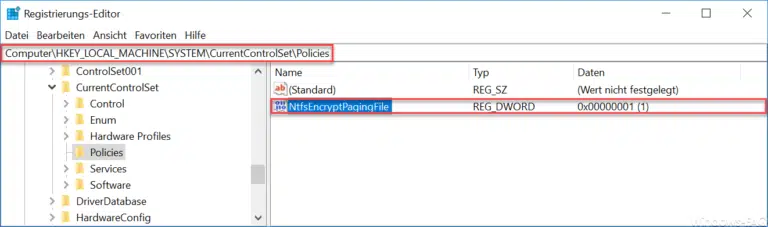
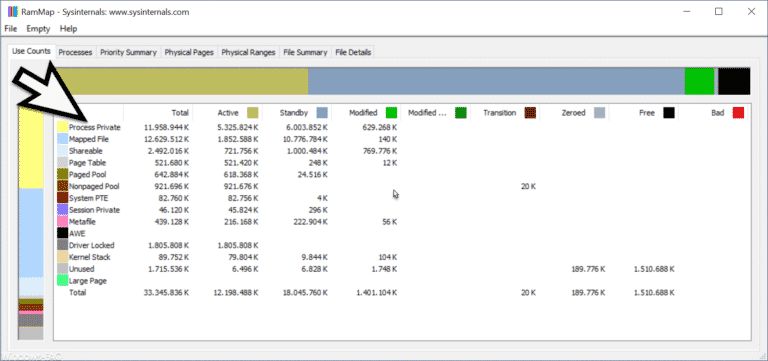
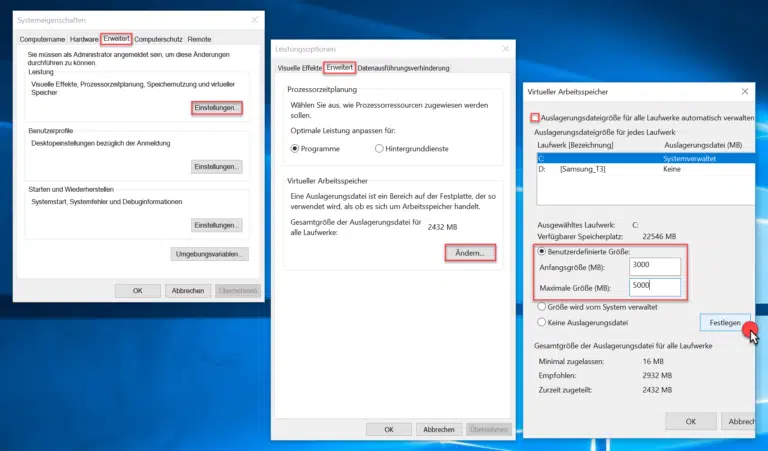

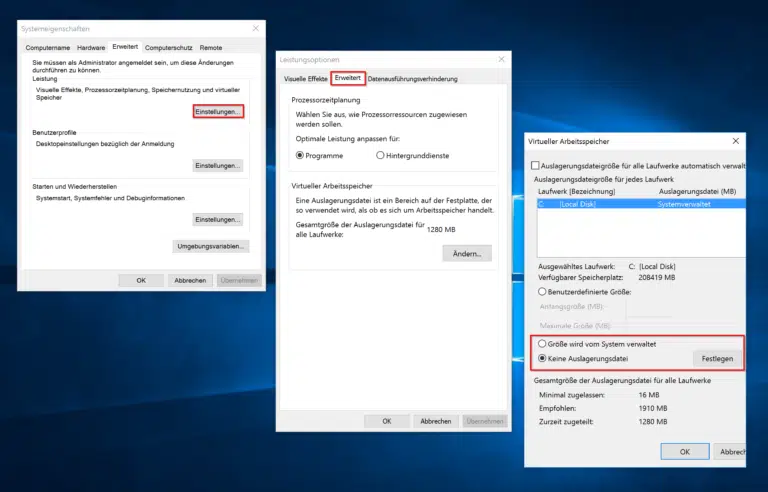
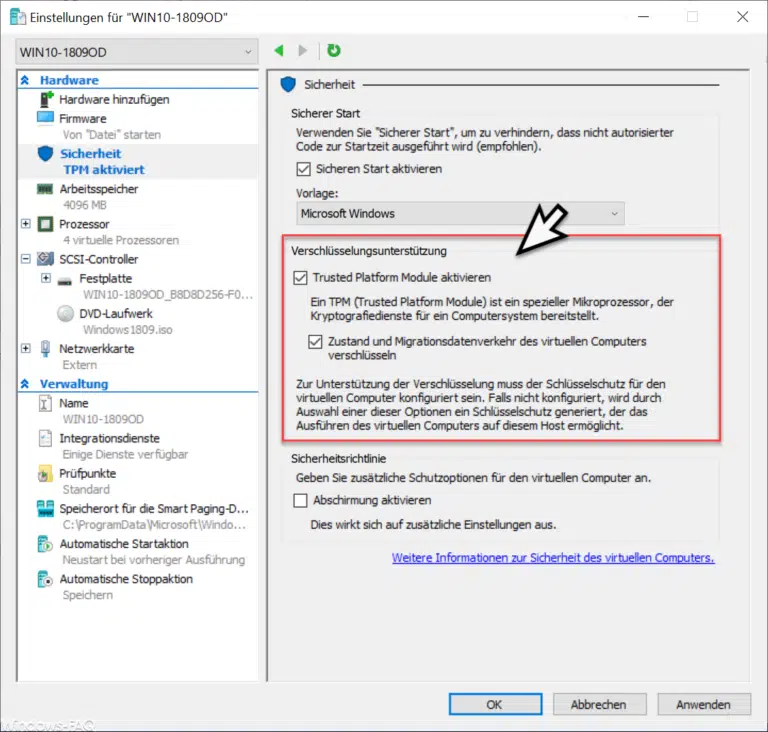
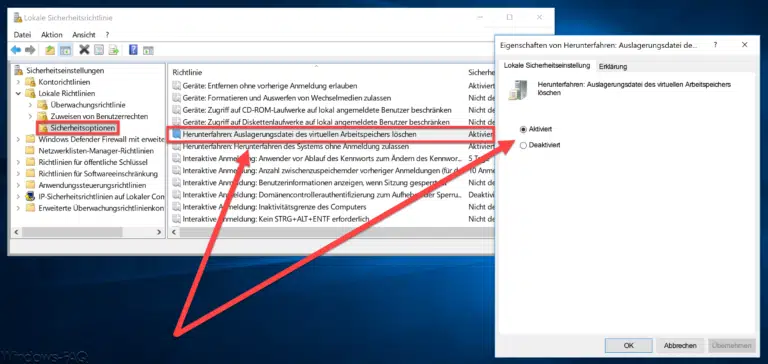



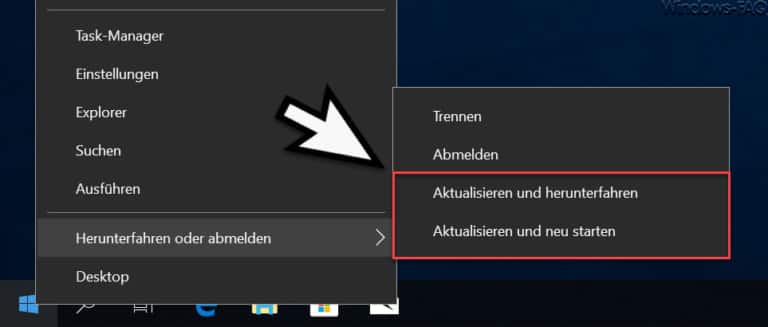
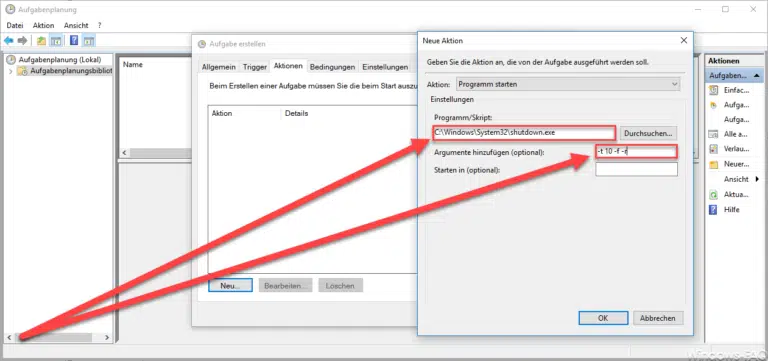

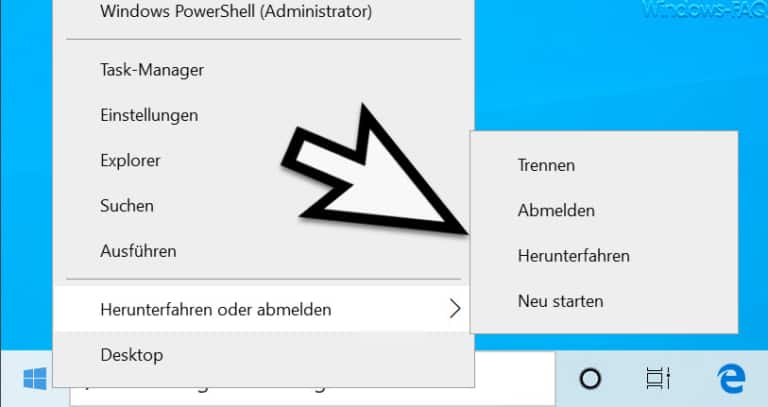
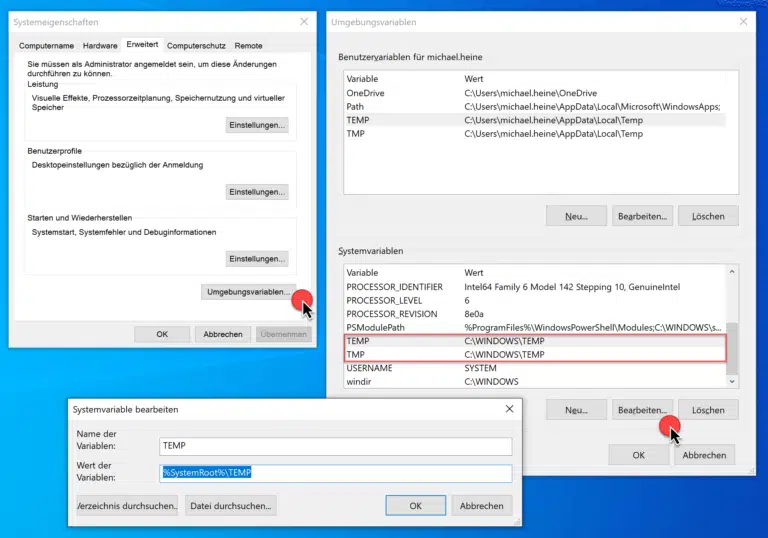



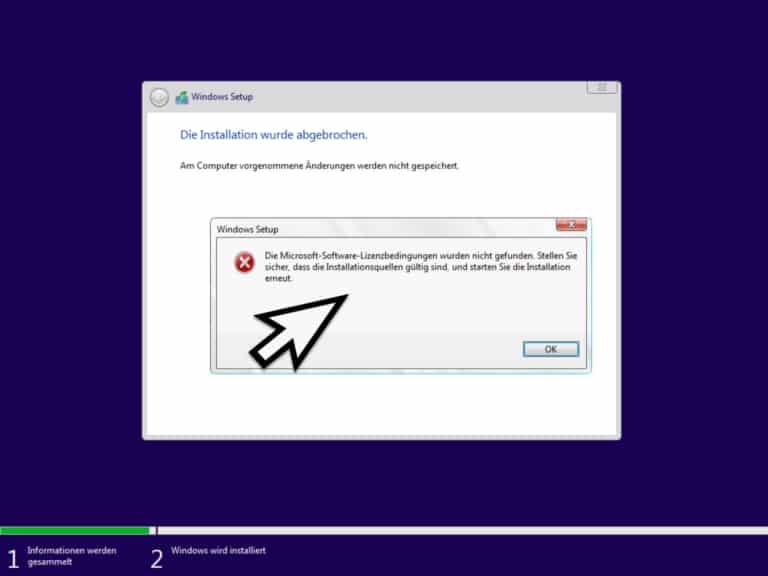
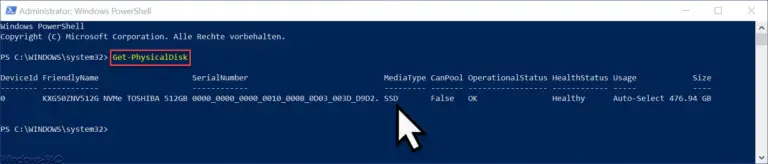
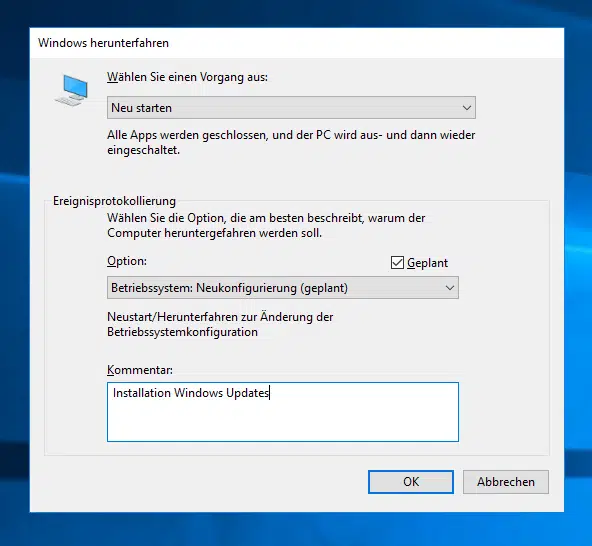


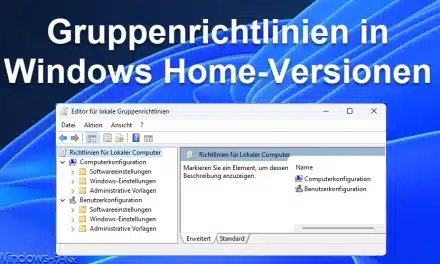
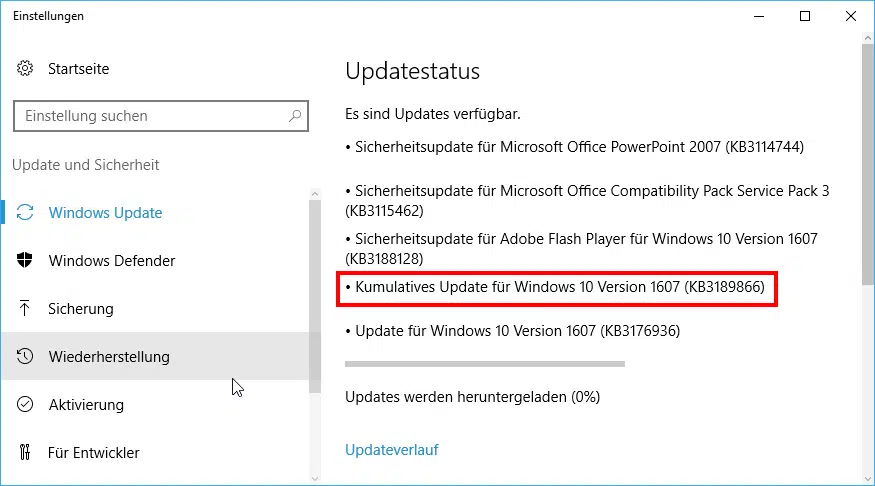




Neueste Kommentare