Wie Ihr ein Raid 1 unter Windows erstellen könnt haben wir in unserem Beitrag „Software Raid 1 (Spiegelung) unter Windows 10 einrichten“ genau erläutert. Auch wie Ihr ein Raid 1 wieder auflösen und die Spiegelung wieder entfernen könnt, haben wir ausführlich beschrieben.
Es gibt aber auch die Möglichkeit, ein Raid 1 aufzuteilen. Dabei wird die Raid 1 Spiegelung zwar auch entfernt, aber die beiden Datenträger der Spiegelung sind nach der Auslösung beide weiterhin vorhanden und beinhaltet die gleichen Datei. Wir Ihr so ein Raid 1 unter Windows aufteilen könnt, erfahrt Ihr hier in diesem kurzen Raid Tutorial.
Raid 1 aufteilen
Dazu ruft Ihr die Windows Datenträgerverwaltung
diskmgmt.msc
auf und ruft auf einem Raid Datenträger das Kontextmenü auf. Dies haben wir Euch hier nachfolgend exemplarisch abgebildet.
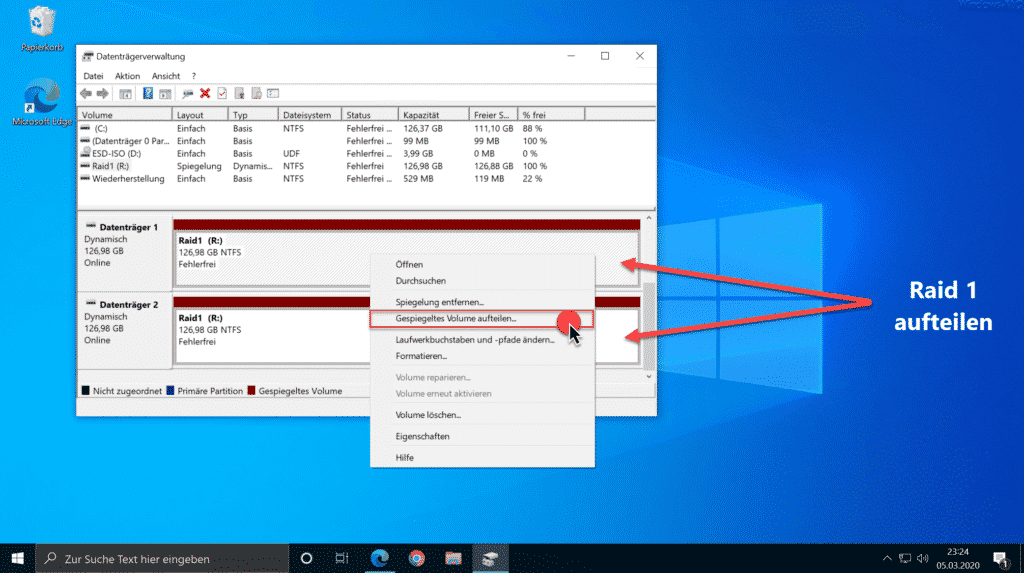
In dem Kontextmenü des Datenträgers findet Ihr dann auch gleich die Option
Gespiegeltes Volume aufteilen…
Nach dem Bestätigen dieser Option bringt Windows noch folgende Sicherheitsabfrage.
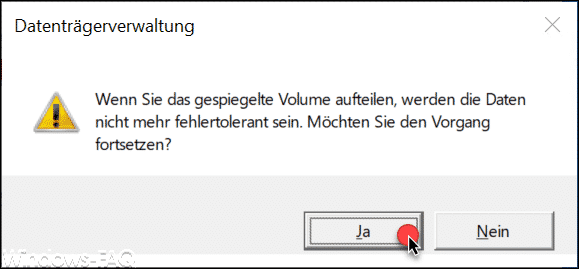
Die komplette Sicherheitsabfrage lautet:
Wenn Sie das gespiegelte Volume aufteilen, werden die Daten nicht mehr fehlertolerant sein. Möchten Sie den Vorgang fortsetzen?
Sofort nach dem Bestätigen von „Ja“ beginnt Windows mit dem Aufteilen des Raid 1.
Daraufhin sehen die aufgeteilten Datenträger in der Datenträgerverwaltung wie folgt aus.
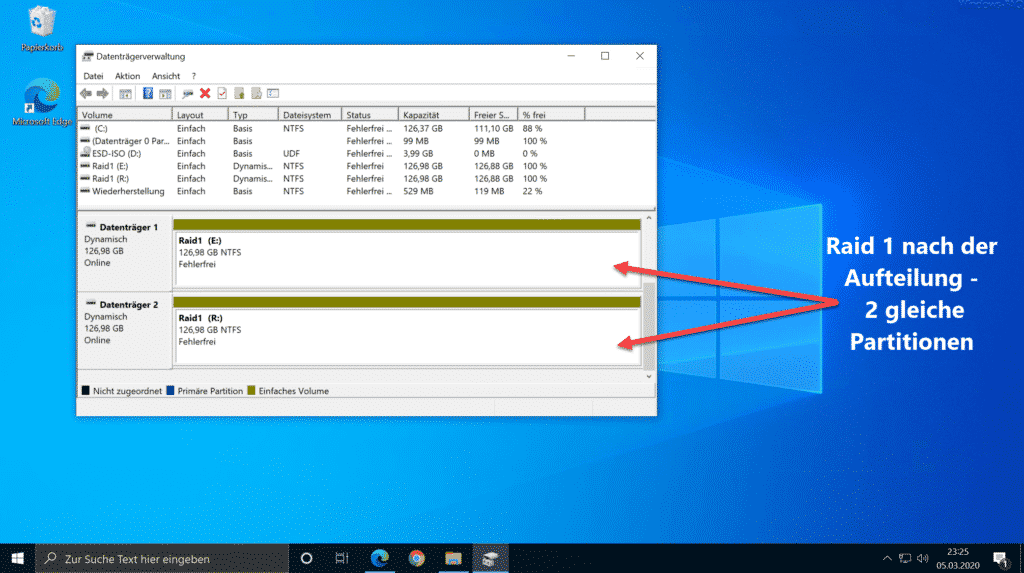
Wie Ihr seht, wurden daraus nun 2 vollwertige Datenträger gemacht und beiden wurde jeweils ein eigener Laufwerksbuchstabe zugewiesen. Windows belässt dabei bei einem Datenträger den ursprünglichen Laufwerksbuchstaben (in diesem Fall „R:“) und vergibt dem zweiten aufgeteilten Volume ein neuen Laufwerksbuchstaben (in diesem Fall „E:“).
Interessant an dem Aufteilen des Volumes ist, dass nun beide Datenträger die gleichen Daten enthalten, die auf dem Raid 1 vor dem Auflösung abgelegt war. Somit habt Ihr nun 2 verschiedene Datenträger mit dem gleichen Inhalt.
Abschließend findet Ihr hier noch weitere Infos zum Thema „Datenträger unter Windows„.
– USB-Stick oder Wechseldatenträger in eine Hyper-V VM unter Windows 10 durchschleifen
– Windows Explorer Festplatten Icon ändern
– Hyper-V Standardordner für virtuelle Computer und Festplatten festlegen
– Formatierte Festplatten wiederherstellen mit Wondershare Recoverit Pro
– Freien und belegten Speicherplatz der Festplatte lokal oder remote per PowerShell abfragen
– GPT-Festplatte in MBR umwandeln
– Von externer Festplatte booten bzw. diese bootfähig machen
– Festplatte oder USB-Stick sicher mit DISKPART löschen
– Zeitspanne für das Abschalten der Festplatte unter Windows 10 festlegen (Energieoptionen)
– Festplatten von MBR auf GPT konvertieren bei Windows 10 mit MBR2GPT
– Raid 6

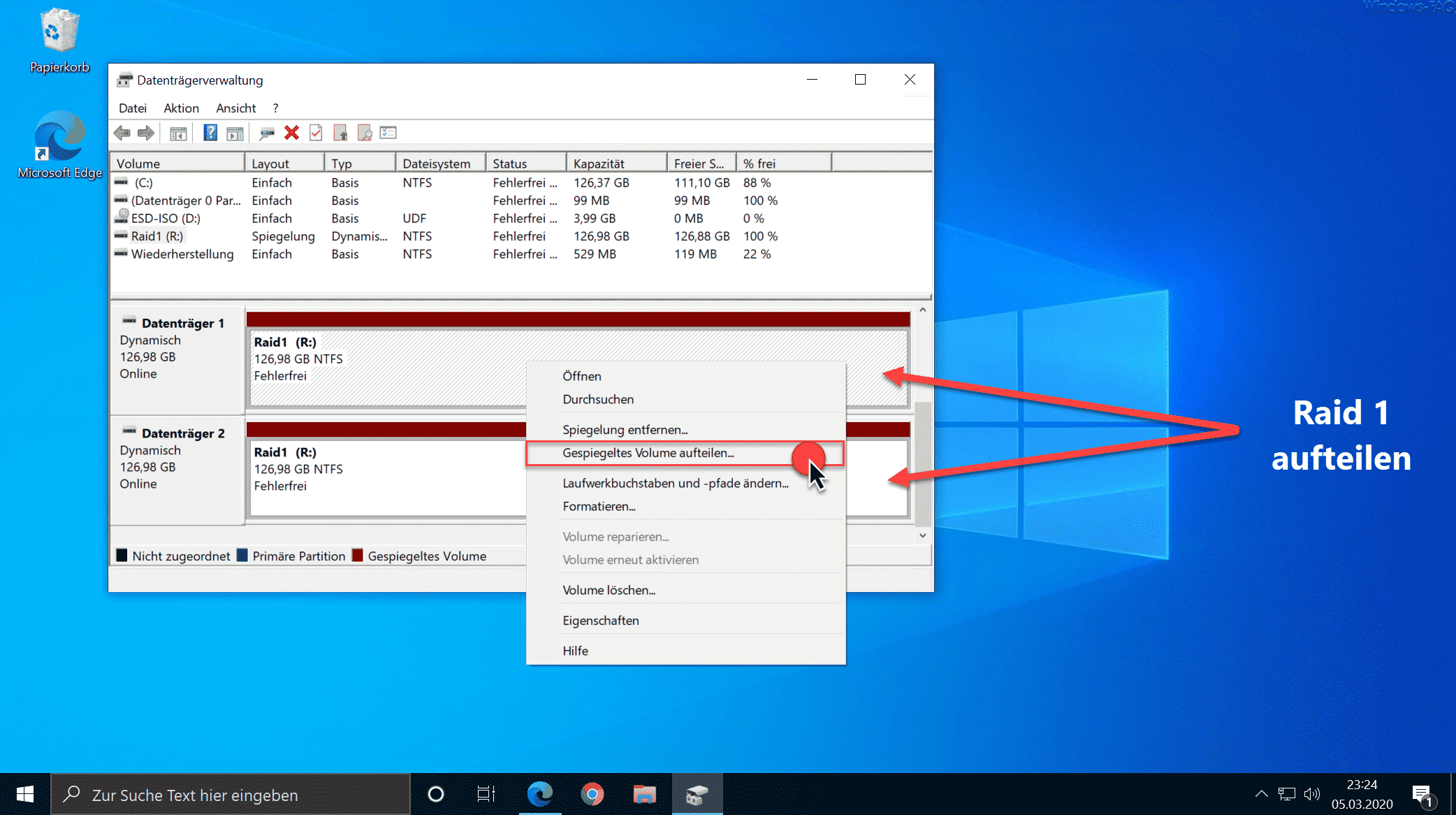







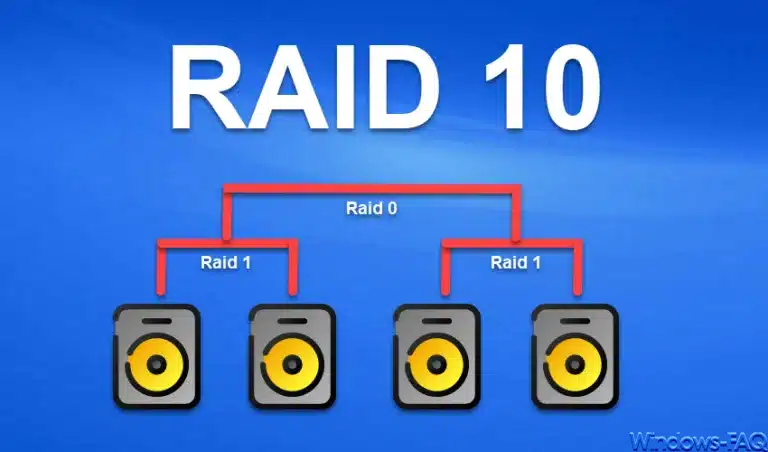














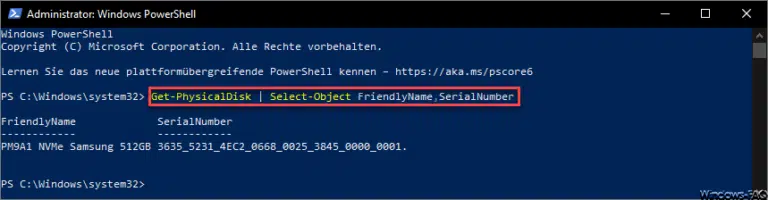

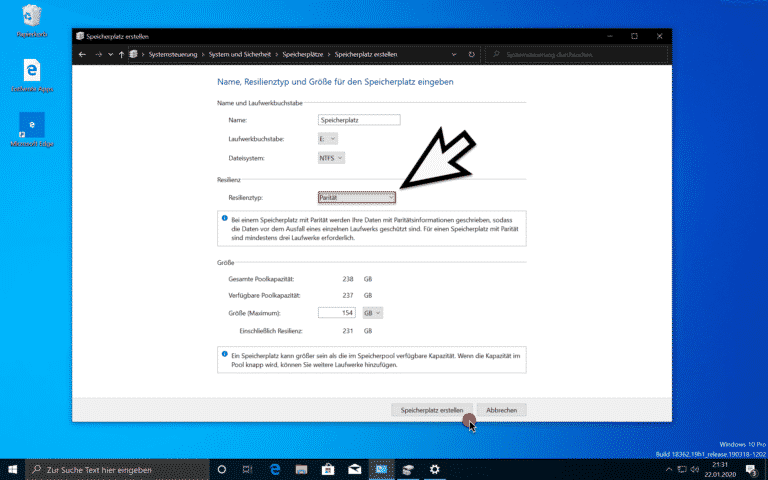

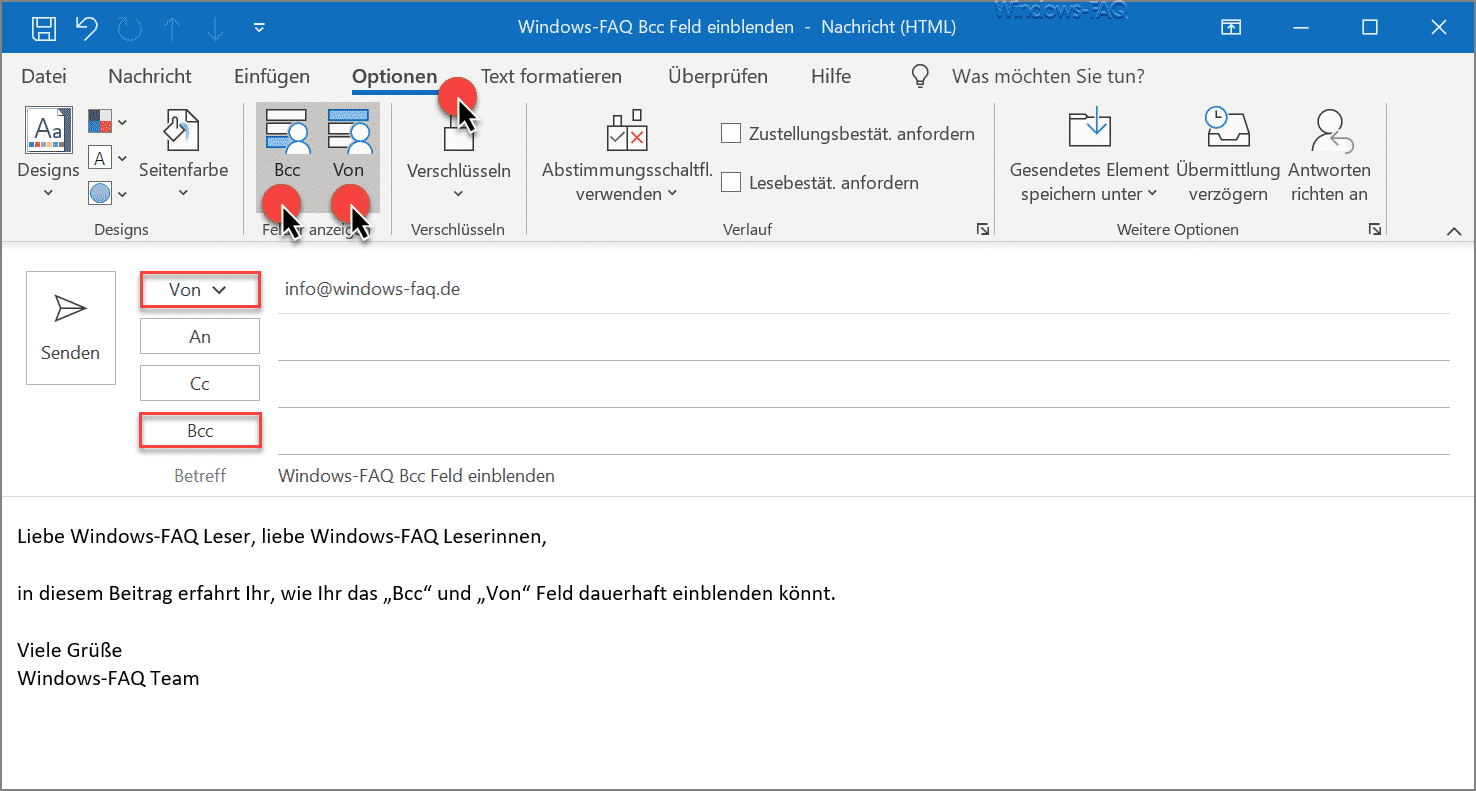






https://www.windows-faq.de/2020/03/05/usb-stick-wechseldatentraeger-in-hyper-v-vm-windows-10-durchschleifen/
Der Link funktioniert nicht – bitte um Korrektur. Danke!
Danke für den Hinweis, ist nun korrigiert.