Eine recht neue und gute Funktion im neuen Edge Chromium ist das Anpassen von neuen Tabs, die Ihr öffnen könnt. Microsoft bietet hierfür 3 vorgefertigte Designs an, Ihr könnt diese Darstellung aber auch zu einem gewissen Grad selber anpassen.
In diesem kurzen Edge Chromium Tutorial zeigen wir Euch die neuen Tab Darstellungen und wie Ihr sie anpassen könnt.
Dazu ruft Ihr am schnellsten und einfachsten die URL
edge://settings/newTabPage
Dies sieht dann im Edge Chromium wie folgt aus.
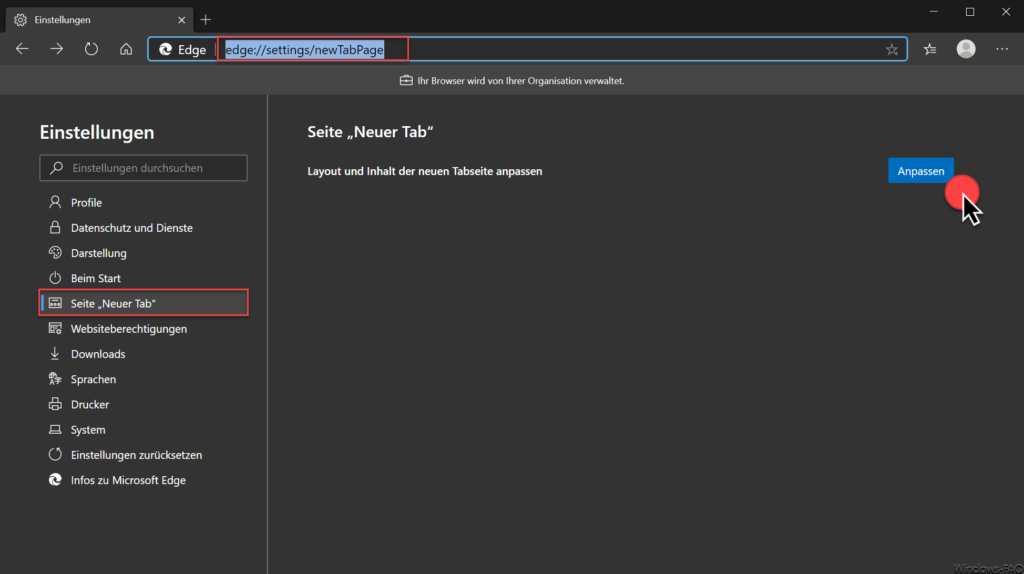
Ihr landet dann automatisch in den Edge Chromium Einstellungen im Bereich
Seite „Neuer Tab“
Die einzige Funktion, die es aktuell hier gibt, ist folgende
Layout und Inhalt der neuen Tabseite anpassen
Nach dem Klick auf Anpassen erscheint ein kleines weiteres Menü, indem Ihr folgende Tab-Optionen für das Seitenlayout seht.
- Fokussiert
- Inspirierend
- Informativ
- Benutzerdefiniert
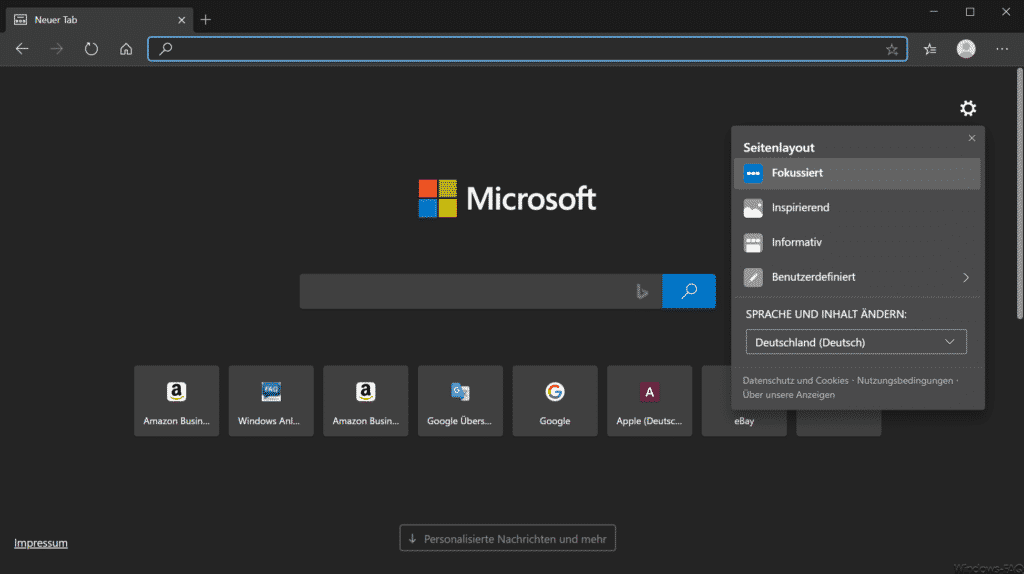
In der obigen Abbildung seht Ihr dann auch gleich das Tab-Layout „Fokussiert“. In diesem neuen Layout für neue Tabs wird lediglich die Bing-Suchzeile und die Schnellstartlinks angezeigt. Damit kann sich der Anwender auf das wesentliche konzentrieren und wird nicht durch unnötige Informationen abgelenkt.
Das Tablayout „Inspirierend“ sieht hingegen wie folgt aus.
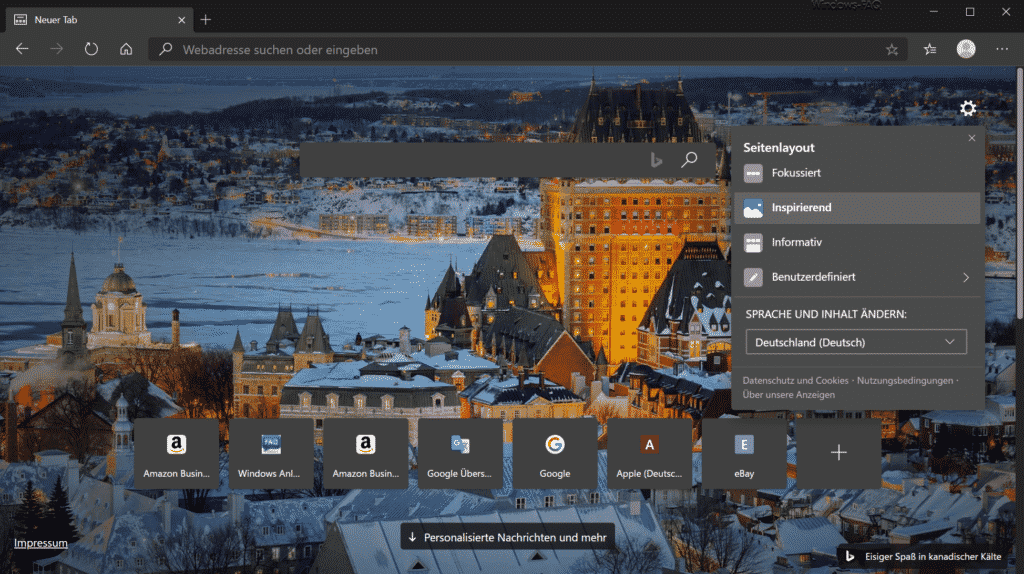
Hier wird ein Bing-Hintergrund im Edge Chromium als Hintergrundbild angezeigt, dazu noch die Schnellstart-Symbole für die am meisten besuchten Webseiten der letzten Zeit.
Das Layout „Informativ“ sieht dann wie folgt aus.
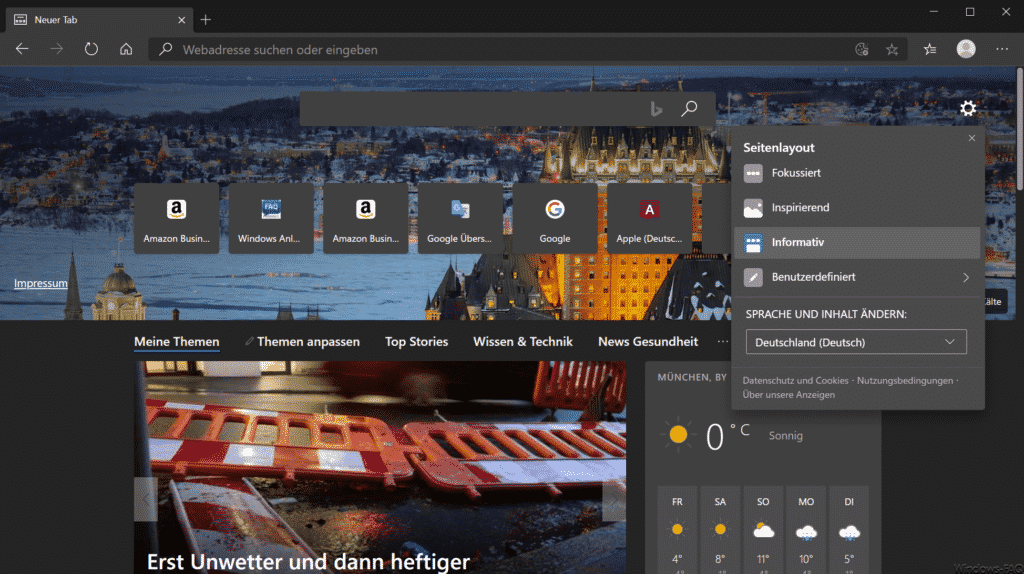
Hier seht Ihr nicht nur das Bing-Suchfeld, die Schnelllinks, sondern auch noch aktuelle Nachrichten.
Aber Ihr könnt Euch bis zu einem gewissen Grad die Einstellungen auch benutzerdefiniert selber konfigurieren. Dies funktioniert dann selbstverständlich über das Layout „Benutzerdefiniert„. Folgende Optionen für die Tabgestaltung stehen Euch dann zur Verfügung.
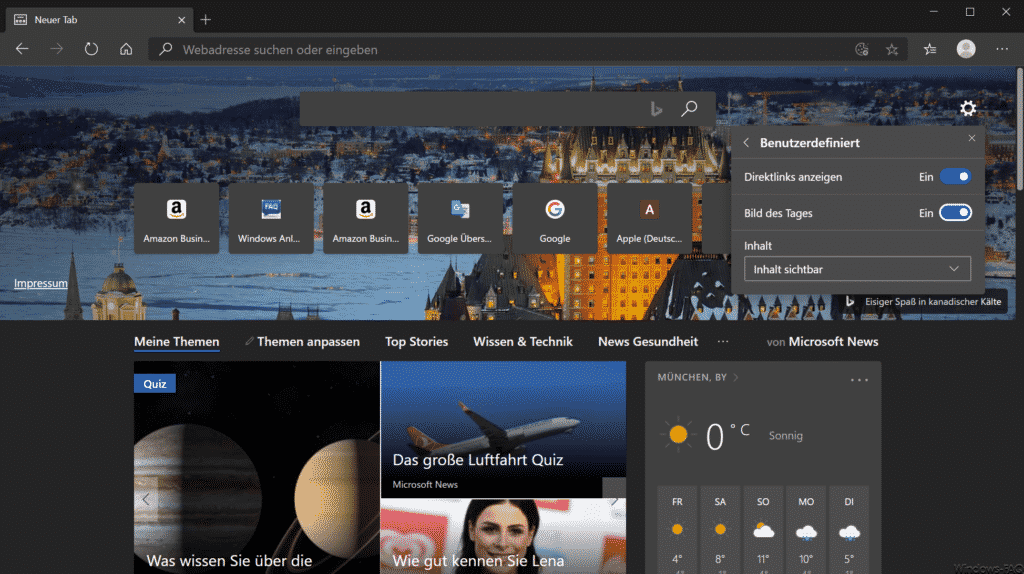
Hier könnt Ihr definieren, ob die Direktlinks angezeigt werden sollen oder ob das Bing Hintergrundbild angezeigt werden soll. Über „Inhalt“ könnt Ihr dann noch definieren, welche „Nachrichteninhalte“ angezeigt werden sollen.
Somit stehen Euch umfangreiche Möglichkeiten zur Verfügung, wie Ihr Euch die Gestaltung neuer Tabs im neuen Edge Chromium gestalten möchtet.
Weitere Infos zum neuen Edge Chromium findet Ihr auch in diesen Beiträgen.
– Verhindern dass der neue Edge Chromium im Hintergrund weiter ausgeführt wird
– Standard Suchmaschinen Anbieter im Edge Chromium ändern
– Nützliche Tastenkombinationen vom Edge Chromium
– Übersicht über die Edge Chromium URLs für den Schnellzugriff
– Download endgültige Edge Chromium (Stable) Offizielle Version
– Favoriten, Lesezeichen, Kennwörter aus anderen Browsern in den Edge Chromium übernehmen
– Microsoft Edge Update auf Edge Chromium verhindern

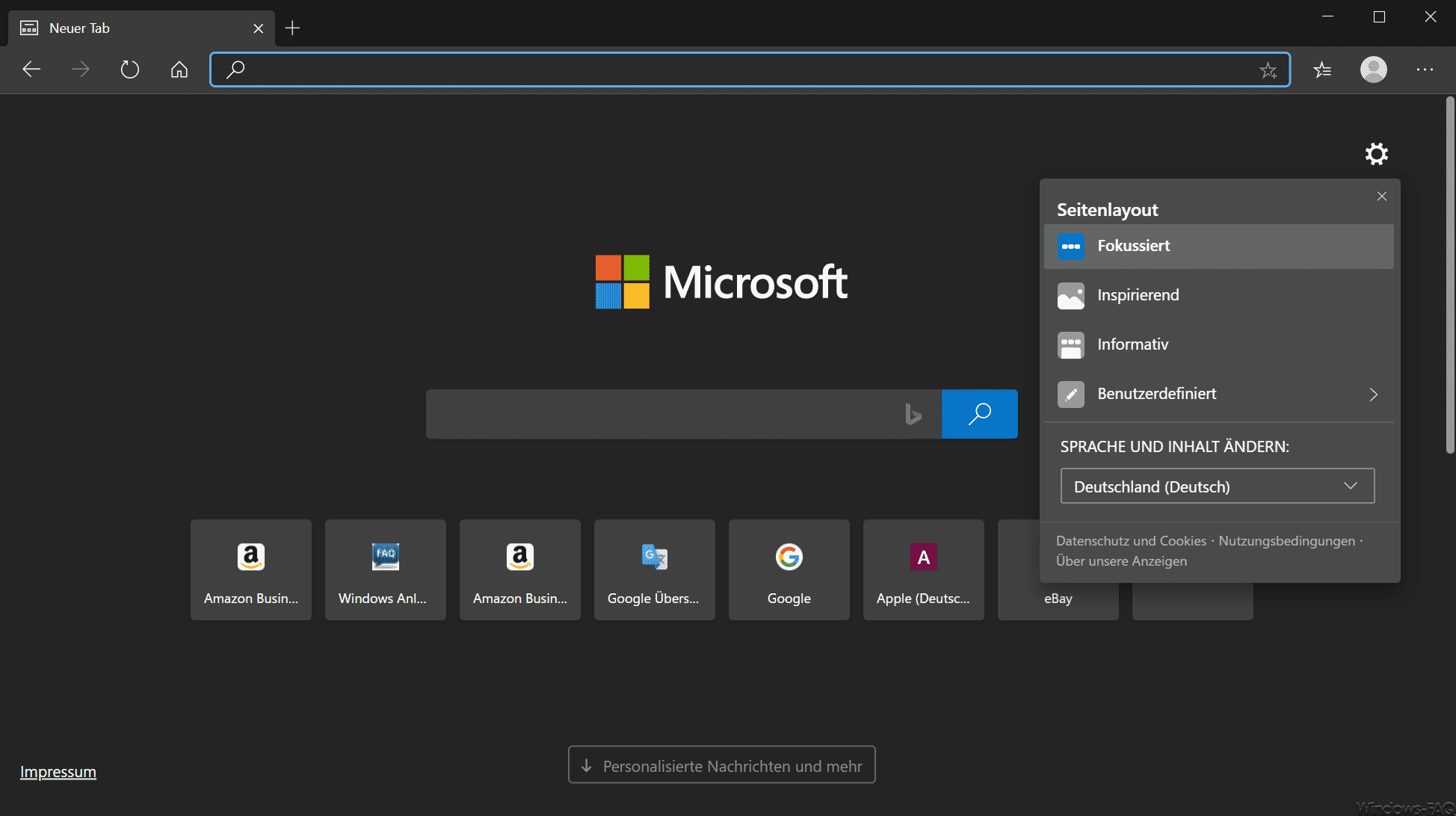



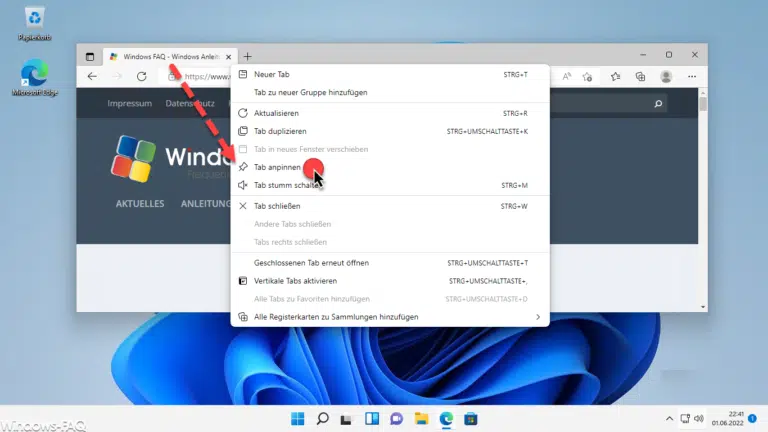
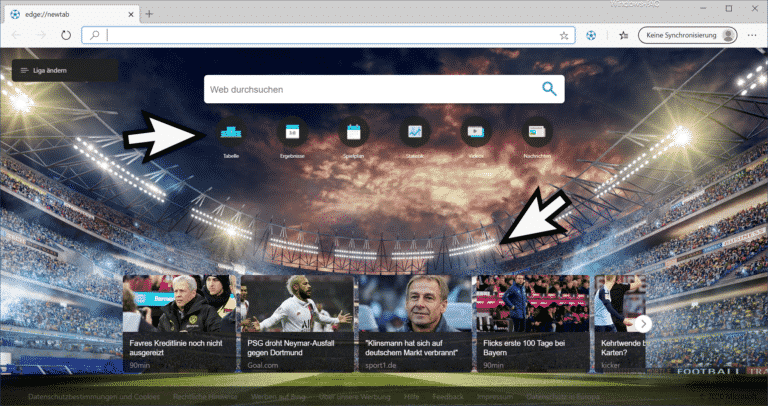
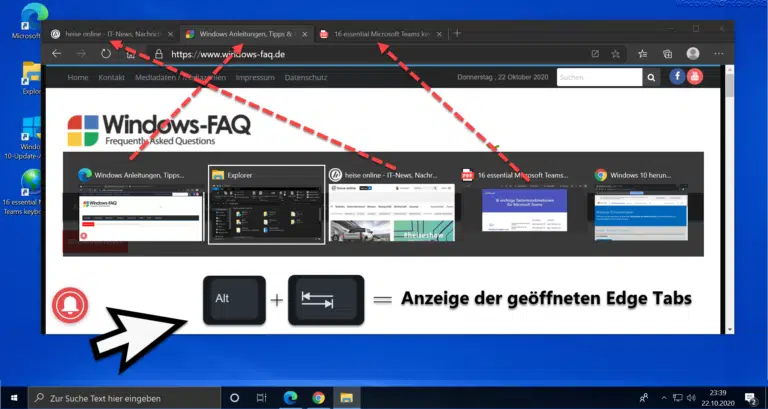


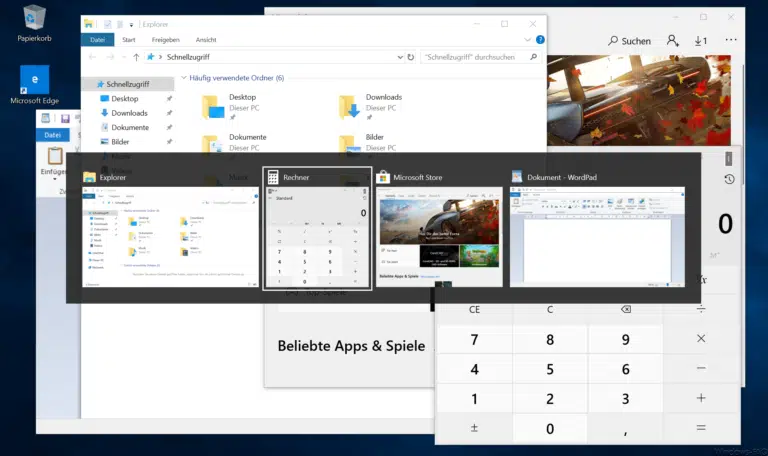
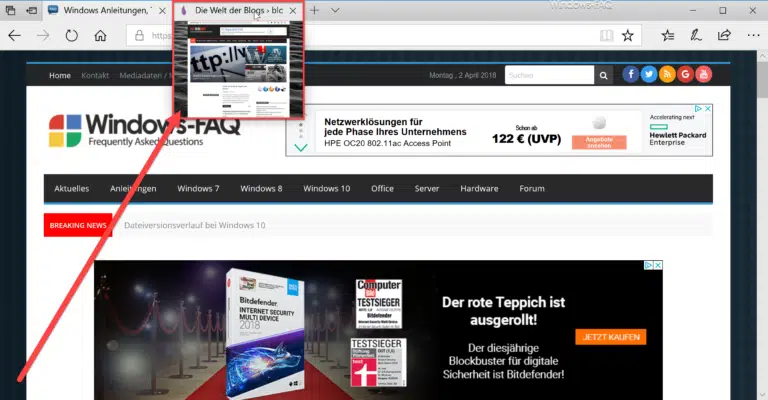

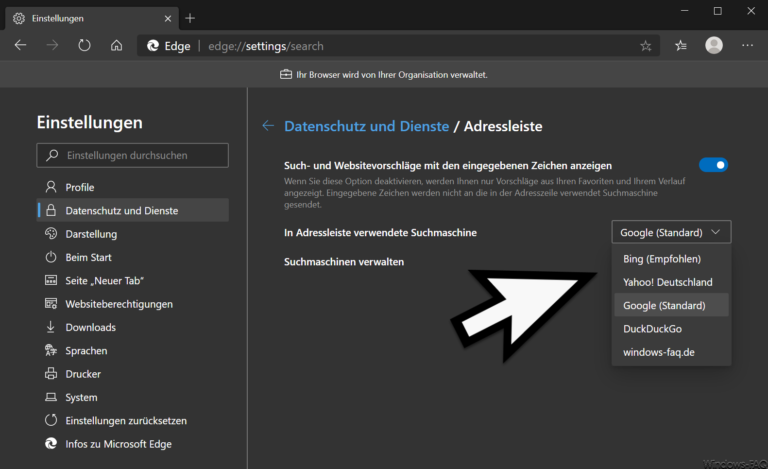

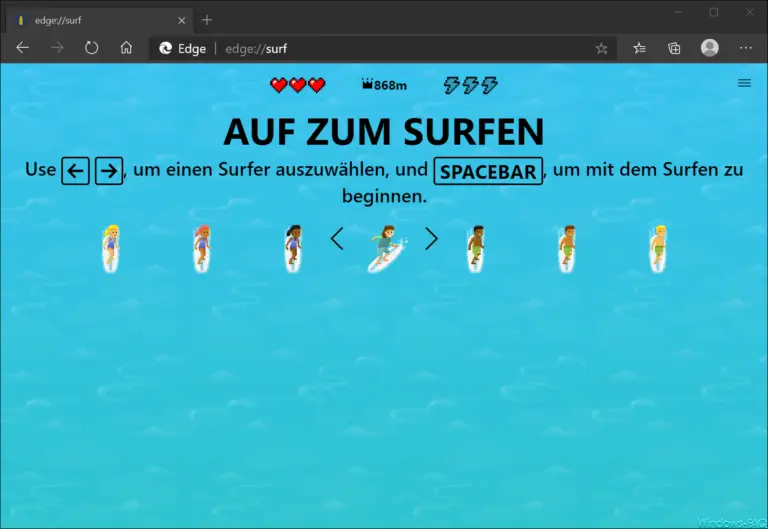



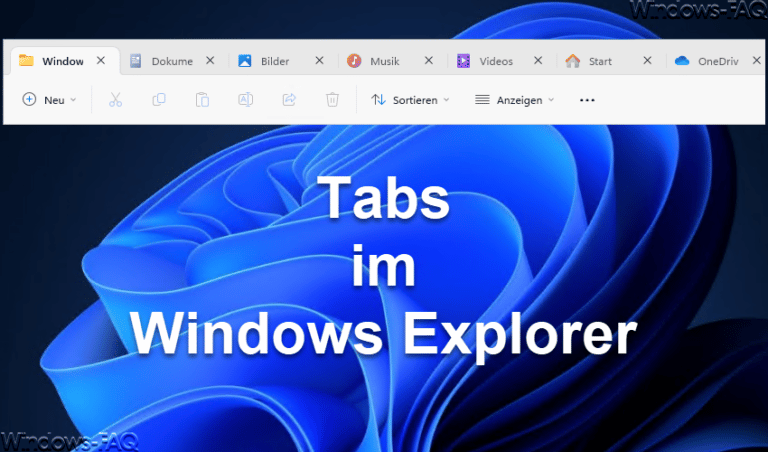




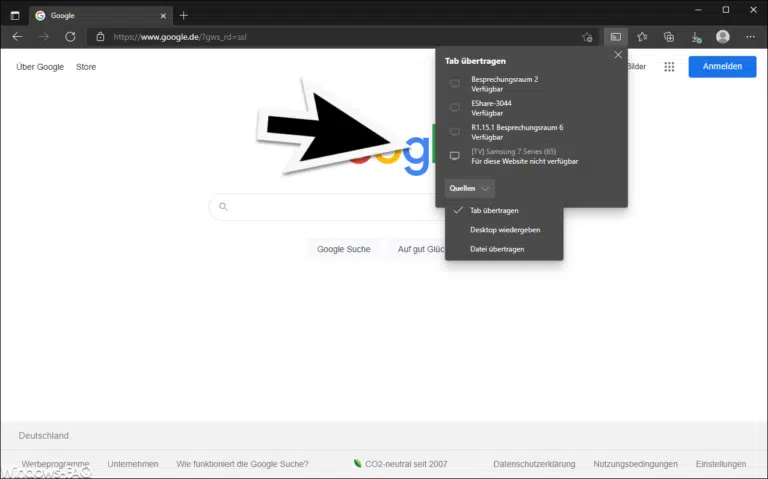


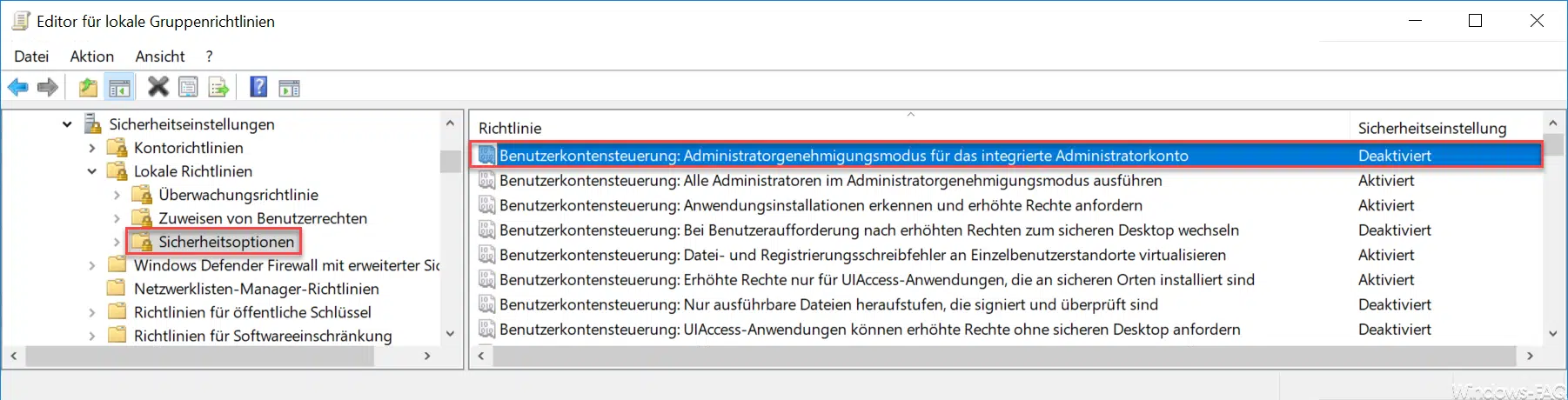

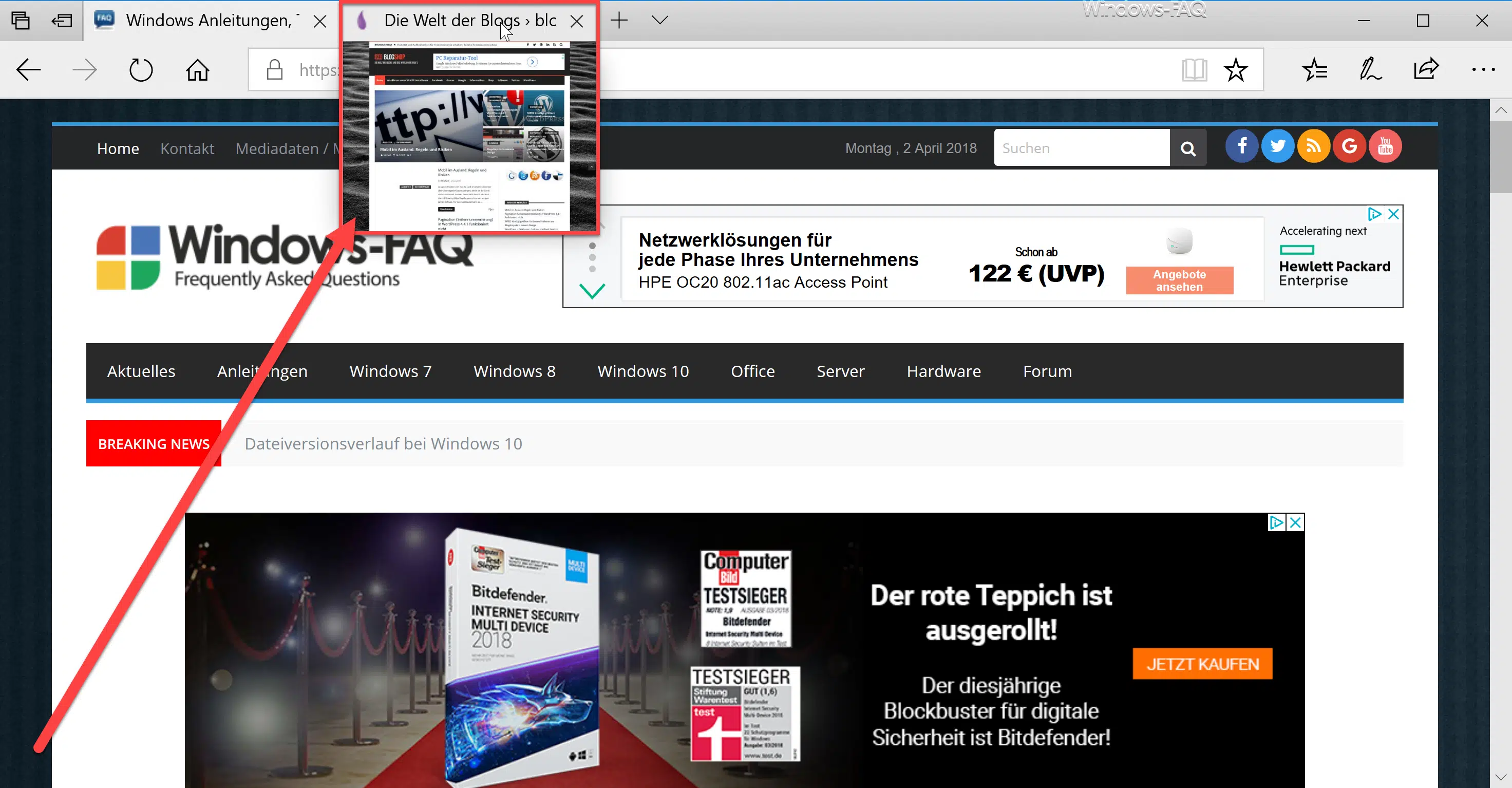
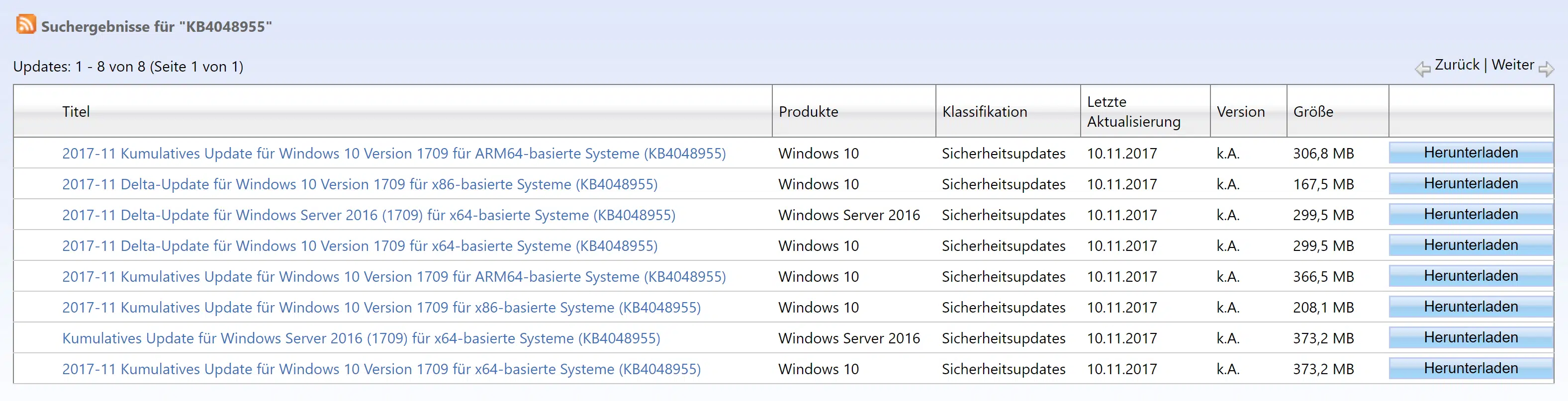




Hallo,
gibt es in den GPOs auch die Möglichkeit, Ihre hier beschriebene Einstellungen vorzunehmen?
Ich habe es leider bisher noch nicht gefunden.
Vielen Dank!
MfG