Der Lesebereich im Outlook ist eigentlich eine recht angenehme Funktion, die von vielen Outlook Anwendern genutzt wird. Standardmäßig ist der Outlook Lesebereich allerdings deaktiviert.
Wir möchten Euch in diesem Outlook Tutorial zeigen, wie Ihr den Outlook Lesebereich aktivieren, deaktivieren oder so konfigurieren könnt, dass er im rechten oder im unten Outlook Bereich angezeigt wird. Standardmäßig wird Euer Outlook wie folgt aussehen.
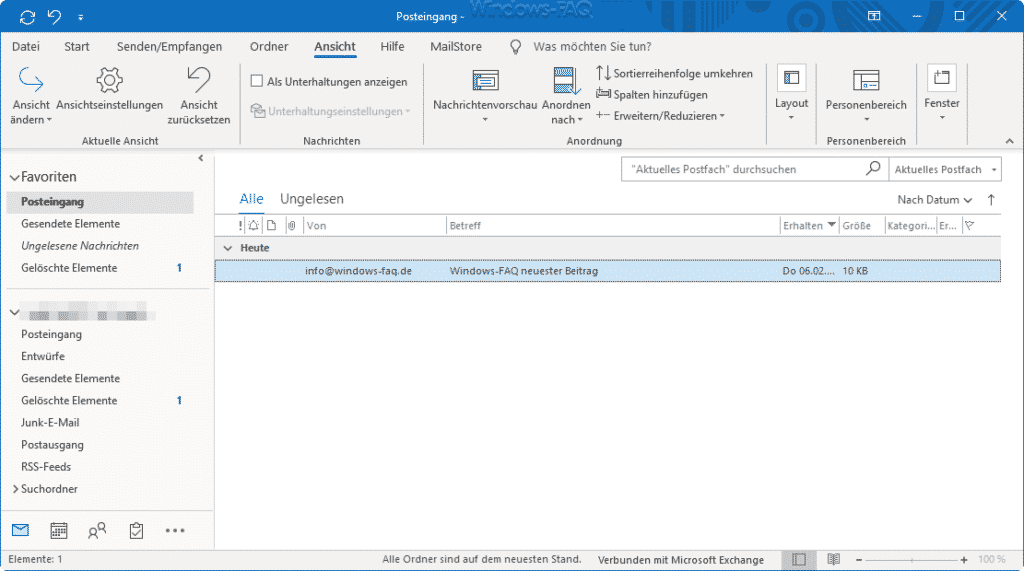
Wie Ihr seht, wird hier lediglich die E-Mail als einzeilige Zeile angezeigt, ein Lesebereich ist nicht definiert. Wenn Ihr nun einen Lesebereich einrichten möchtet, so müsst Ihr zunächst auf den Menüpunkt
Ansicht
wechseln und danach findet Ihr die Lesebereichs-Optionen im Bereich
Layout
wie Ihr hier nachfolgend sehen könnt.
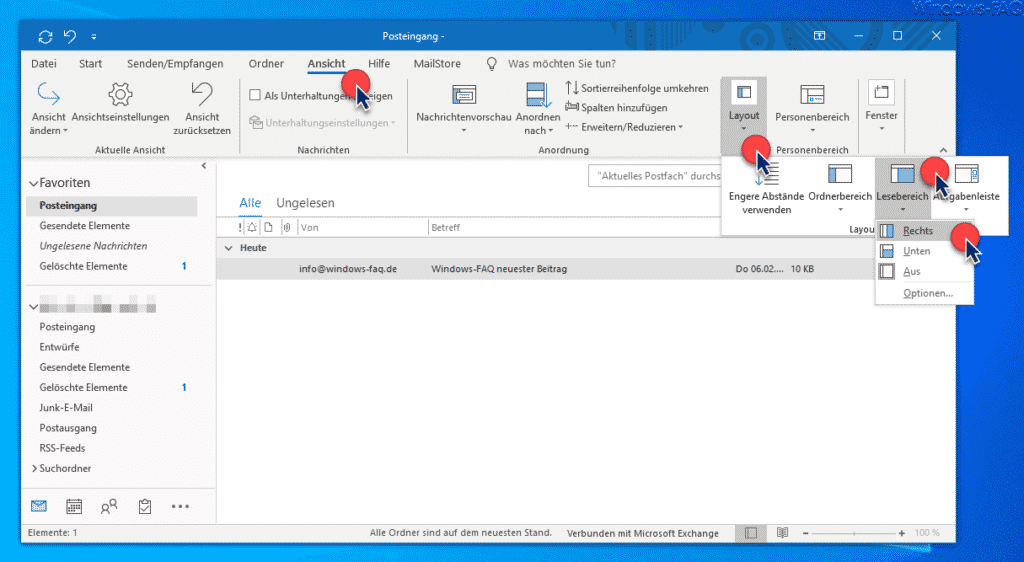
Unter der Option
Lesebereich
habt Ihr nun die Möglichkeiten, Euch den Lesebereich entweder am rechten Bildschirmrand oder am unteren Bildschirmrand anzeigen zu lassen. Desweiteren könnt Ihr hier den Lesebereich auch kompett ausschalten.
Über Optionen stehen Euch noch die folgenden Einstellungsmöglichkeiten im Lesebereich zur Verfügung.
- Im Lesebereich angezeigte Nachrichten als gelesen markieren (Wartezeit vor „Gelesen“-Markierung „x“ Sekunden).
- Element als gelesen markieren, wenn neue Auswahl erfolgt.
- Einzeltastenlesen mit Leertaste.
- Automatische Vollansicht im Hochformat aktivieren.
Hier nachfolgend seht Ihr ein Outlook, bei dem der Lesebereich „Rechts“ angezeigt wird.
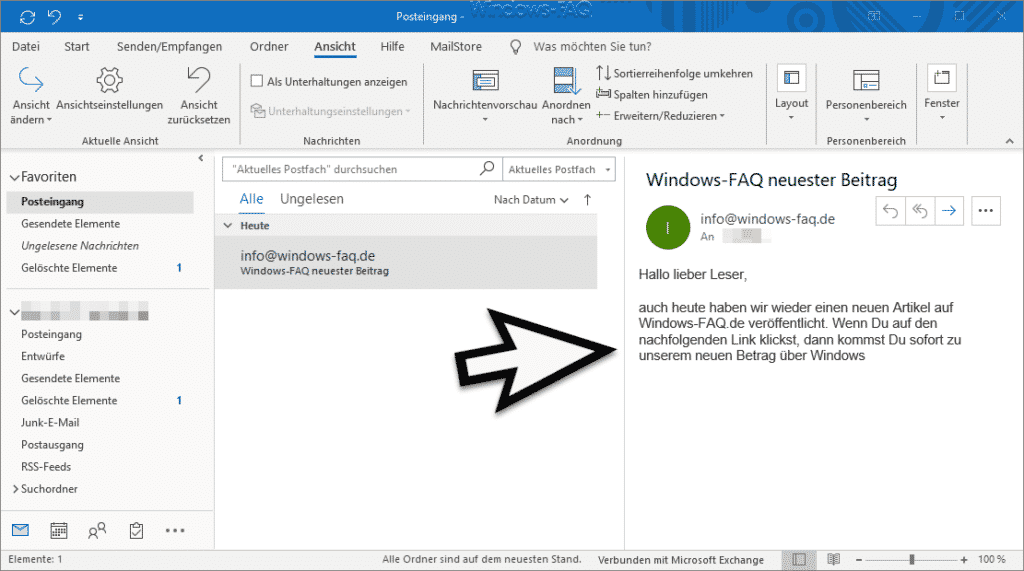
Und in der nachfolgenden Abbildung seht Ihr den Outlook Lesebereich „unten“ angezeigt.
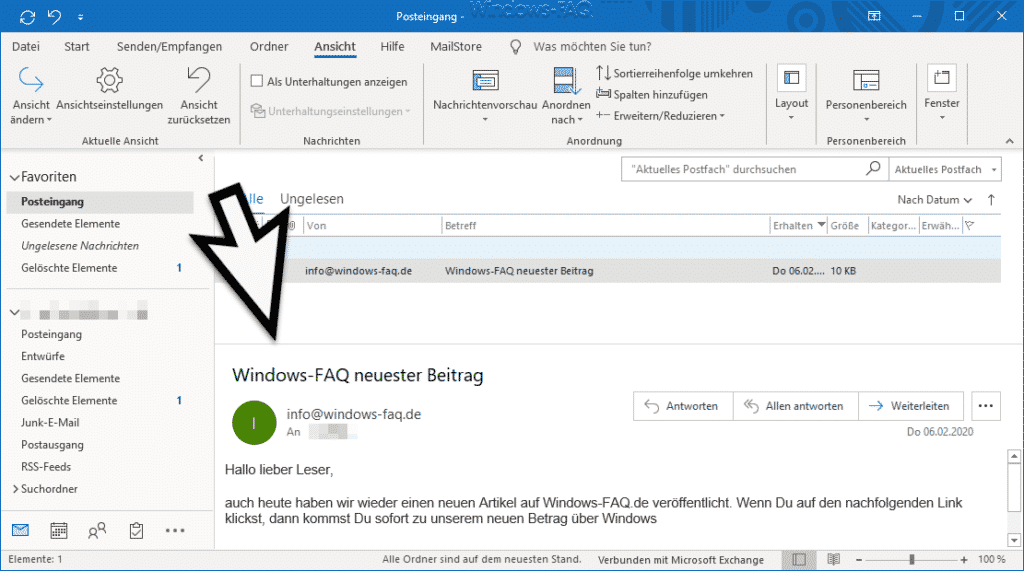
Wer den Lesebereich vom Outlook nutzt, der sollte sich allerdings im Klaren sein, dass dadurch automatisch die E-Mail geöffnet wird und der Inhalt im Lesebereich dargestellt wird. Dies könnte u. U. ein Sicherheitsrisiko darstellen. Wir empfehlen in aller Regel, den Lesebereich generell auszuschalten, damit unbekannte E-Mails von fragwürdigen Absendern sofort und ohne Öffnen der E-Mail gelöscht werden können.
Zu guter Letzt findet Ihr hier nachfolgend noch weitere Outlook Tipps und Tricks.
– Ton (Sound) wiedergeben beim Eingang neuer E-Mails im Outlook
– E-Mail Signatur im Outlook anlegen
– Outlook Profil löschen
– Outlook aufräumen
– E-Mail Adressvorschläge im Outlook und AutoVervollständigen deaktivieren
– Beim Beenden von Outlook immer den Ordner „Gelöschte Elemente“ automatisch leeren
– Outlook E-Mails nicht aus Versehen verschicken nach Drücken von STRG+EINGABE
– Kontakt als Visitenkarte versenden im Outlook
– Integrierte Bilder in E-Mails werden im Outlook nicht angezeigt
– Outlook Abwesenheits-Nachrichten und automatische Antworten einrichten
– Outlook Protokollierung und Erstellung von Logfiles aktivieren
– Originalnachricht automatisch schließen beim Antworten im Outlook
– Outlook, Word, Excel und PowerPoint in Dunklen Design (Dark Mode) darstellen
– Aufräumen und Platz schaffen im Outlook – Postfachbereinigung
– Konvertierung von Outlook OST-Dateien
– Im Outlook den E-Mail Versand verzögern
– Versendete E-Mail zurückholen im Microsoft Outlook
– Ein Clientvorgang ist fehlgeschlagen – Microsoft Outlook
– Rechtschreibprüfung bei Outlook aktivieren
– Backup der Outlook PST Datei erstellen

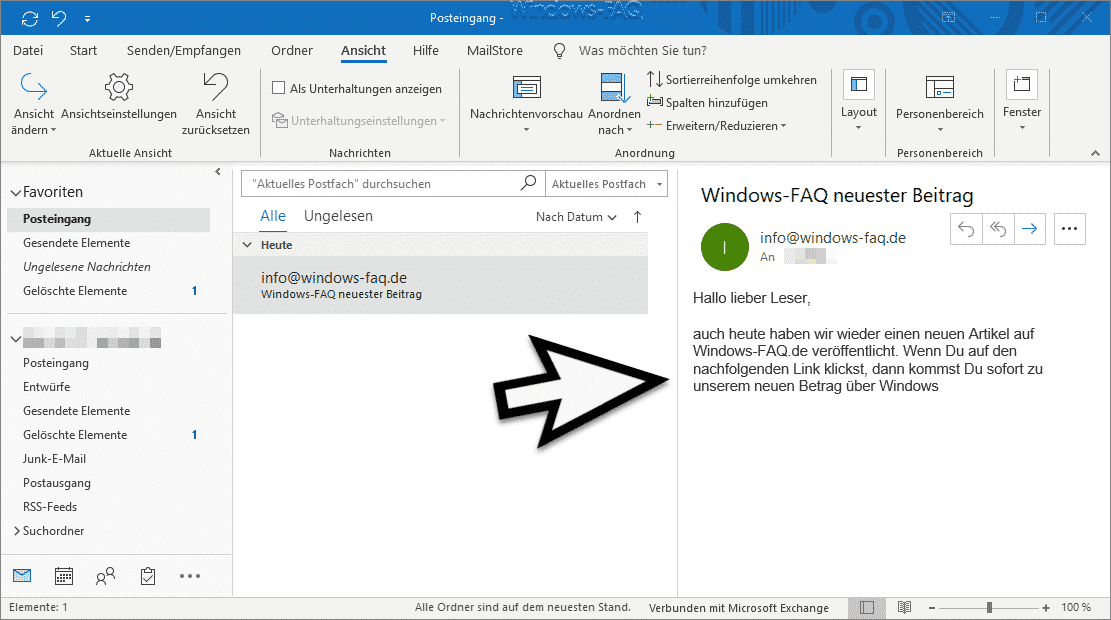





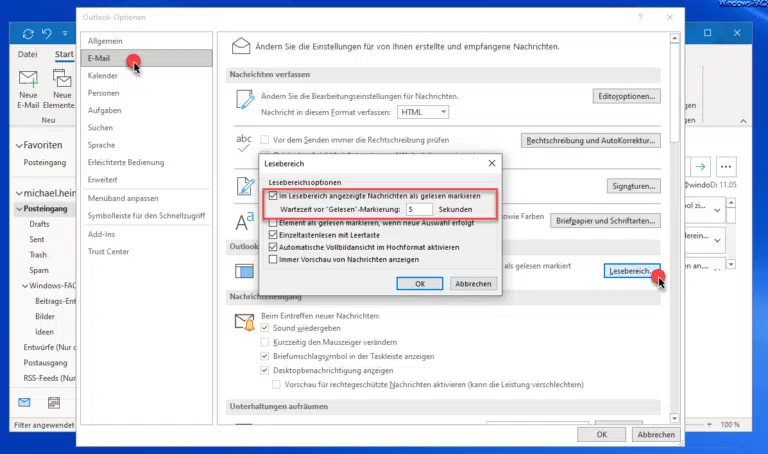
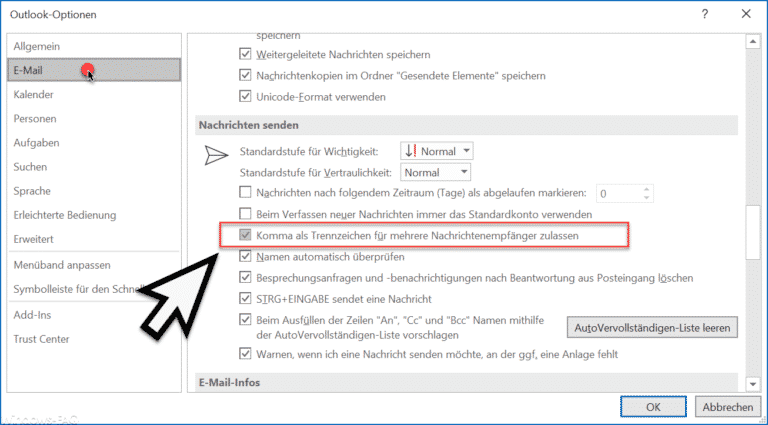









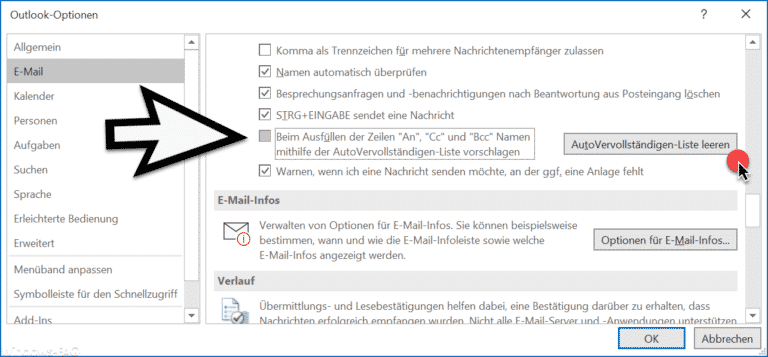







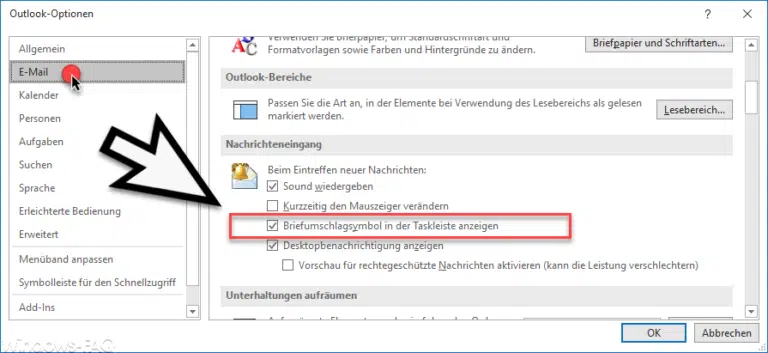
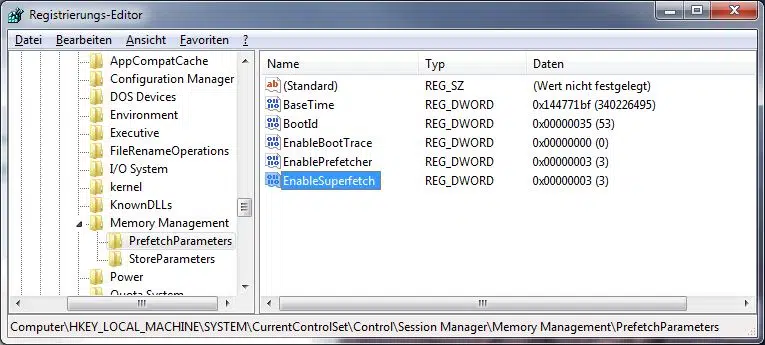

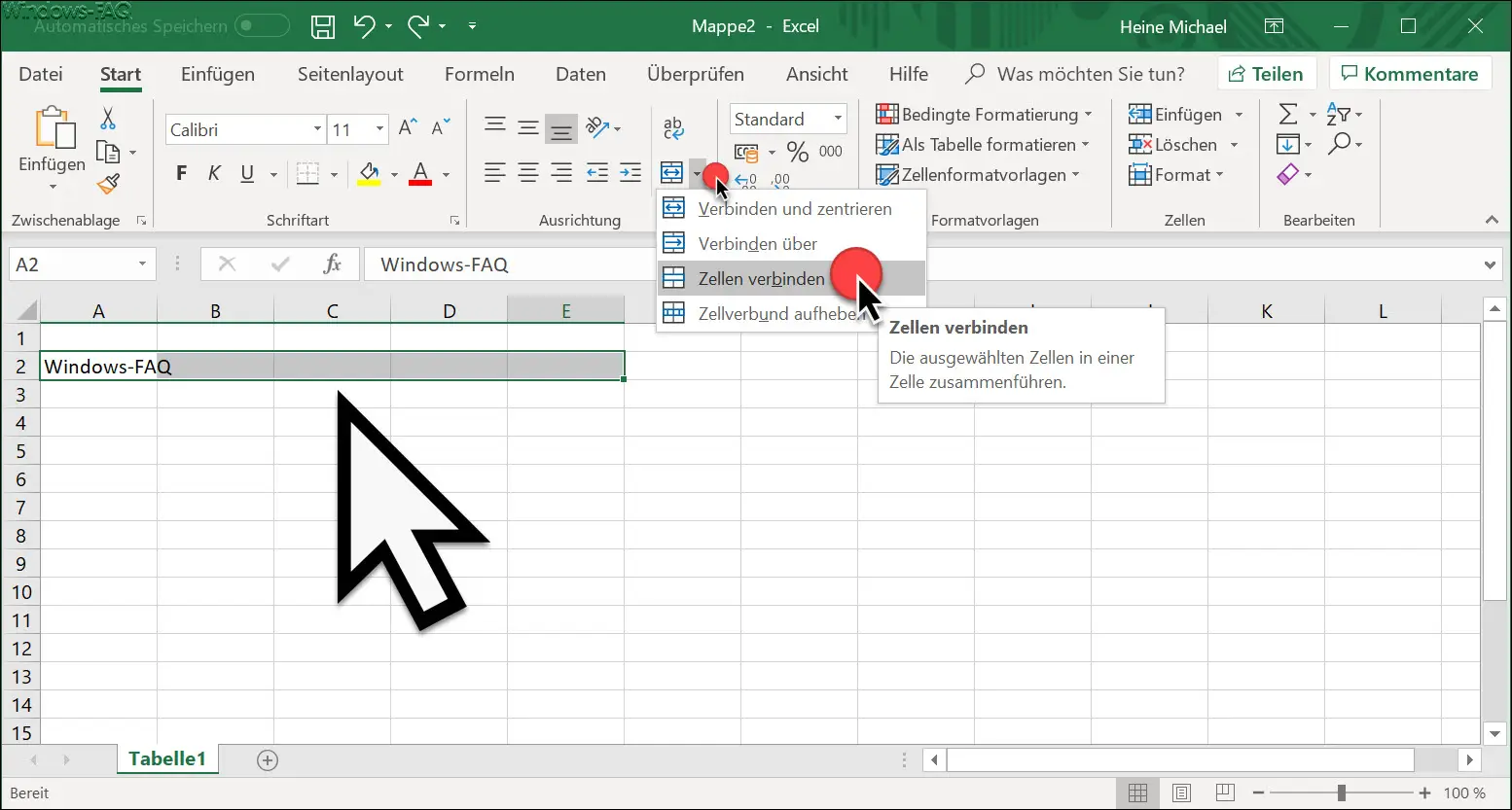
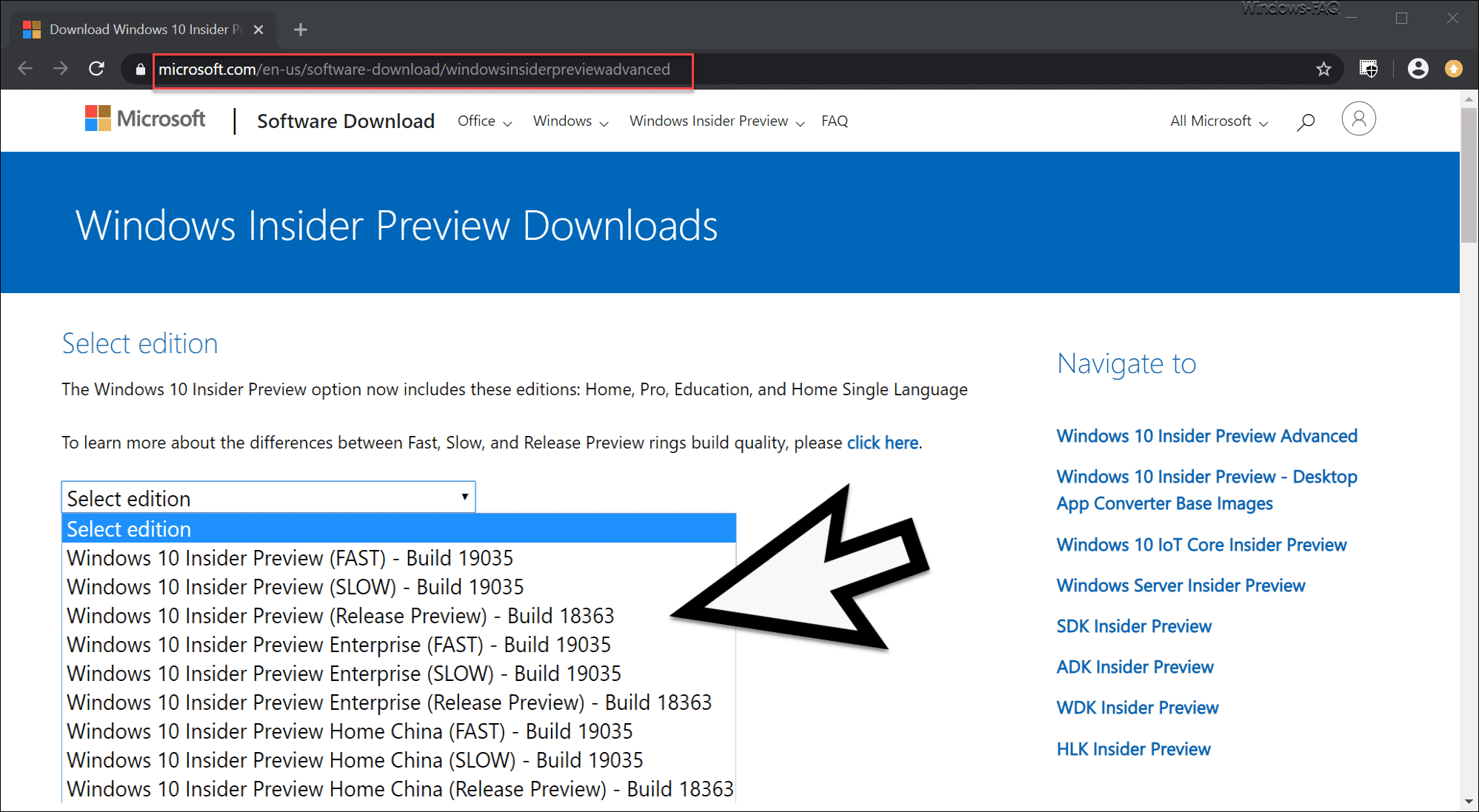




Neueste Kommentare