Wie Programme über den Task-Manager beendet werden können, ist sicherlich den meisten Windows Anwendern bekannt. Es gibt allerdings auch noch weitere Möglichkeiten, Programme bzw. Prozesse zu beenden. In einem Beitrag sind wie bereits auf die Möglichkeit eingegangen, Programme bzw. Prozesse per Taskkill Befehl zu beenden.
Eine weitere Möglichkeit ist der PowerShell Befehl
Stop-Process
Mit diesem Befehl könnt Ihr entweder über den Programmnamen oder auch über die Prozess-ID (kurz PID) einen Windows Prozess per PowerShell beenden. Wichtig ist, dass Ihr die PowerShell Konsole mit Administrator-Rechten startet, andernfalls kommt es zu einer Fehlermeldung.
Programm über Programmnamen beenden
Um ein Programm über den Programmnamen zu beenden, ist der folgende Befehl anzuwenden.
Stop-Process -Name PROGRAMMNAME
Dies sieht dann in einer PowerShell Koncole wie folgt aus.

Hier einige Beispiele zum Beenden von Programmen per PowerShell.
Beenden vom Google Chrome Browser:
Stop-Process -Name Chrome
Beenden von Putty:
Stop-Process -Name Putty
Beenden vom Windows Explorer:
Stop-Process -Name Explorer
Sollte ein Programm mehrfach gestartet sein und somit über mehrere Prozesse verfügen, so werden alle aktiven Prozesse auf einmal geschlossen.
Programm über Prozess-ID (PID) beenden
Die zweite Möglichkeit besteht darin, das Programm bzw. den Windows Prozess über die sogenannte PID zu beenden. Diese könnt Ihr Euch z.B. über den „Tasklist“ Befehl ausgeben lassen, wie Ihr hier nachfolgend sehen könnt.
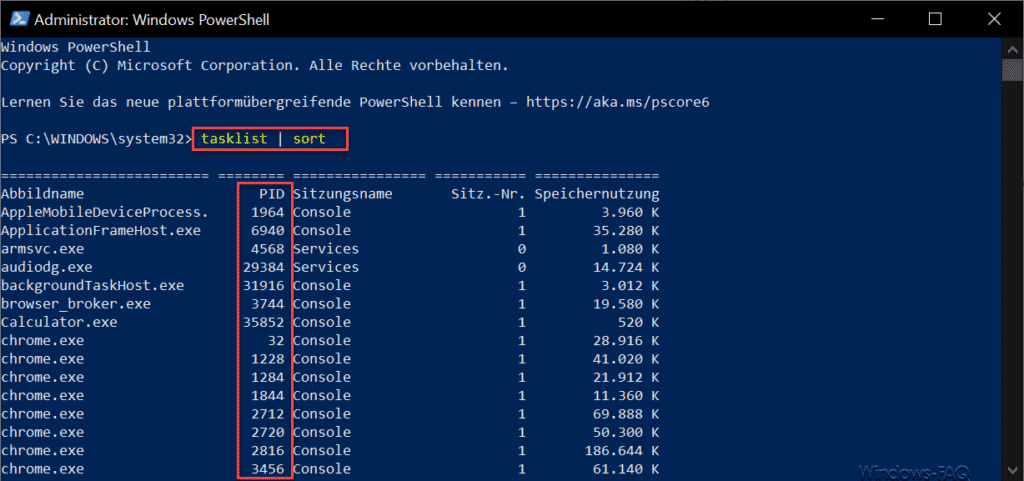
Mit dem Befehl
Tasklist | sort
erhaltet Ihr eine Liste aller aktiven Windows Prozesse sortiert nach dem „Abbildnamen„. Nun könnt Ihr über die PID-Nummer den Prozess per PowerShell wie folgt beenden.
Stop-Process -ID PID
Ihr könnt Euch diese Prozess-ID Nummer übrigens auch im Windows Taskmanager als optionale Spalte einblenden lassen.
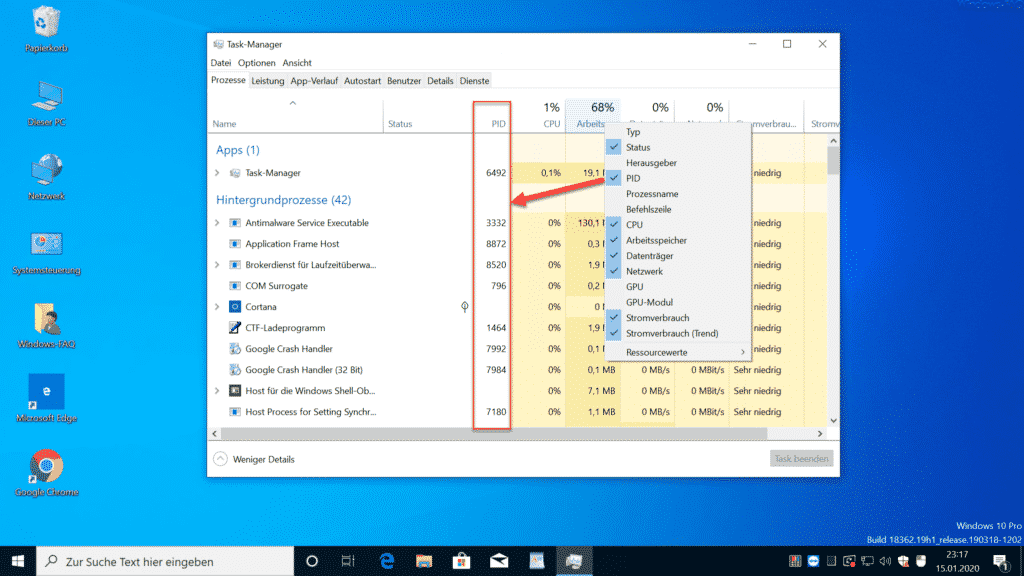
Dazu müsst Ihr lediglich mit der rechten Maustaste in die Überschriftenzeile des Windows Taskmanagers klicken und die optionale Spalte „PID“ aktivieren.
Wenn Ihr an weiteren nützlichen PowerShell-Befehlen interessiert seid, so schaut Euch doch bitte noch die folgenden Beiträge an.
– Dateien und Ordner kopieren per PowerShell
– PowerShell Hilfe aktualisieren, Auflistung und Erklärung von PowerShell Befehlen und Parametern
– RSAT Tools per PowerShell installieren und installierte RSAT Tools abfragen
– Windows Dienst neu starten per PowerShell
– Windows Terminal – Microsofts neue Konsole für Eingabeaufforderung und PowerShell
– Export und Import einer Hyper-V VM per PowerShell
– Alle PowerShell Befehle und Ausgaben protokollieren und in Textdateien schreiben
– Vorscrollen deaktivieren in der Eingabeaufforderung und PowerShell Konsole
– Legacykonsole – Erweitere Konsoleneinstellungen und Verbesserungen der Eingabeaufforderung & PowerShell Konsole
– Transparente Anzeige der Eingabeaufforderung oder der PowerShell Konsole ändern
– Eingabeaufforderung (CMD) und PowerShell per Tastenkombination schnell als Administrator aufrufen
– Eingabeaufforderung oder PowerShell im Vollbildmodus öffnen
– Im Win+X Menü Eingabeaufforderung durch PowerShell ersetzen
– Eingabeaufforderung durch Powershell im Startmenü ersetzen

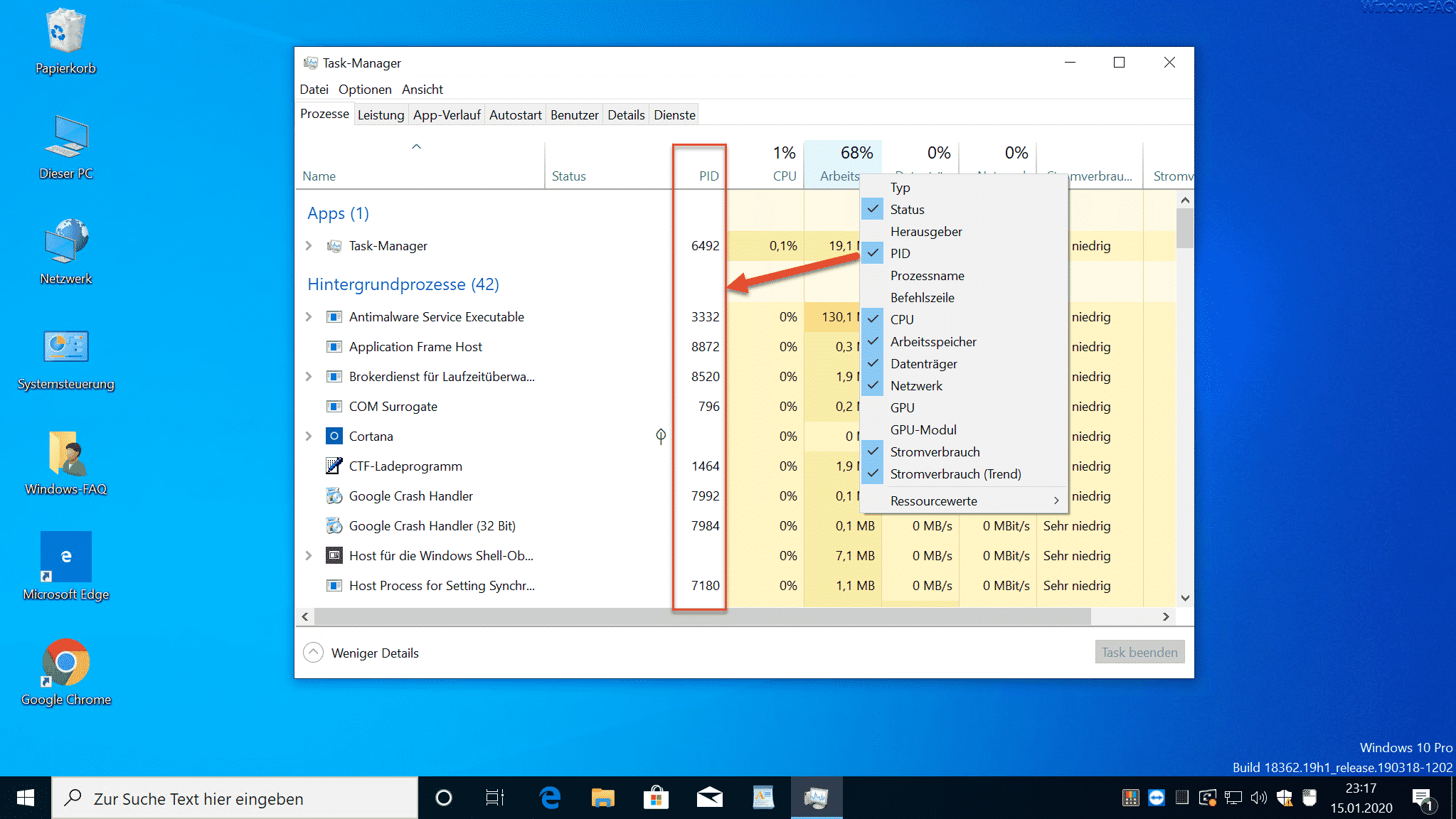



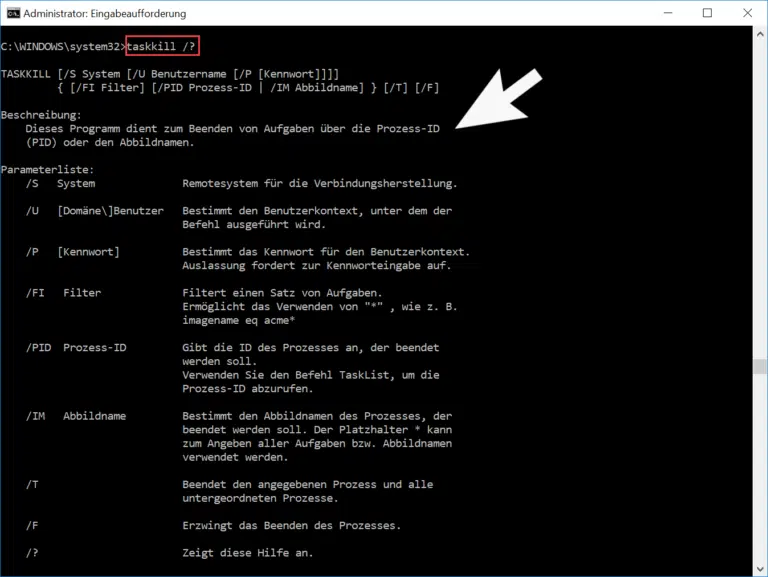
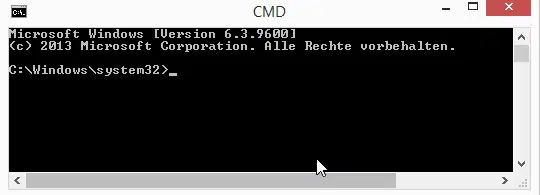
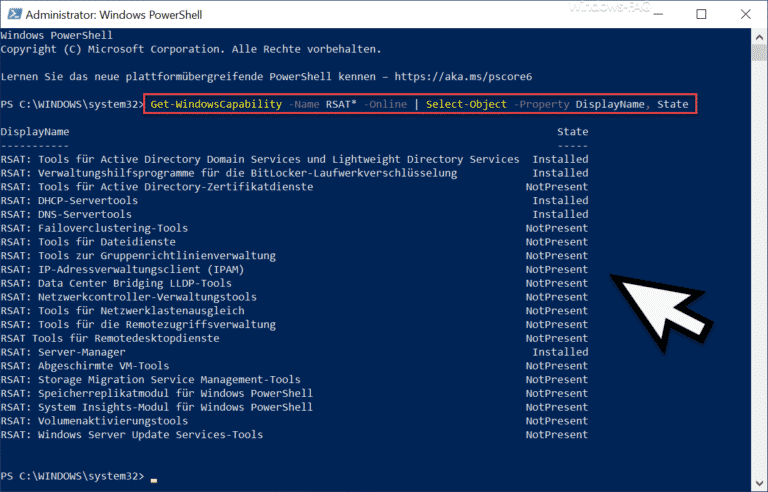



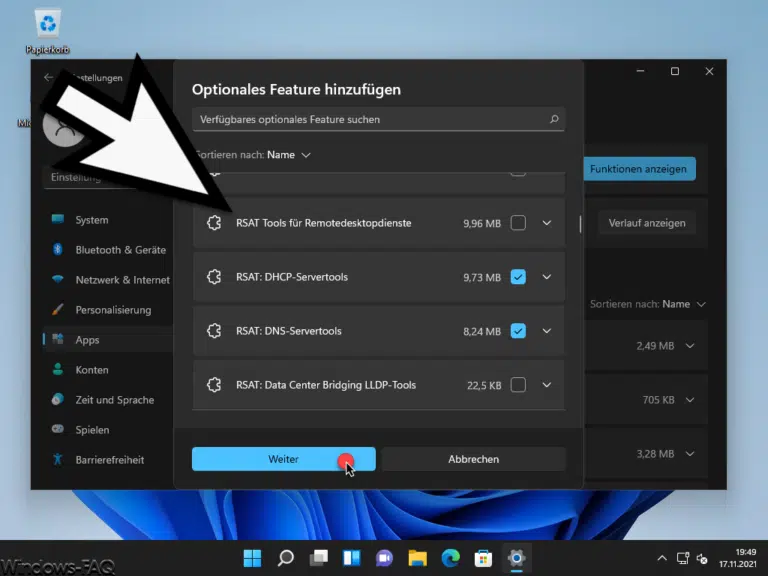
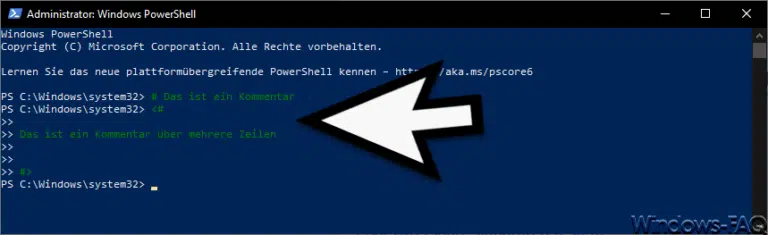
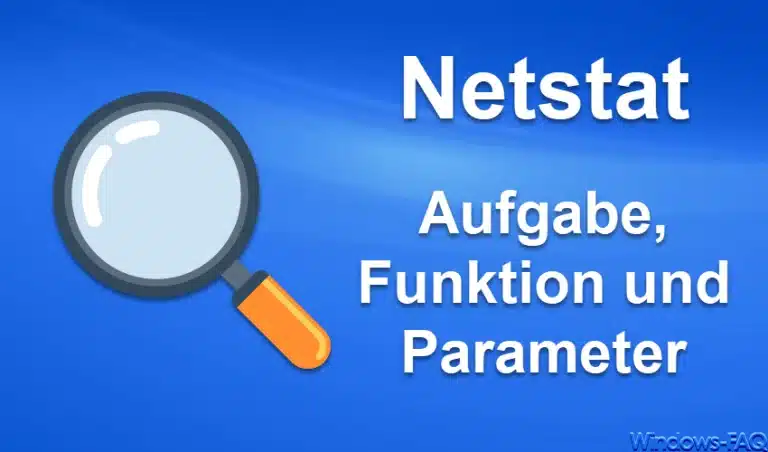
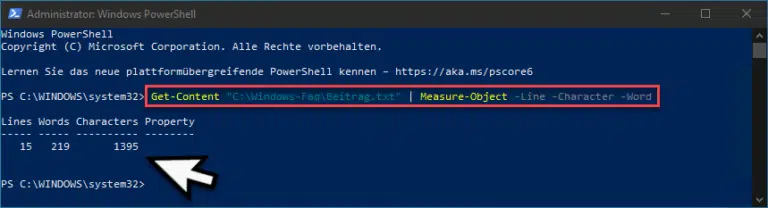

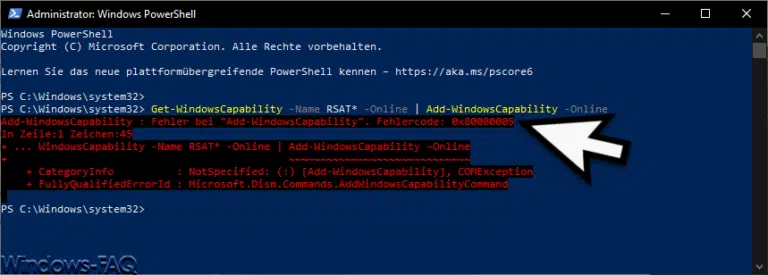
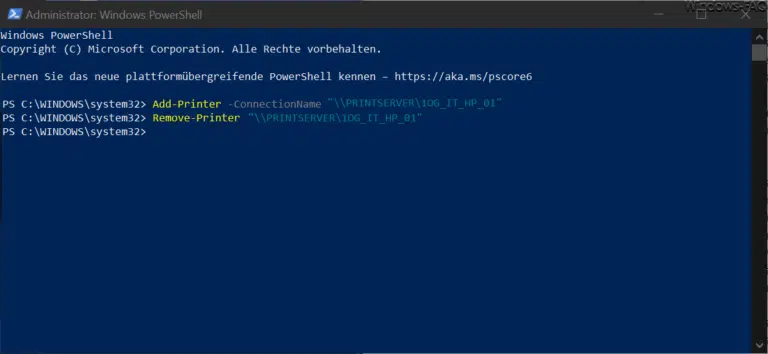
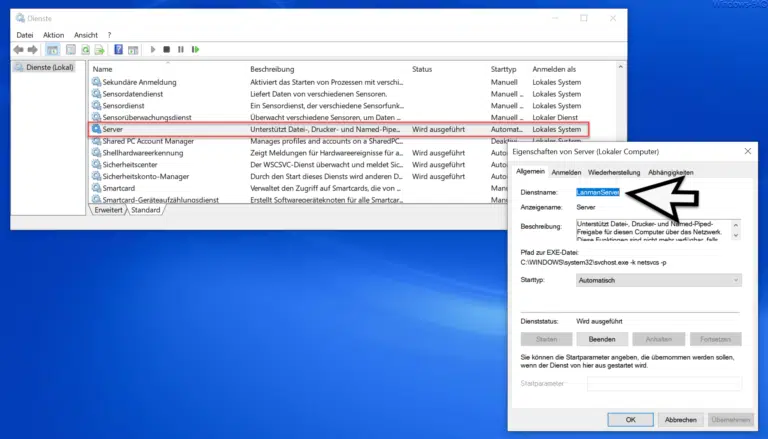
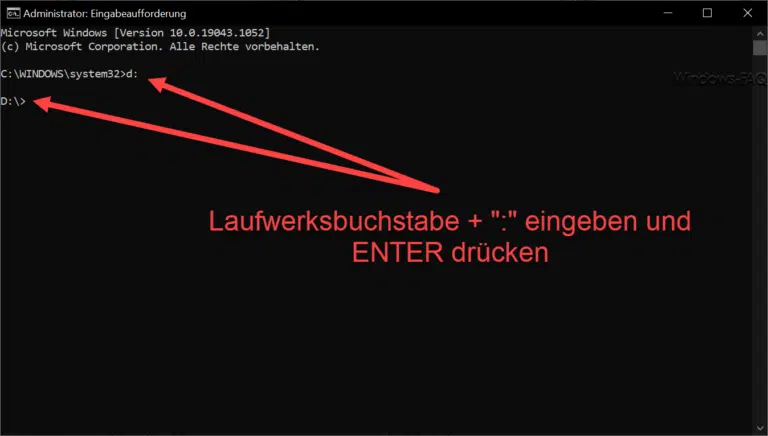
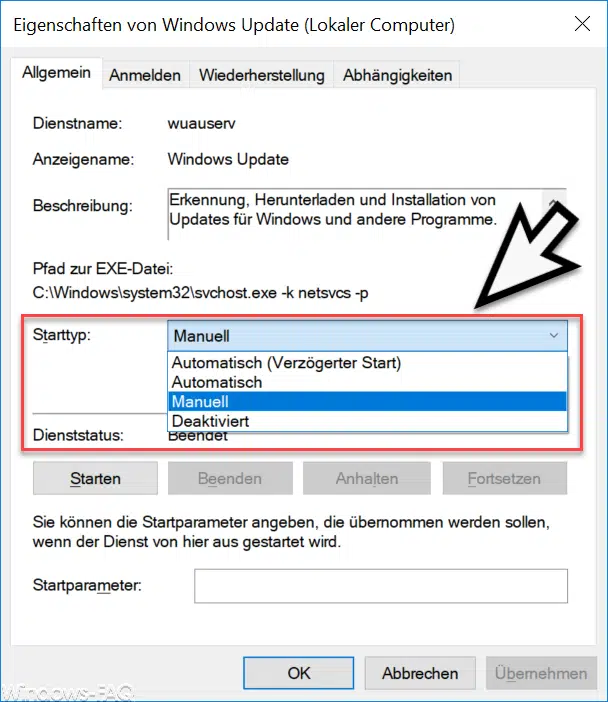
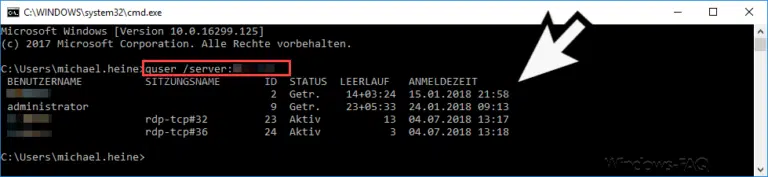
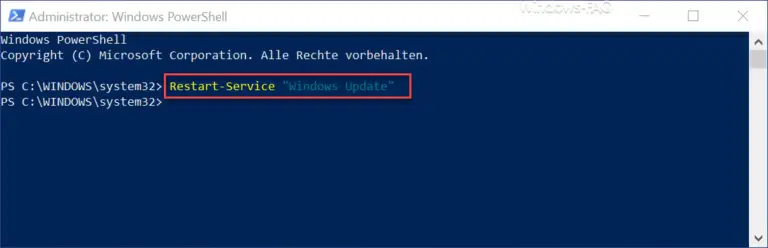
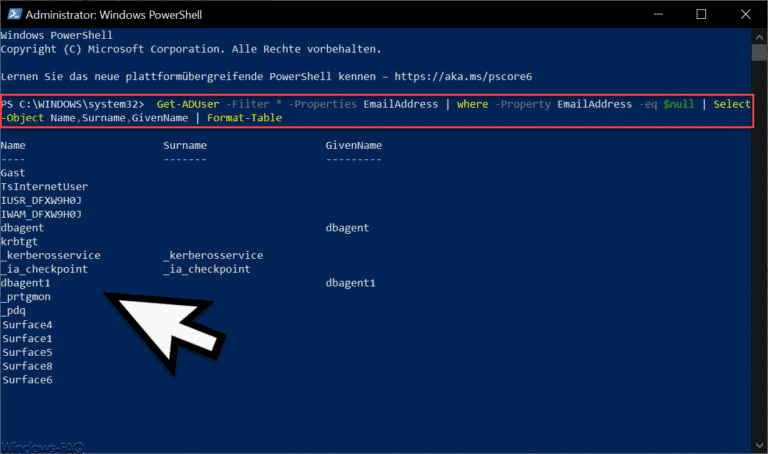
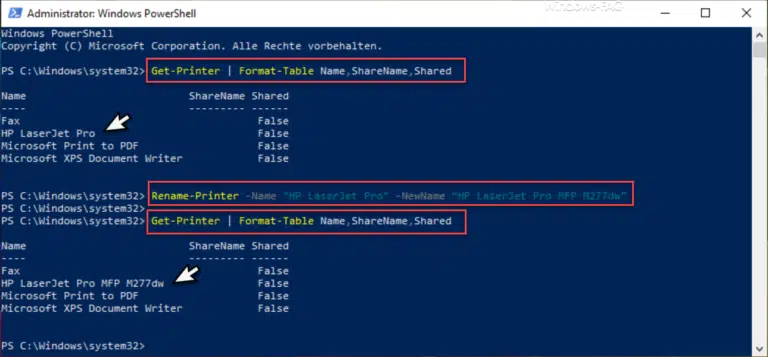
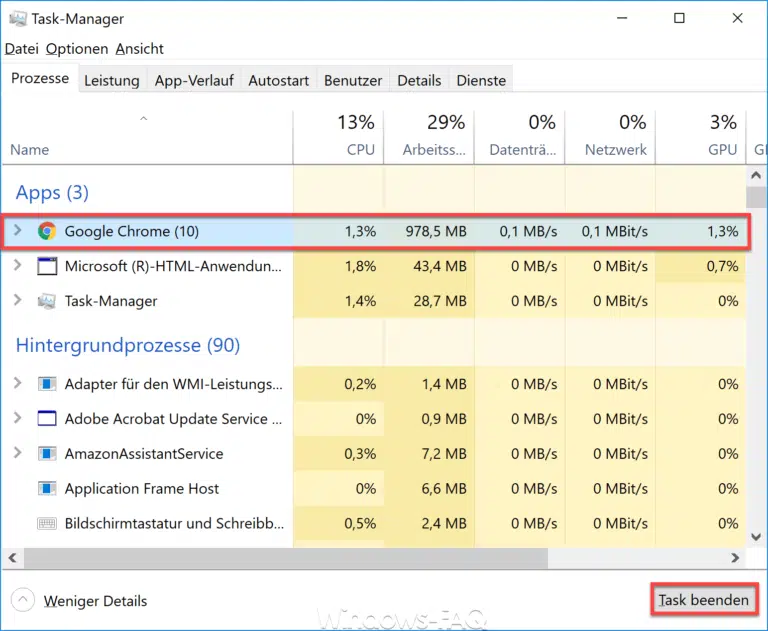
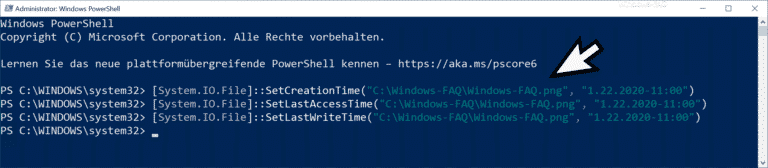


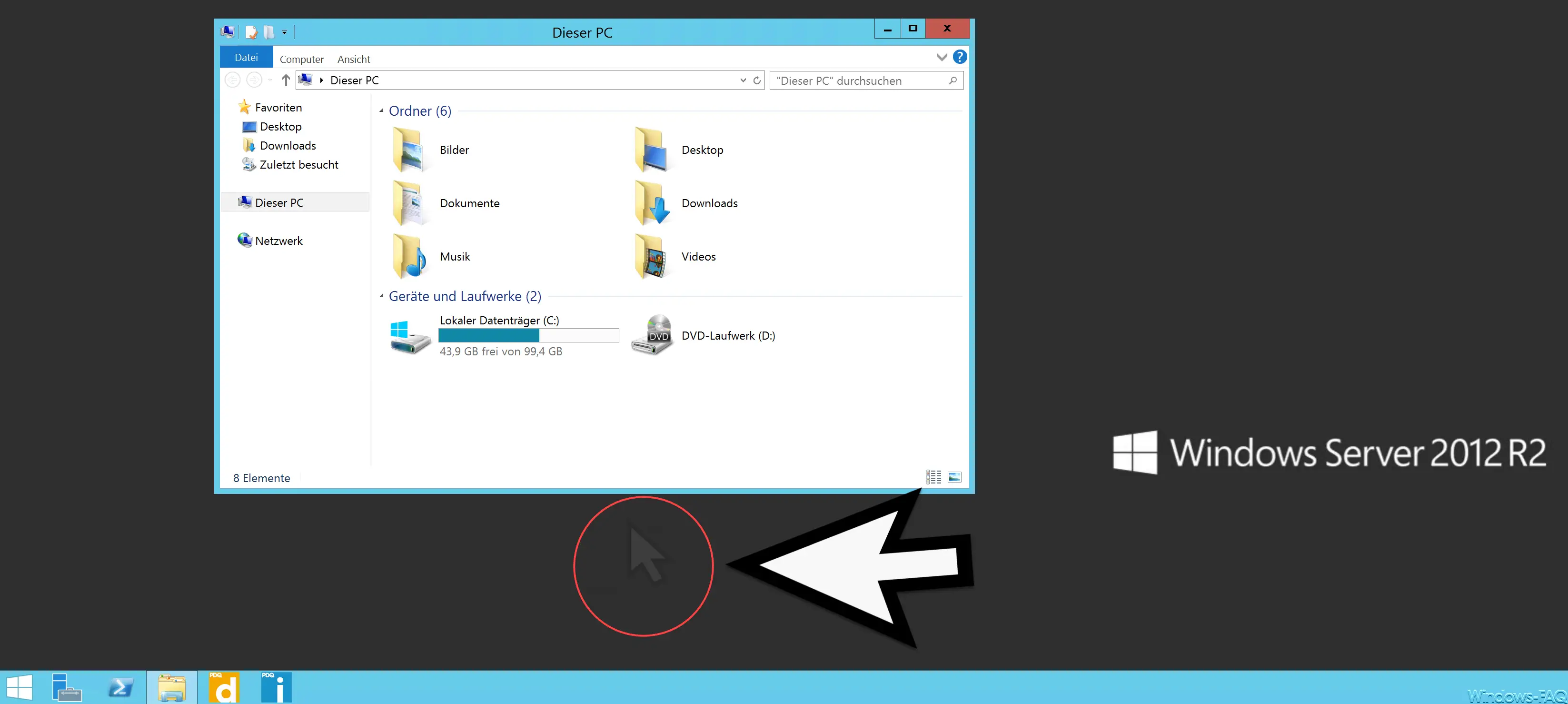




Neueste Kommentare