Immer wieder taucht die Frage auf, ob sich USB-Sticks bzw. Wechseldatenträger in einer Hyper-V unter Windows 10 einbinden lassen. Ja, das funktioniert und ist auch nicht allzu schwer zu konfigurieren.
Leider sind die Internet Foren voll von Fehlinformationen, dass ein Durchschleifen von USB-Geräten in eine virtuelle Maschine bei Hyper-V unter Windows 10 nicht möglich wäre. Doch, denn dies ermöglicht der sogenannte „Erweiterte Sitzungsmodus„, über den wir schon vor einiger Zeit in unserem Beitrag „Umschalten zwischen erweiterten und einfachen Sitzungsmodus bei Hyper-V“ berichtet haben.
Dieser erweitere Sitzungsmodus ermöglicht Euch quasi alle Remotedesktop-Optionen, also auch das Durchschleifen von lokal angeschlossenden Peripheriegeräten. Wir Ihr problemlos USB-Sticks in eine Hyper-V VM einbinden könnt, das zeigen wir Euch in dieser Anleitung.
Erweiteren Sitzungsmodus unter Hyper-V aktivieren
Zunächst müsst Ihr den erweiterten Sitzungsmodus unter Hyper-V aktivieren. Dies funktioniert entweder über das Menü über
Ansicht / Erweiterte Sitzung
oder über das entsprechende Icon über der VM-Remotesteuerung. Wir haben Euch dies hier nachfolgend einmal exemplarisch abgebildet.
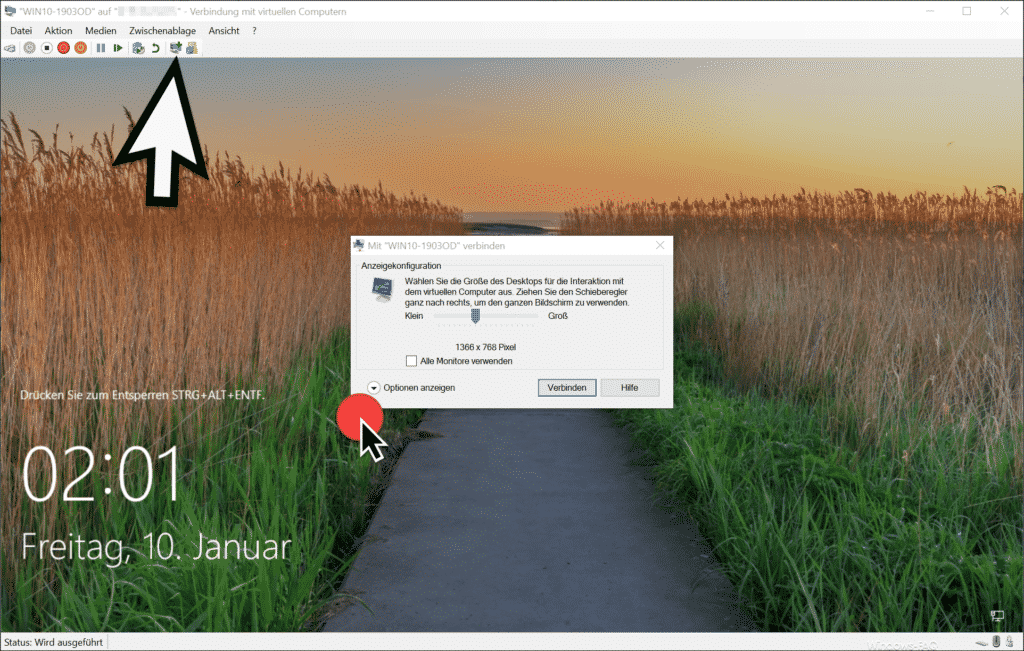
Durch das Aktivieren des erweiterten Sitzungsmodus habt Ihr hier nicht nur Möglichkeit, die Auflösung Eurer VM einzustellen, Ihr könnt auch über
Optionen anzeigen
weitere Remoteeinstellungen konfigurieren. Daraufhin verändert sich die Anzeige wie folgt.
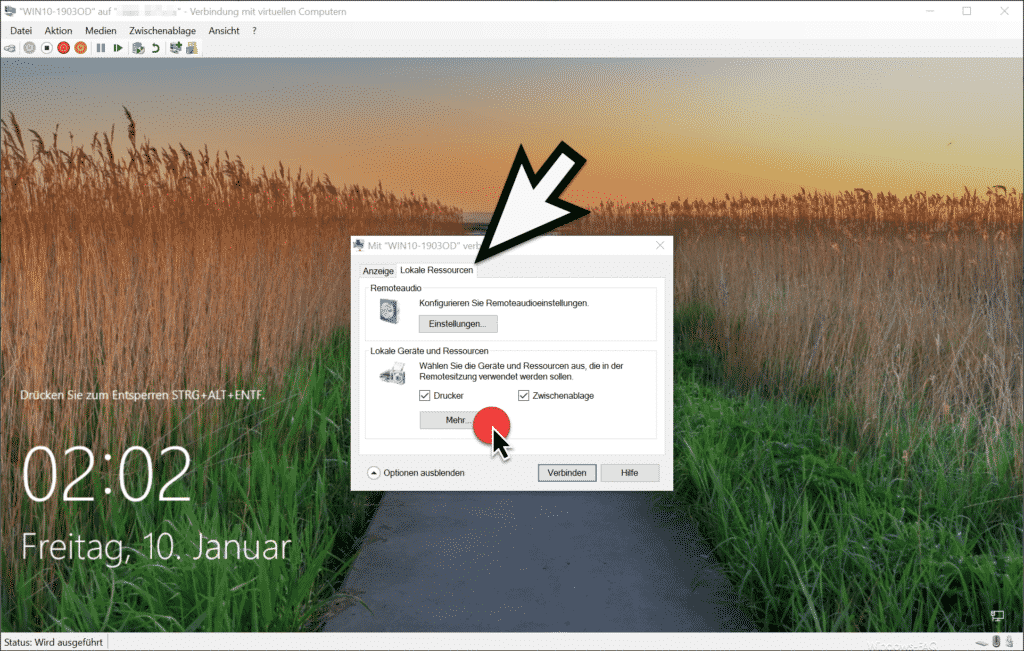
Hier müsst Ihr nun in den Reiter
Lokale Ressourcen
wechseln. Anschließend findet Ihr im Bereich „Lokale Geräte und Ressourcen“ den Button
Mehr…
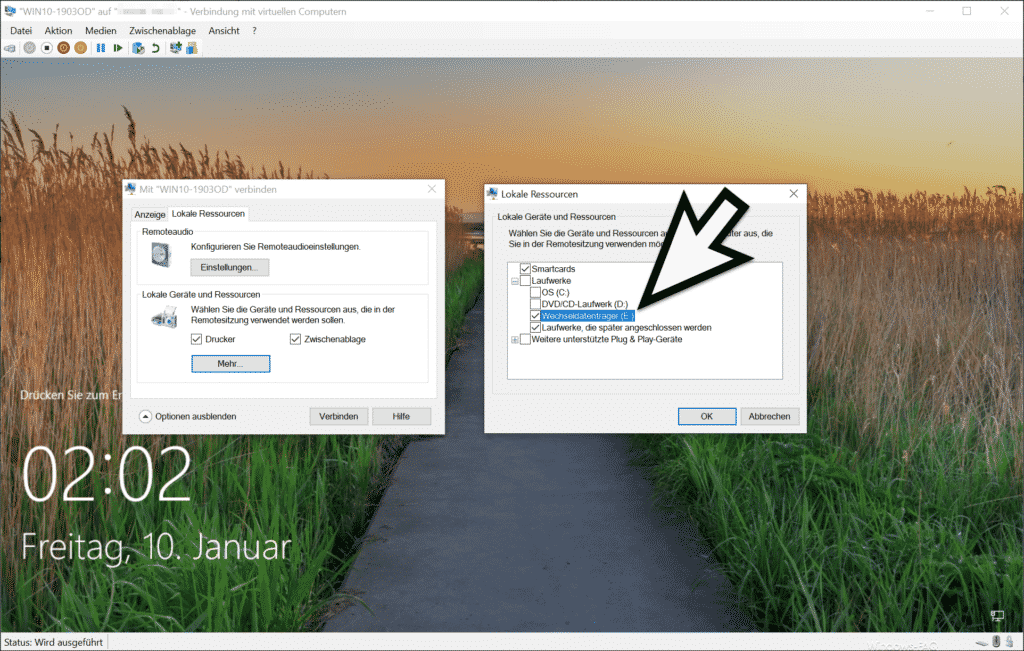
Im den Optionen der lokalen VM Ressourcen könnt Ihr nun unter dem Punkt „Laufwerke“ die Option
Wechseldatenträger
aktivieren. Sehr nützlich ist natürlich auch die Option darunter, damit später angeschlossende USB-Geräte ebenfalls in die VM eingebunden werden. Diese Option nennt sich
Laufwerke, die später angeschlossen werden
Wenn Ihr nun ein USB-Gerät an Euren physikalischen PC anschließt, so erscheint er wenig später direkt in der virtuellen Maschine als zusätzliches Laufwerk.
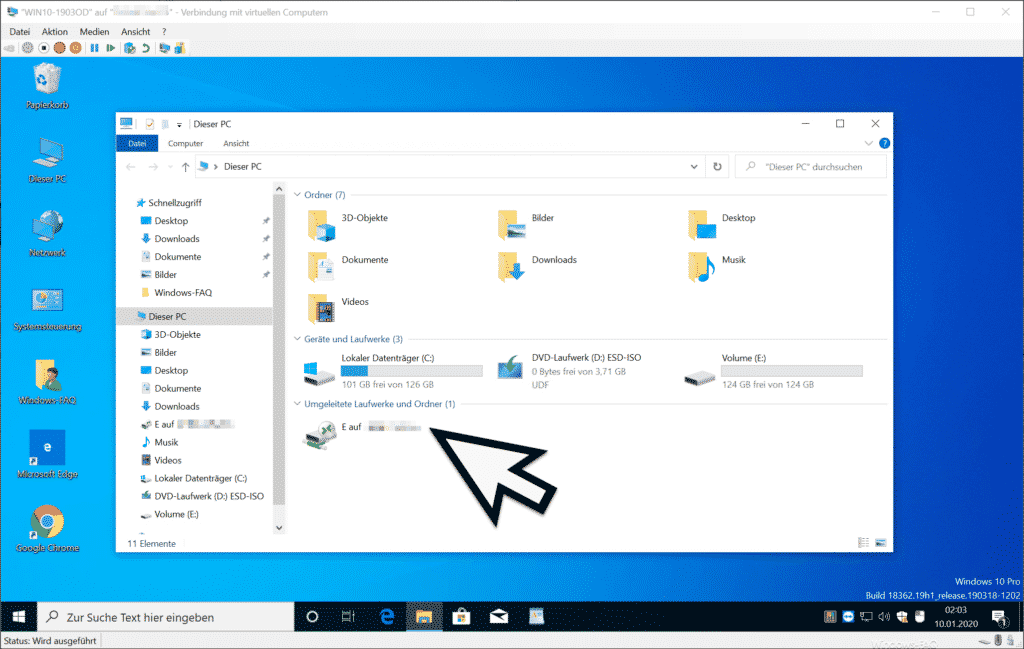
Wie Ihr seht, wird hier ein umgeleitetes Laufwerk mit der Bezeichnung „E auf COMPUTERNAME“ angezeigt und Ihr habt Vollzugriff auf diesen USB-Datenträger direkt aus der Hyper-V VM.
Abschließend findet Ihr hier noch weitere Beiträge rund um Hyper-V.
– Export und Import einer Hyper-V VM per PowerShell
– Aktivieren des erweiterten Sitzungsmodus bei Hyper-V VM´s
– Snapshot einer Hyper-V VM per PowerShell erstellen und Prüfpunkte verwalten
– Hyper-V VM teilen – Einfache Möglichkeit zum Clonen von virtuellen Maschinen
– VM umbenennen im Hyper-V Manager oder per PowerShell
– Auf diesem Gerät kann kein TPM verwendet werden… BitLocker unter Hyper-V nutzen
– Hyper-V Konfigurationsversion upgraden
– Hyper-V VMs reagieren langsam beim Netzwerkverkehr – VMQ deaktivieren
– Automatische Prüfpunkte bei Hyper-V
– Hyper-V Standardordner für virtuelle Computer und Festplatten festlegen
– Hyper-V Informationen zu einer VM abrufen per PowerShell
– Versionen der Hyper-V Integrationsdienste abfragen
– Hyper-V VM´s Generation 1 in Generation 2 umwandeln
– Probleme bei Hyper-V Replikation auf iSCSI Volume
– Microsoft Hyper-V Versionsnummern (Integrationsdienste) Übersicht
– Desktop-Verknüpfungen zu Hyper-V VMs erstellen
– Hyper-V bei Windows 10 installieren
– Hyper-V Anwendungsfehler beim Start einer kopierten VM
– Windows Kennwort einer Hyper-V VM zurücksetzen
– Hyper-V Manager VMMS Dienst stoppen bzw. starten
– USB Stick wird nicht erkannt
– USB 3.0 Geschwindigkeit
– USB Stick reparieren

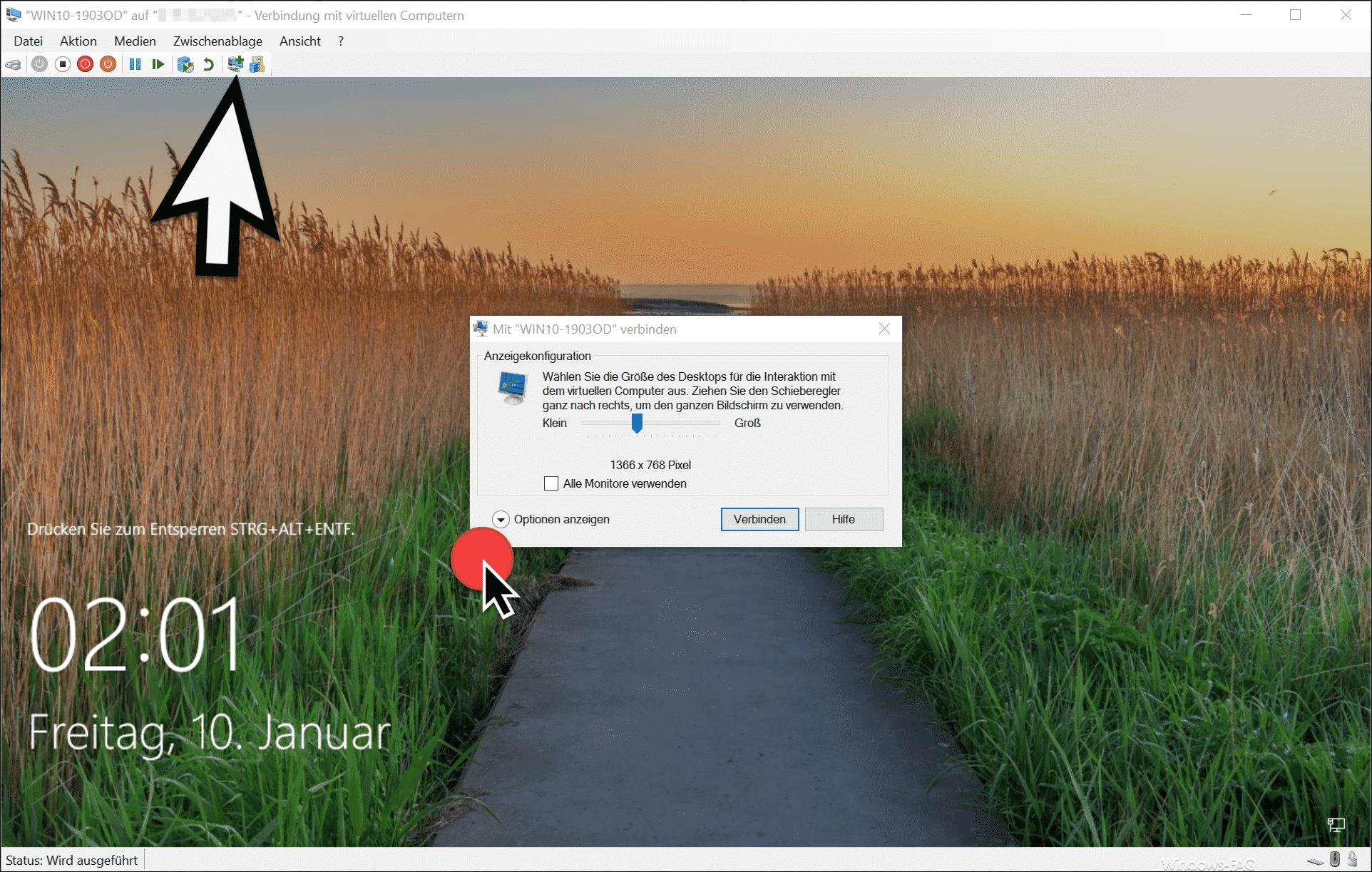


















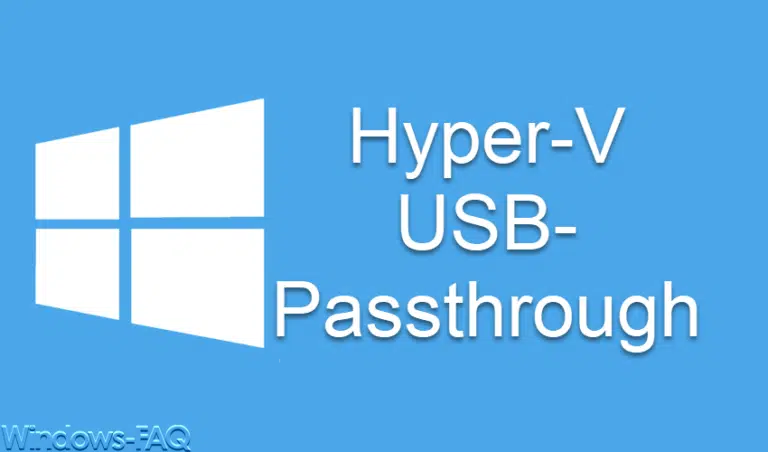



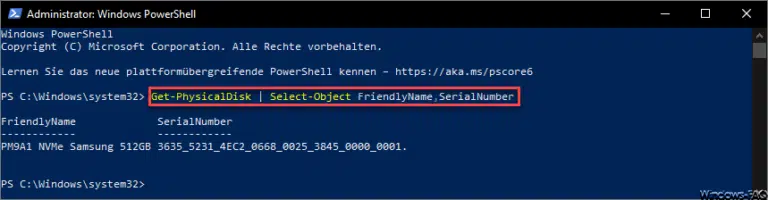

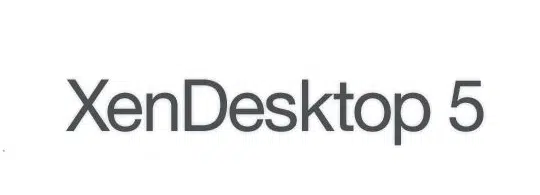
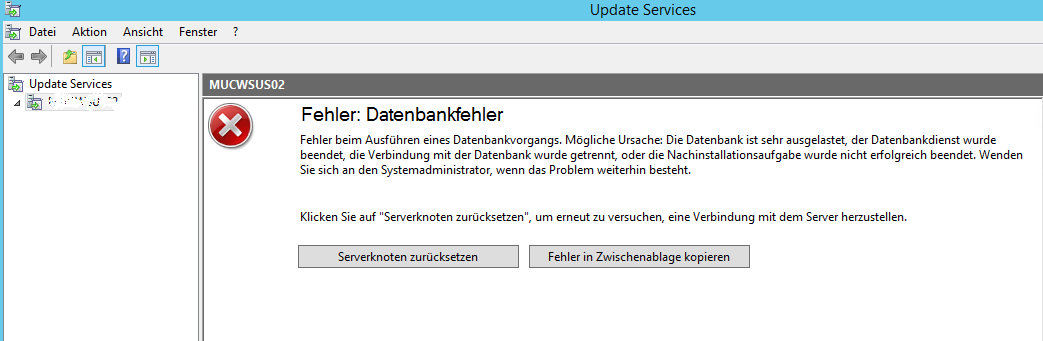
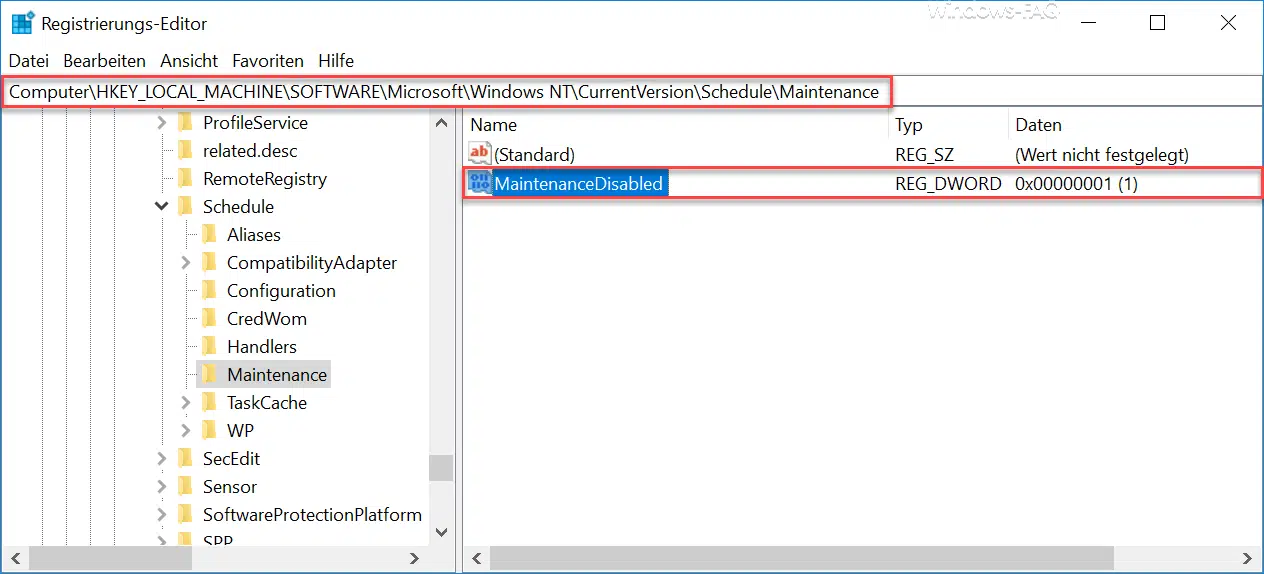





Neueste Kommentare