PowerShell löst immer mehr die altbekannten DOS- und Windows Befehle ab, so auch im Bereich „Kopieren von Dateien„. Wir möchten Euch hier in diesem kurzen PowerShell Tutorial zeigen, wie Ihr relativ einfach per PowerShell eine Datei, Dateien oder auch ganze Ordnerstrukturen per PowerShell kopieren könnt.
Wir verwenden hierfür das neue Windows Terminal, welches ebenfalls über eine PowerShell Konsole verfügt.
Datei per PowerShell kopieren
Der Befehl zum Kopieren nennt sich
Copy-Item
und verfügt über einige Parameter. Wenn Ihr nun eine Datei kopieren möchtet, so funktioniert dies relativ einfach mit folgenden Parametern.
Copy-Item -Path PFAD+QUELLDATEI -Destination ZIELPFAD
Wir haben Euch dies hier nachfolgend einmal abgebildet.
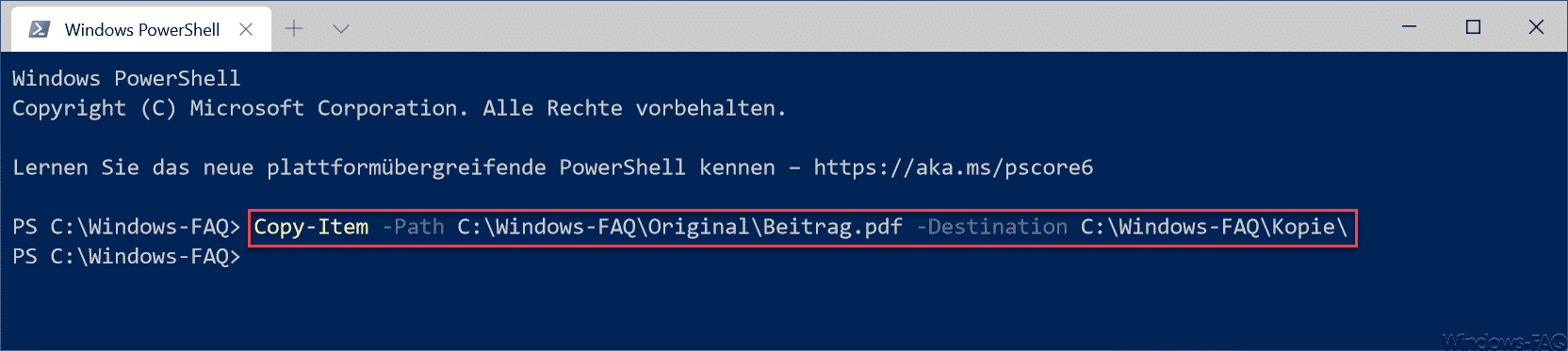
Dieses Beispiel zeigt, wir die Datei „Beitrag.pdf“ vom „Original“ in das „Kopie“ Verzeichnis kopiert wird. Ihr müsst dabei allerdings beachten, dass es notwendig ist, dass der Zielpfad bereits angelegt ist. Andernfalls kommt es beim Kopiervorgang zu einer Fehlermeldung.
Sollte die Datei im Zielverzeichnis bereits existieren, so wird die Datei nicht überschrieben. Auch hier käme es dann zu einer Fehlermeldung. Ihr könnt aber das Überschreiben erzwingen, indem Ihr den Parameter
-Force
an das Ende des Befehls anhängt. Wenn Ihr mehrere Dateien kopieren möchtet, so könnt Ihr hier natürlich auch mit dem Platzhalter „*“ (z.B. „*.docx) arbeiten.
Ordner bzw. struktur per PowerShell kopieren
Um einen Ordner bzw. eine ganze Ordnerstruktur per PowerShell zu kopieren, ist folgender Befehl einzusetzen.
Copy-Item -Path QUELLPFAD -Destination ZIELPFAD
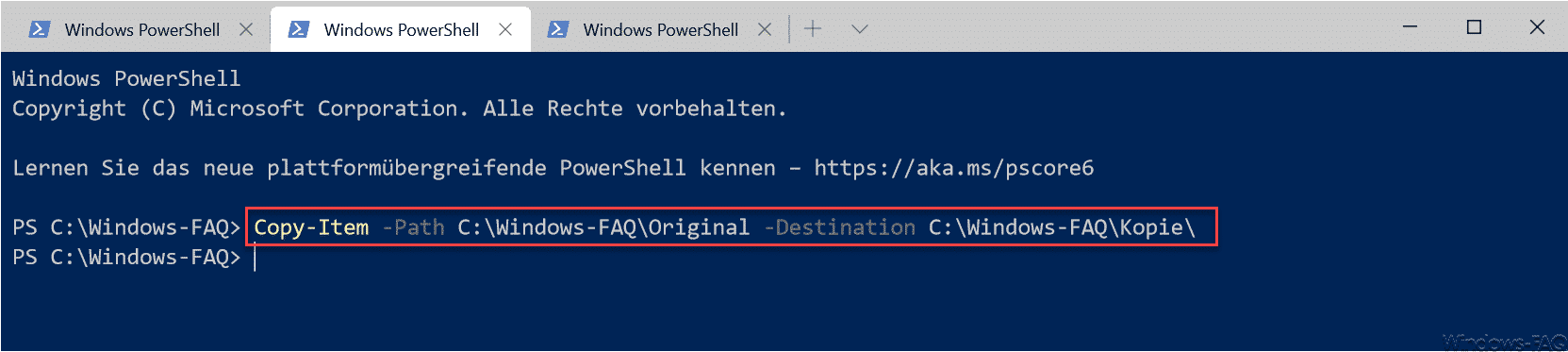
Hierbei wird aber nur der angegebene Pfad kopiert, evtl. enthaltene Unterverzeichnisse werden hierbei nicht mitkopiert. Wenn Ihr diese mitkopieren möchtet, müsst Ihr noch den Parameter
-Recurse
an den Befehl anhängen. Auch hier gilt das gleiche wieder. Sollte es die Dateien bereits im Zielordner geben, werden diese nicht überschrieben und es kommt zu einer Fehlermeldung. In diesem Fall ist erneut der Parameter
-Force
anzuhängen.
Abschließend empfehlen wir Euch noch die folgenden Beiträge, die sich ebenfalls mit nützlichen PowerShell Befehlen beschäftigen.
– PowerShell Hilfe aktualisieren, Auflistung und Erklärung von PowerShell Befehlen und Parametern
– RSAT Tools per PowerShell installieren und installierte RSAT Tools abfragen
– Windows Dienst neu starten per PowerShell
– Windows Terminal – Microsofts neue Konsole für Eingabeaufforderung und PowerShell
– Export und Import einer Hyper-V VM per PowerShell
– Alle PowerShell Befehle und Ausgaben protokollieren und in Textdateien schreiben
– Vorscrollen deaktivieren in der Eingabeaufforderung und PowerShell Konsole
– Legacykonsole – Erweitere Konsoleneinstellungen und Verbesserungen der Eingabeaufforderung & PowerShell Konsole
– Transparente Anzeige der Eingabeaufforderung oder der PowerShell Konsole ändern
– Eingabeaufforderung (CMD) und PowerShell per Tastenkombination schnell als Administrator aufrufen
– Eingabeaufforderung oder PowerShell im Vollbildmodus öffnen
– Im Win+X Menü Eingabeaufforderung durch PowerShell ersetzen
– Eingabeaufforderung durch Powershell im Startmenü ersetzen



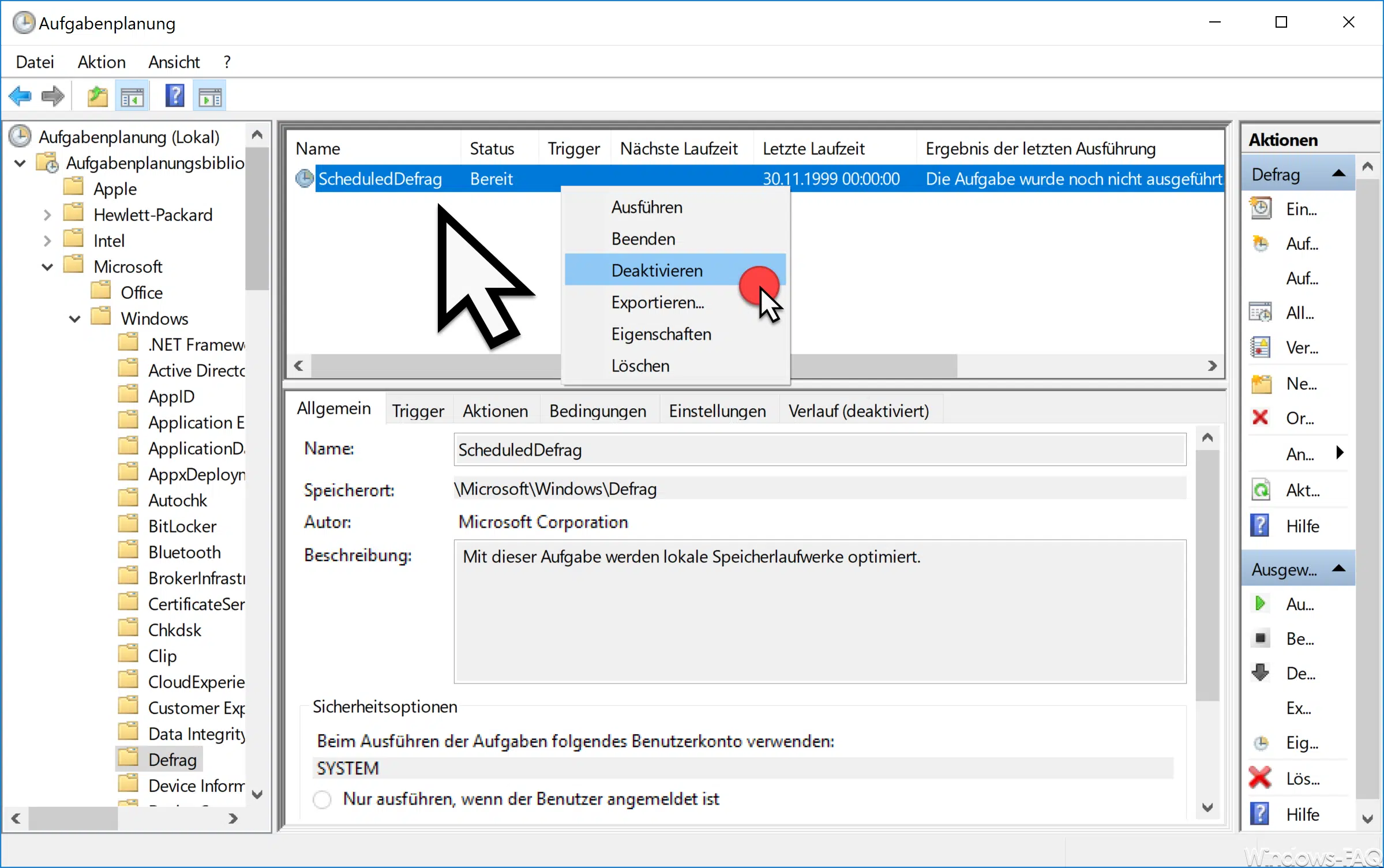

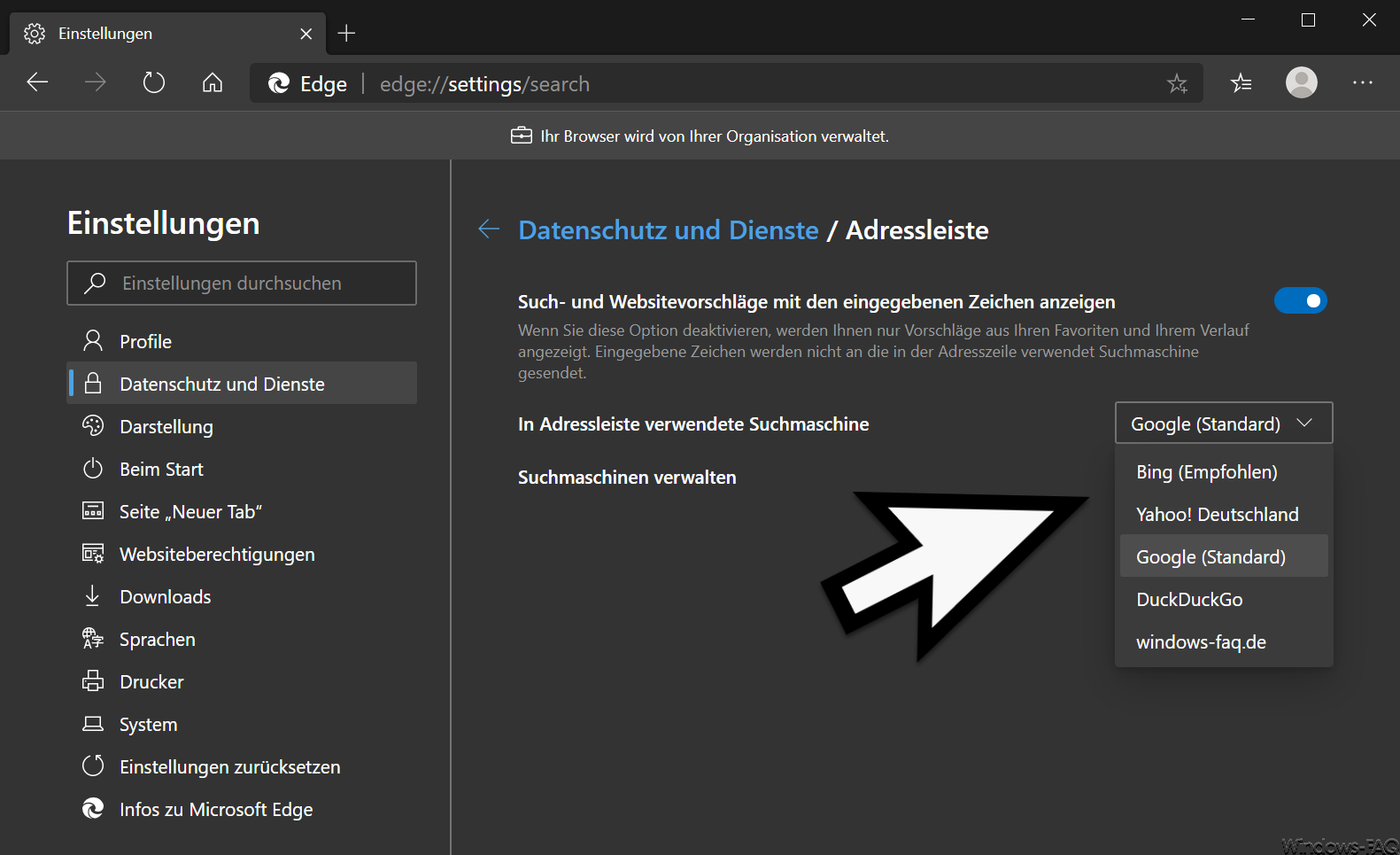




Neueste Kommentare