Bei Windows 10 hat Microsoft einige neue Möglichkeiten bzgl. der Windows Anmeldung eingeführt. So ist nicht nur eine Windows Anmeldung per PIN möglich, es ist auch an Windows Geräte, die über einen Touch-Bildschirm verfügen, eine Windows Anmeldung per Bildcode möglich.
Damit kann sich der Anwender einfach durch Wischen einer Geste am Windows PC anmelden. Wir Ihr diese Gesten-Anmeldung unter Windows 10 einrichten und aktivieren könnt, erfahrt Ihr hier in diesem kurzen Windows 10 Tutorial.
Zunächst müsst Ihr die Windows 10 Einstellungsapp über die bekannte Tastenkombination

aufrufen. Anschließend wechselt Ihr in den Unterpunkt
Konten (E-Mail, Arbeit, andere Kontakte, Synchronisierung)
und anschließend in den Bereich
Hier stehen Euch nun alle möglichen Windows 10 Anmeldemöglichkeiten wie
- Windows Hello Gesichtserkennung
- Windows Hello-Fingerabdruck
- Windows Hello-PIN
- Sicherheitsschlüssel
- Kennwort
- Bildcode
zur Verfügung, wie Ihr hier nachfolgend sehen könnt.
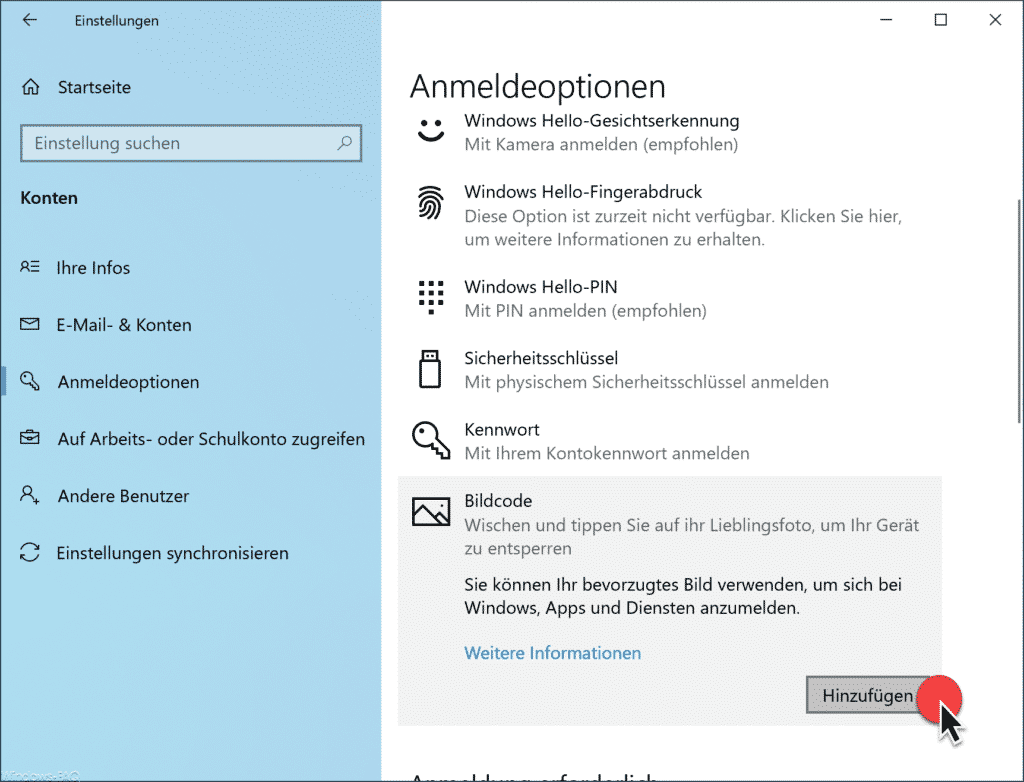
Wenn bei Euch übrigens die Option „Bildcode“ in der Einstellungsübersicht fehlt, so könnte es daran liegen, dass Ihr per RDP mit einem Windows PC verbunden seid. In diesem Fall ist eine Bildcode Anmeldung oder Bildcode Einrichtung nicht möglich.
Nach dem Klick auf „Hinzufügen“ wird der Einrichtungsprozess für die Bildcodeanmeldung gestartet. Zunächst muss das hinterlegte Windows Kennwort eingegeben werden, damit sich der User am Windows authentifiziert und somit überprüft wird, ob er überhaupt einen Bildcode anlegen darf.
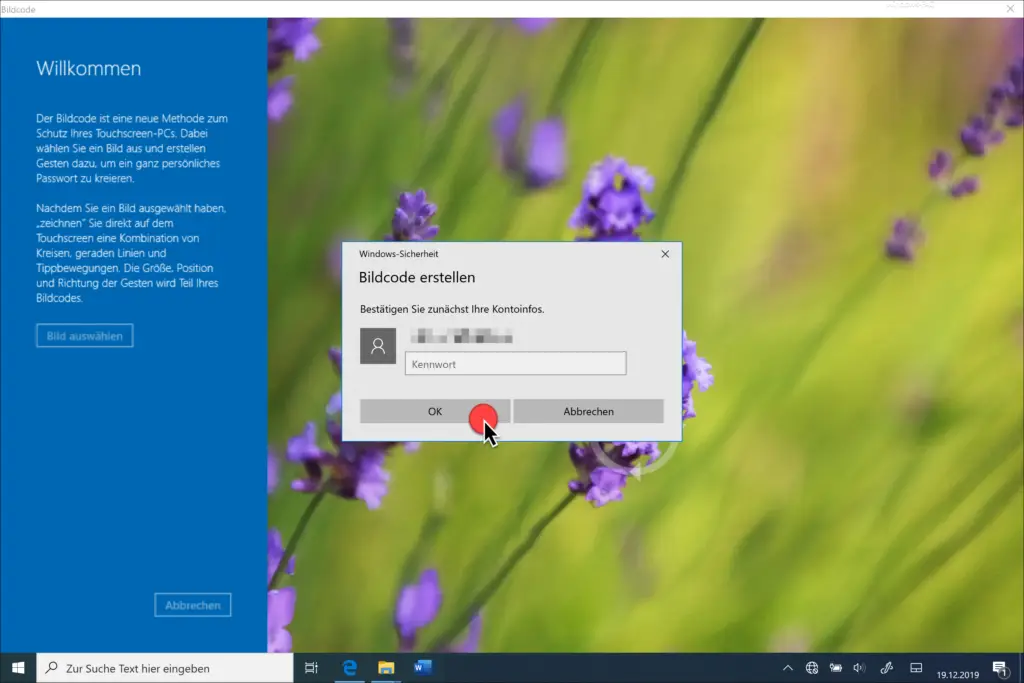
Anschließend beginnt die eigentliche Bildcode Einrichtung unter Windows 10.
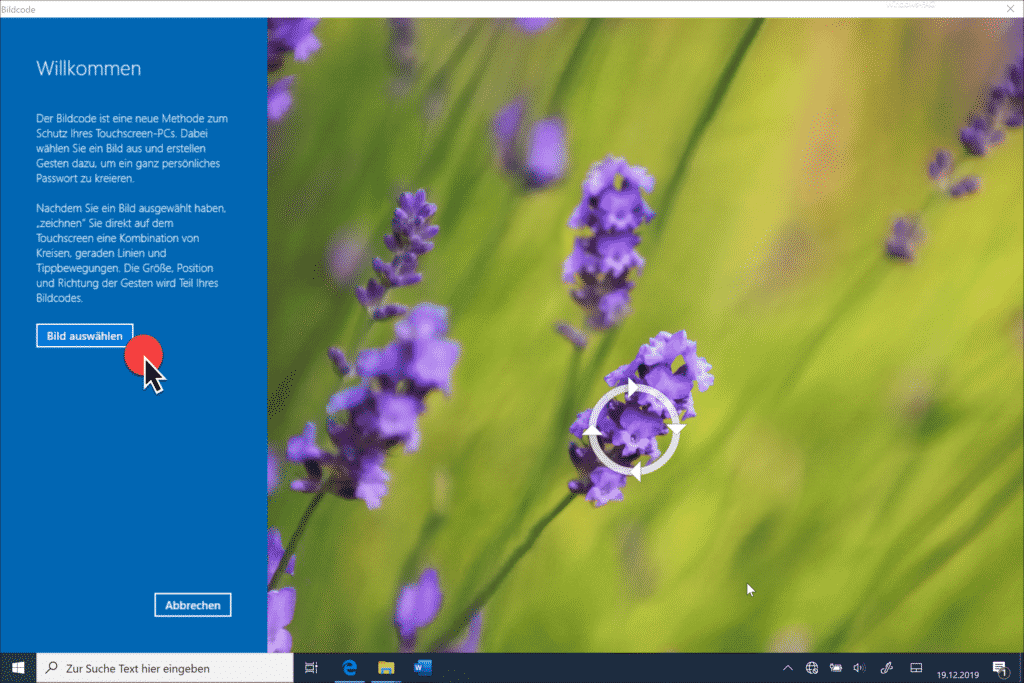
Zunächst müsst Ihr über
Bild auswählen
ein Bild Eurer Wahl auswählen, auf dem Ihr dann den Bildcode bzw. die Wischgesten einrichten möchtet. Wir in unserem Fall haben einfach ein blaues Wallpaper-Bild mit Windows Logo verwendet.
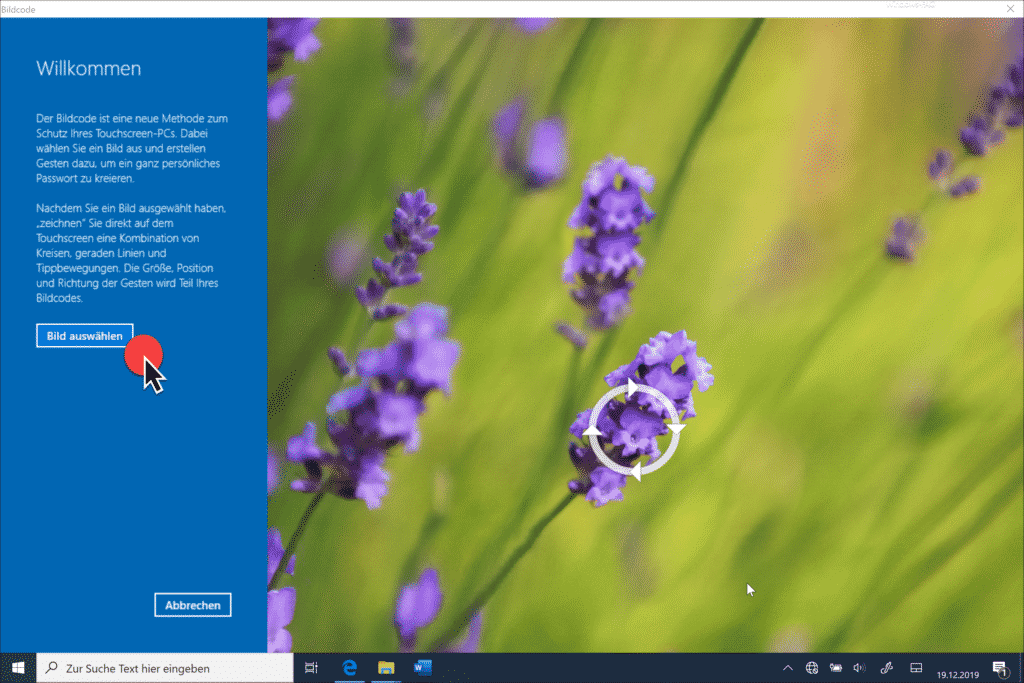
Nun müsst Ihr damit beginnen, die Gesten einzurichten. Microsoft gibt dazu folgende Informationen bekannt.
Gesten einrichten
Zeichnen Sie drei Gesten auf Ihrem Bild. Sie können eine beliebige Kombination von Kreisen, geraden Linien und Tippbewegungen verwenden.
Denken Sie daran, dass die Größe, Position und Richtung der Gesten und deren Reihenfolge, in der Sie sie ausführen, Teil des Bildcodes werden.
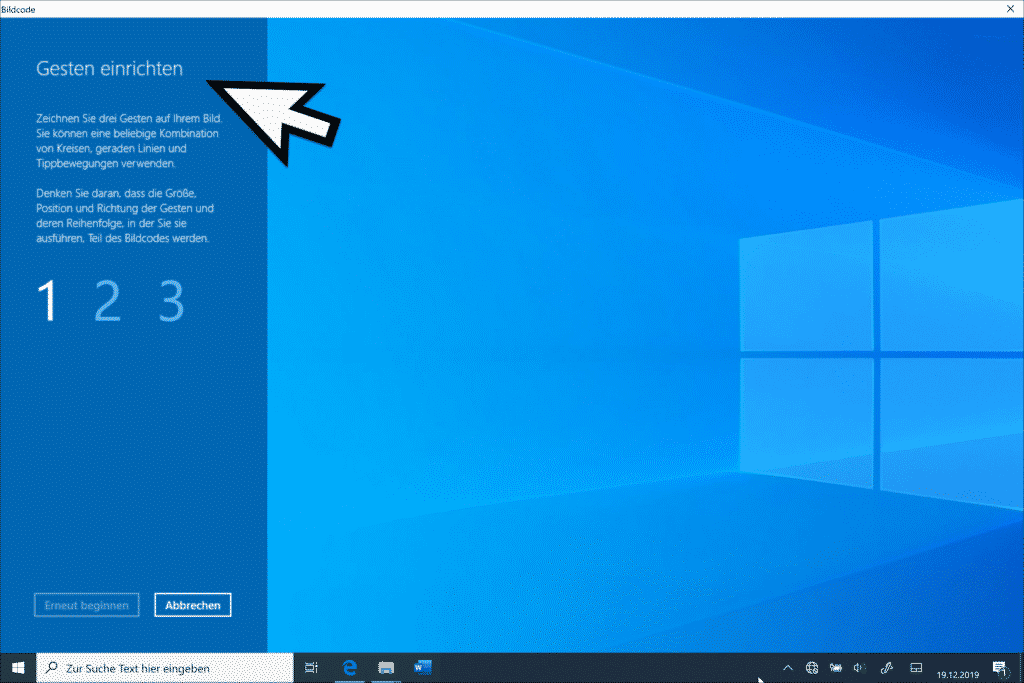
Nachdem Ihr diese Gesteneinrichtung abgeschlossen habt, erscheint folgende Meldung.
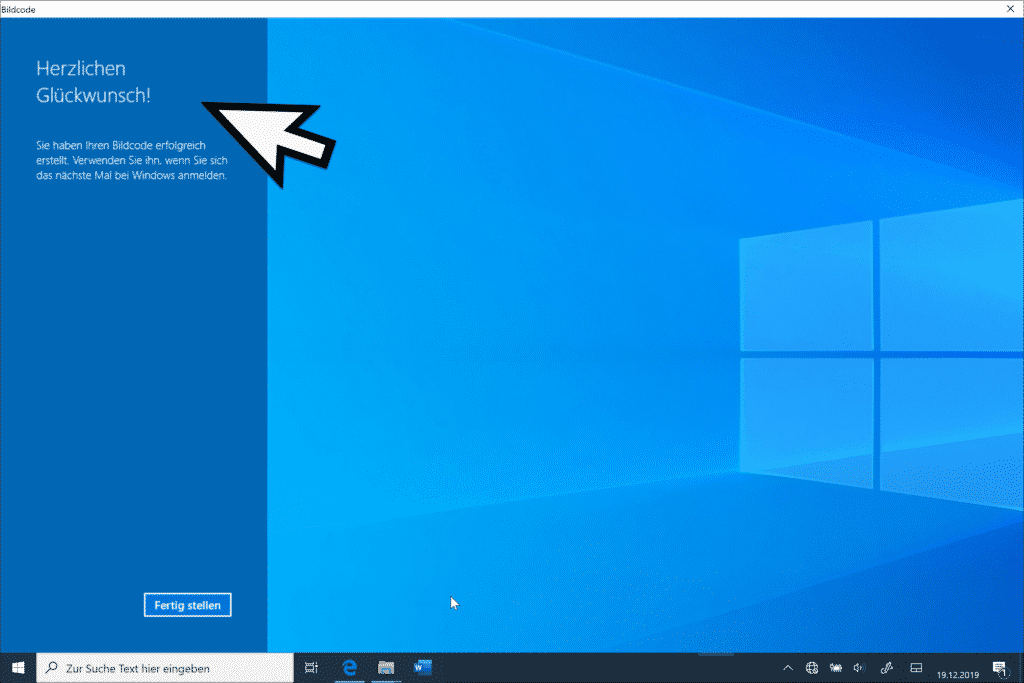
Wie Ihr seht, ist der Windows Anmelde Bildcode nun eingerichtet. Wenn Ihr nun Euer Windows 10 Tablet oder Notebook neu startet, wird bei der Anmeldung der Eingabe des Bildcodes verlangt.
Weitere Beiträge, die sich mit dem Thema „Windows Anmeldung“ beschäftigen, findet Ihr auch hier.
– Biometrischen Login per GPO konfigurieren
– Sichere Windows Anmeldung per STRG + ALT + ENTF bei Windows per GPO erzwingen
– Anzahl fehlgeschlagener Anmeldungen am Windows PC anzeigen lassen
– Wie funktioniert die lokale Anmeldung an einem PC in der Domäne
– Hinweis für den Anwender vor der Windows Anmeldung anzeigen (Sign In Message)
– RDP Meldung – Eine Benutzerkontenbeschränkung verhindert Ihre Anmeldung…
– Keine Anmeldung beim Konto möglich
– Sichere Anmeldung mit ALT + STRG + ENTF bei Windows aktivieren
– Starten von Desktop Anwendungen nach der Windows Anmeldung beschleunigen
– Beim Neustarten des Computers und bei der Anmeldung immer auf das Netzwerk warten
– Automatische Useranmeldung nach dem Hochfahren von Windows
– Begrüssungs-Animation bei Windows 10 Anmeldung abschalten durch Registry Änderung
– Animation bei der ersten Windows 10 Anmeldung deaktivieren
– Server-Manager nach Windows Anmeldung nicht automatisch starten

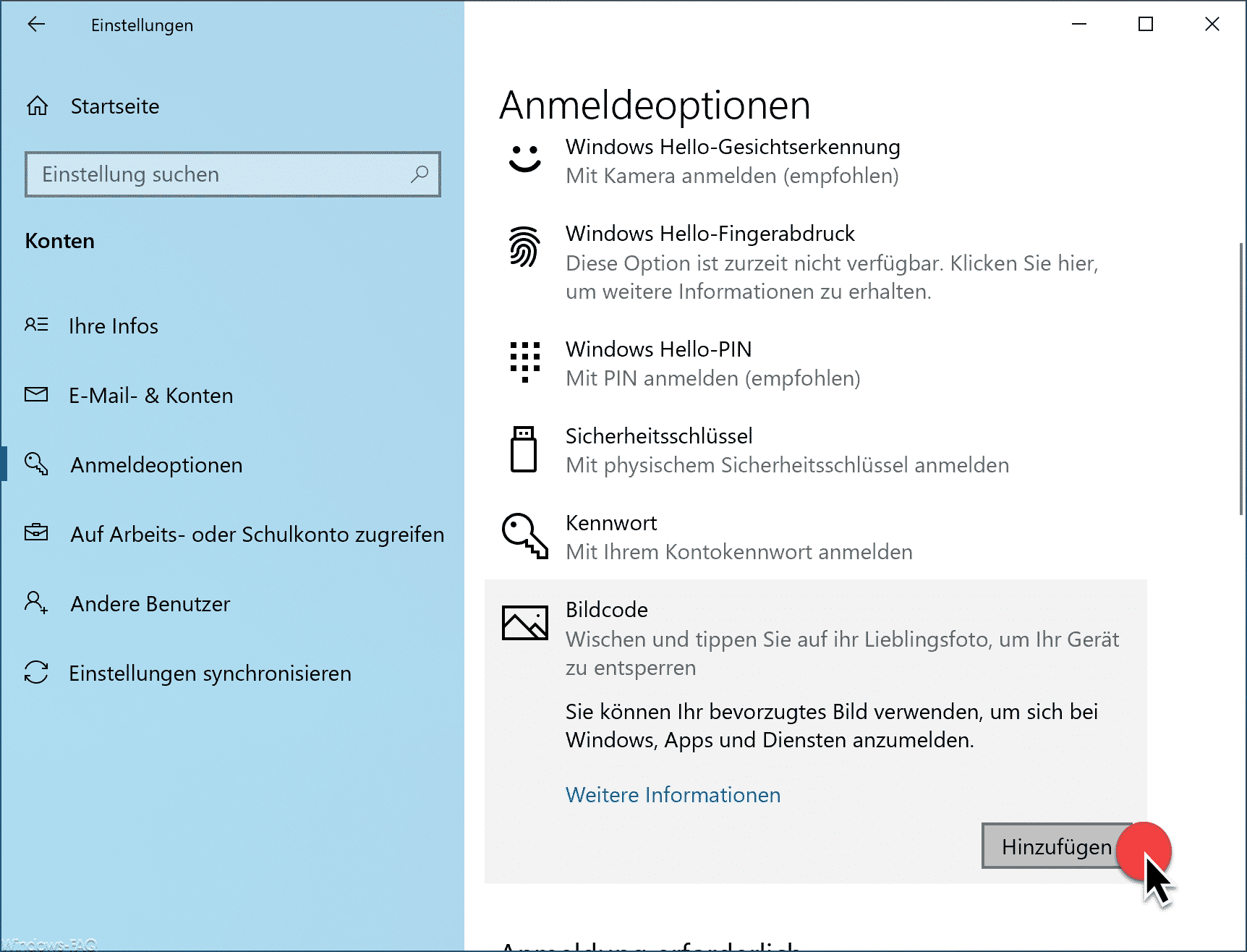

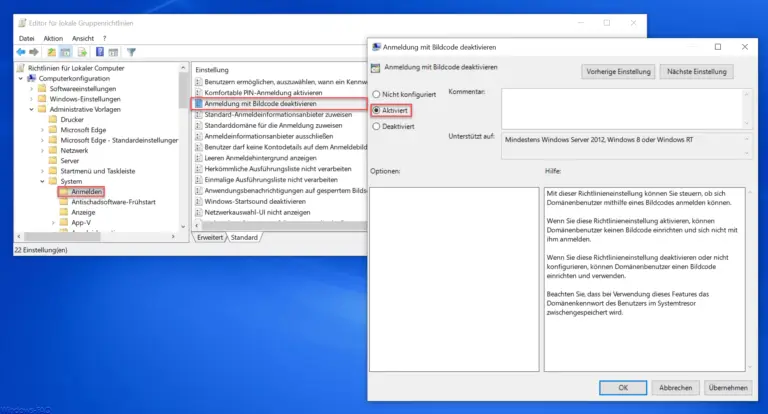
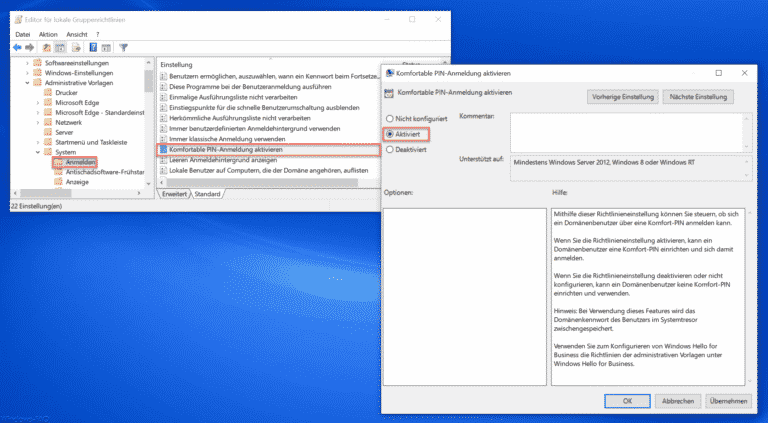


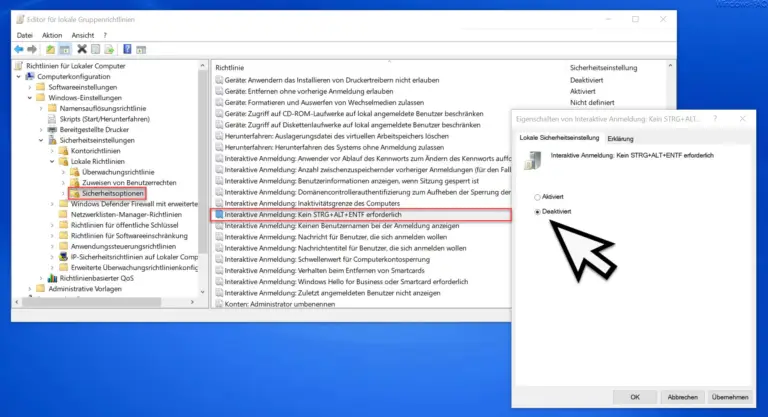
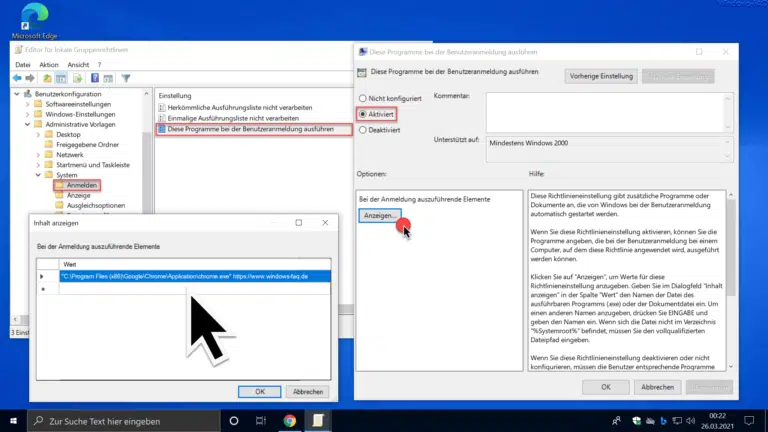
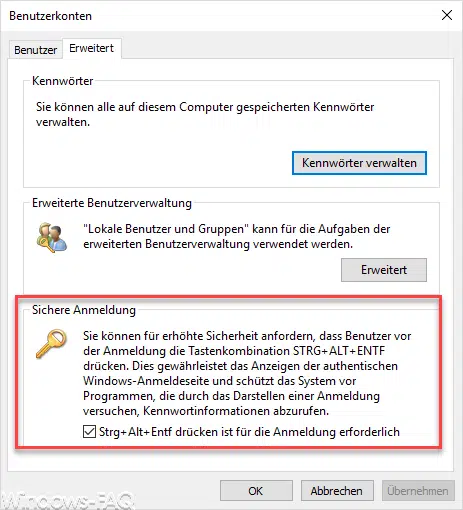
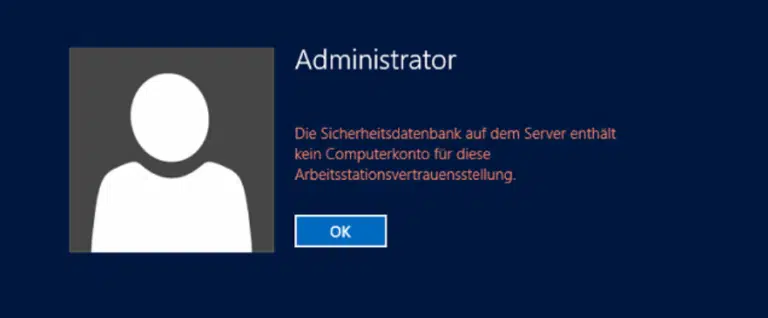

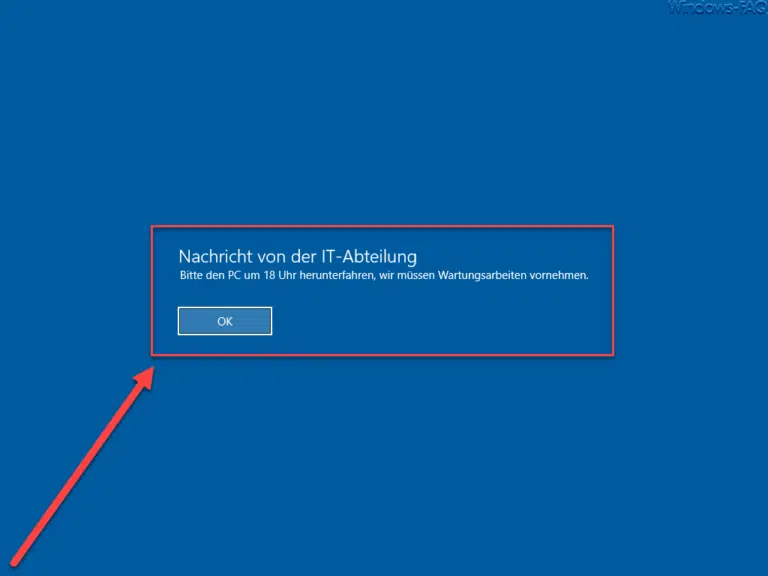
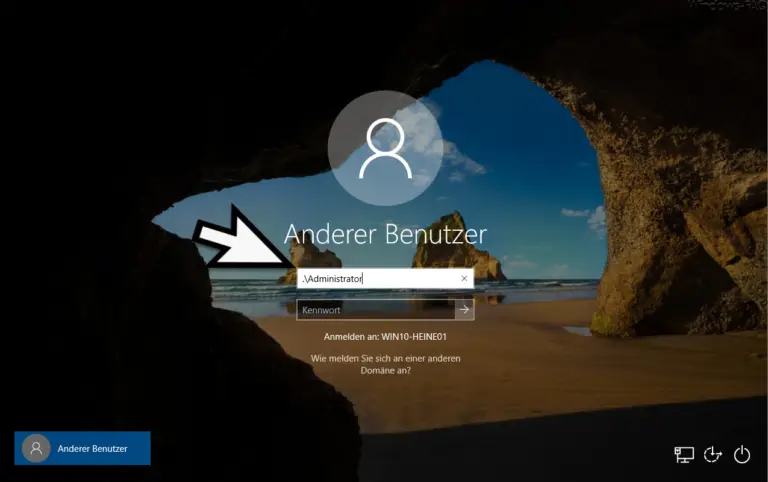

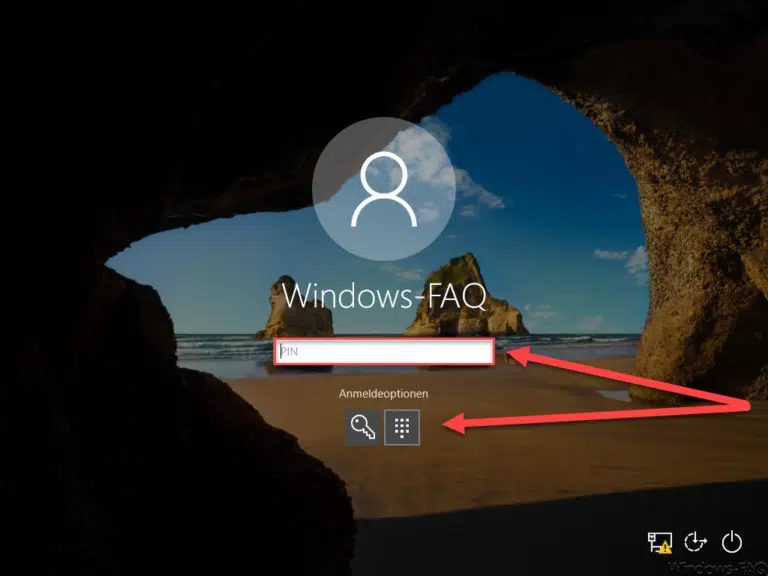
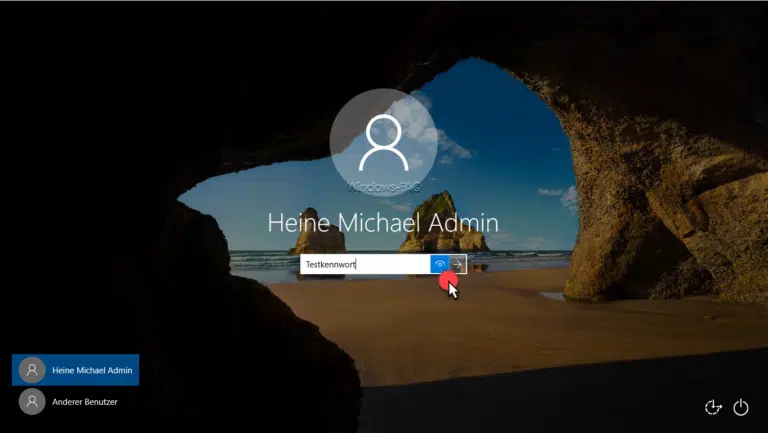

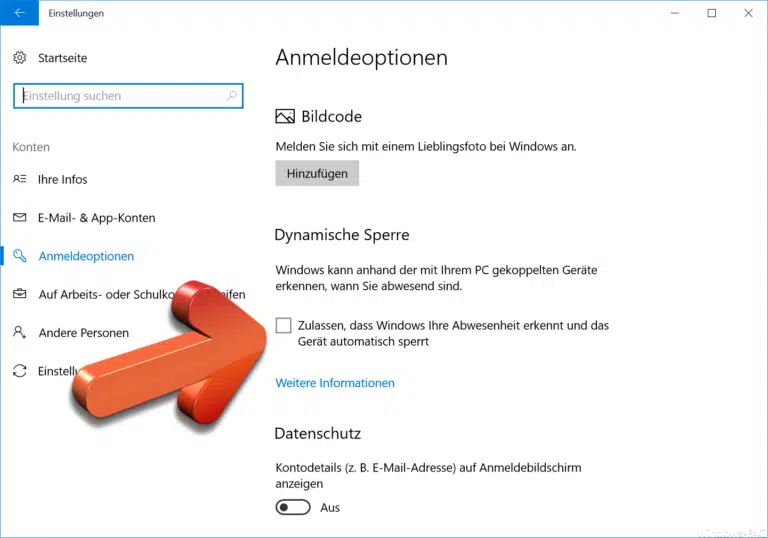
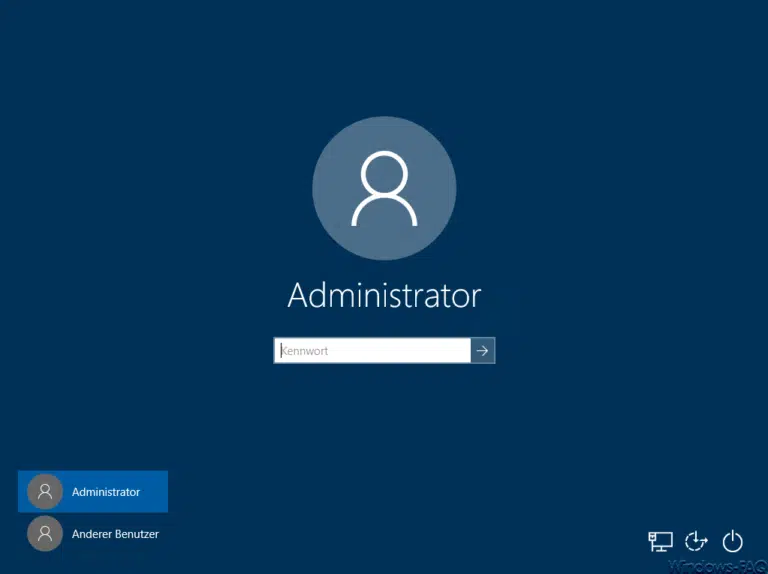
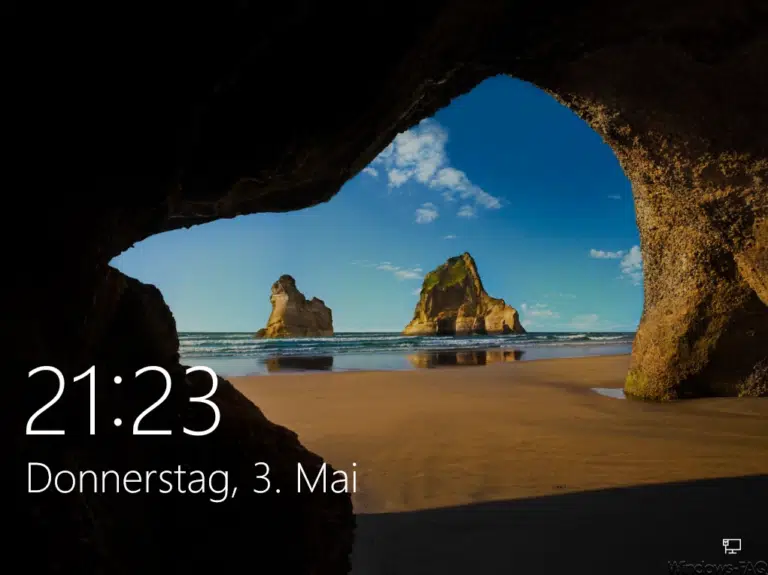
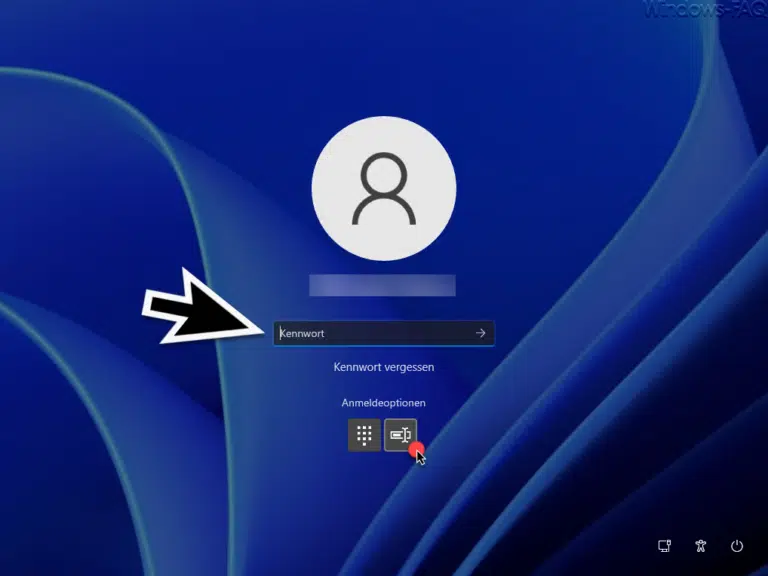



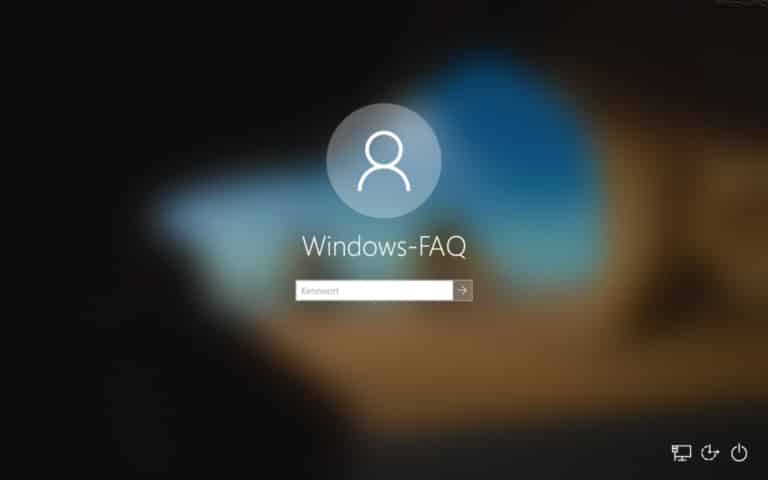
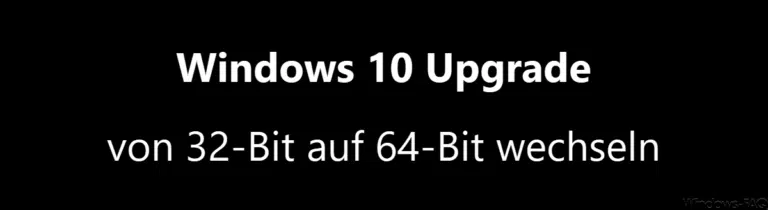
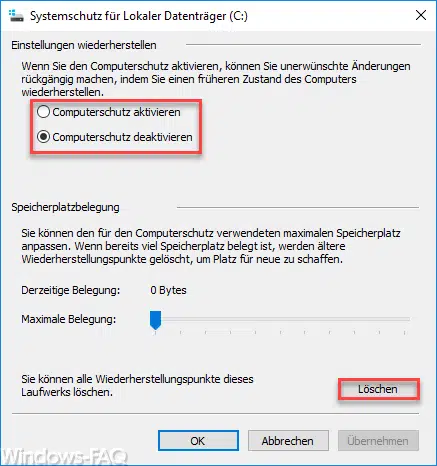
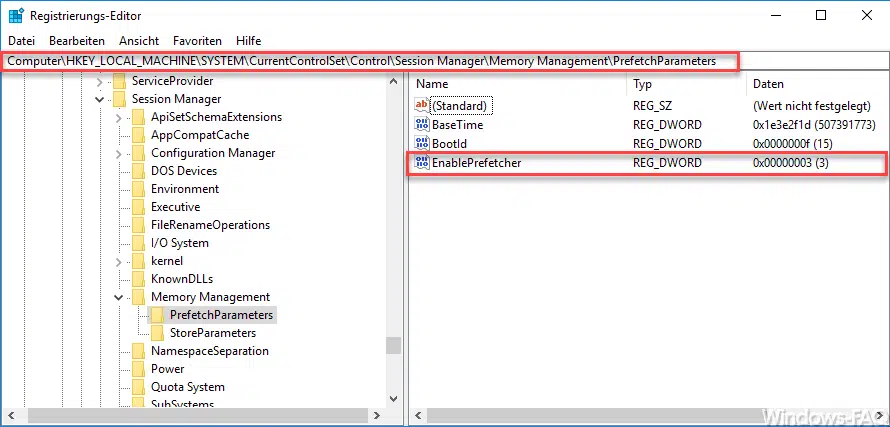
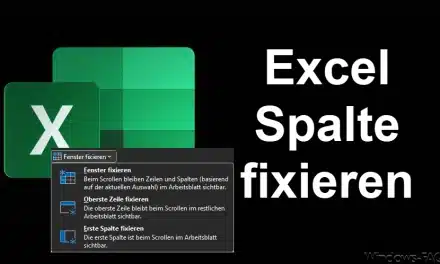





Neueste Kommentare