Der Windows Explorer hat mehr Funktionen, als die meisten Windows Anwender meinen bzw. kennen. Eine sehr nützliche und häufig benötigte Funktion ist das Drehen von Bildern nach links oder rechts.
Die meisten Anwender werden das Problem kennen, dass Fotos nach links oder rechts gedreht werden müssen, da sie nach der Aufnahme auf der Seite bzw. auf dem Kopf dargestellt werden. Microsoft hat in den Windows Explorer dafür etwas 2 Funktionen integriert, damit Ihr ohne Zusatztools Bilder drehen könnt. Wie das funktioniert, zeigen wir Euch in diesem kurzen Explorer Tutorial.
Bilder drehen im Windows Explorer
Wenn Ihr eine Datei, in unserem Beispiel das Bild „Windows Desktop“ drehen möchtet, so müsst Ihr einfach in der Windows Explorer Leiste auf den Menüpunkt
Bildtools
klicken, so wie in dem nachfolgenden Bild abgebildet.

Anschließend verändert sich die Anzeige der möglichen Funktionen und es werden u.a. 2 Funktionen zum Drehen von Bildern angezeigt.
Wie Ihr auf der nachfolgenden Abbildung sehen könnt, gibt es dort die Funktion
Nach links drehen
Nach rechts drehen
Durch einfaches Klicken auf eine der Funktionen wird das aktive Bild sofort um 90° gedreht und im Windows Explorer neu dargestellt.
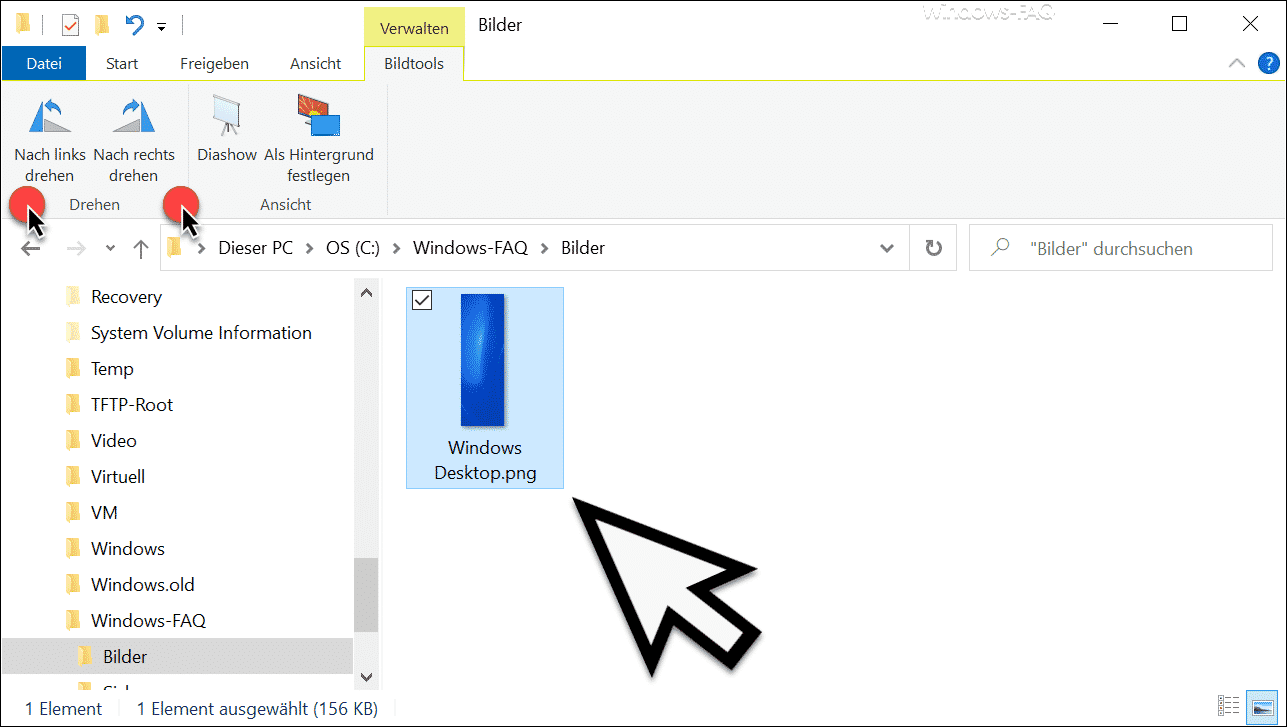
Wenn Ihr ein Bild um 180° drehen möchtet, so müsst Ihr natürlich 2 Mal auf die gewünschte Funktion klicken.
Wer ungern die Maus für solche Funktionen nutzt, der kann dies auch über eine Tastenkombination durchführen.
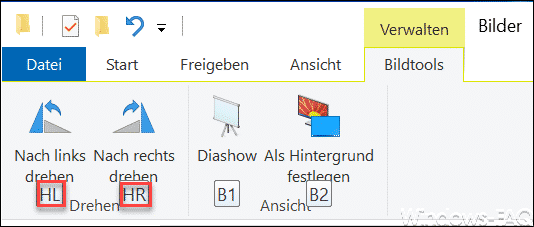
Dazu müsst Ihr zunächst
ALT + JP (Alt Drücken, loslassen und danach beide Buchstaben drücken)
und danach eine der beiden folgenden Tasten drücken
HR für eine Drehung nach Rechts drücken
HL für eine Drehung nach Links drücken
Sicherlich ist diese Tastenkombination etwas umständlich, wer diese Funktion allerdings öfters nutzt, der wird sich relativ schnell daran gewöhnen.
Wenn Ihr an weiteren Tipps und Tricks für den Windows Explorer interessiert seid, so empfehlen wir Euch noch diese Beiträge hier auf Windows-FAQ.
– Suchfunktion im Explorer verbessert bei Windows 10 Version 1909
– Dateien nach Datum, Größe, Name, Typ oder anderen Dateimerkmalen im Explorer gruppieren
– Ordner erweitern im Windows Explorer aktivieren
– Farbliche Darstellung der verschlüsselten und komprimierten Dateien und Ordner im Windows Explorer
– Kompletten Pfadnamen und Dateinamen in Zwischenablage kopieren beim Windows Explorer
– Windows Explorer Schnellzugriff deaktivieren und auf „Dieser PC“ wechseln
– Windows Explorer Festplatten Icon ändern
– Dateien nach Datum im Explorer finden
– CMD direkt aus dem Windows Explorer starten
– Statusleiste im Windows Explorer einblenden oder ausblenden
– Schnell Dateien umbenennen im Explorer mit F2 und der TAB-Taste
– iPhone wird im Windows Explorer nicht angezeigt
– Blauen Doppelpfeil entfernen im Windows Explorer
– Autovervollständigen im Windows Explorer ein- oder ausschalten
– Download Ordner öffnet sich ganz langsam im Windows Explorer
– Parameter des Windows Explorers „explorer.exe“
– Laufwerksbuchstaben im Windows Explorer ausblenden
– CD/DVD Brennfunktion aus Windows Explorer entfernen
– Dateigrößen-Informationen in den Windows Explorer Ordnertipps anzeigen




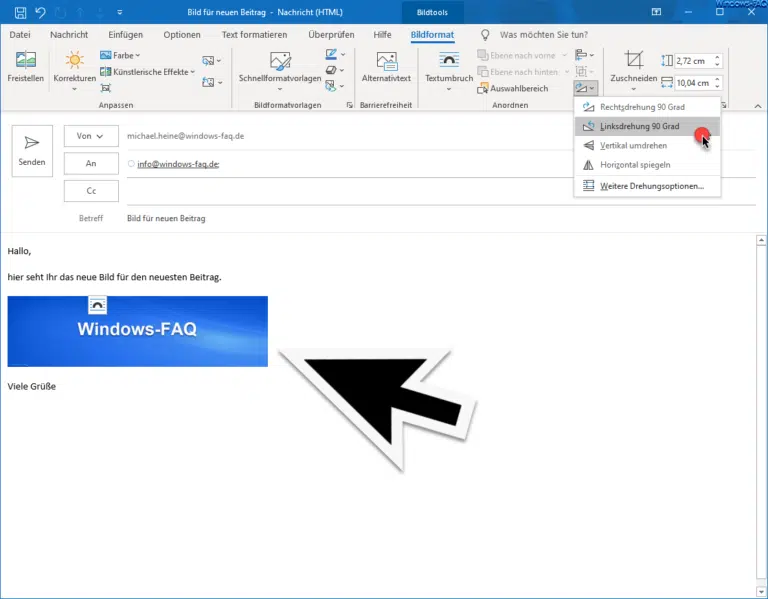

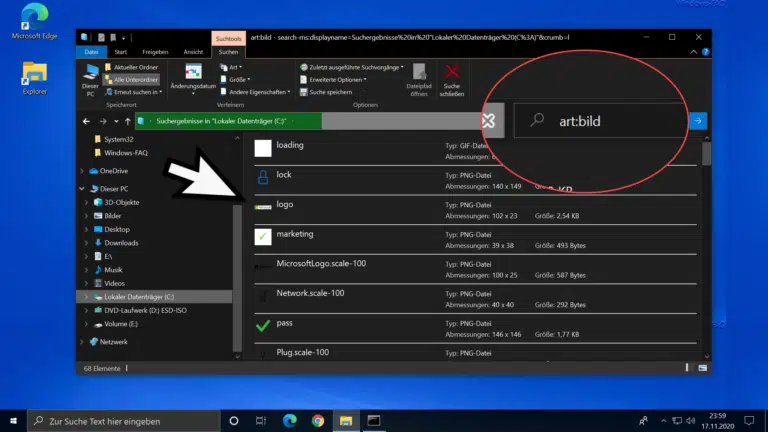
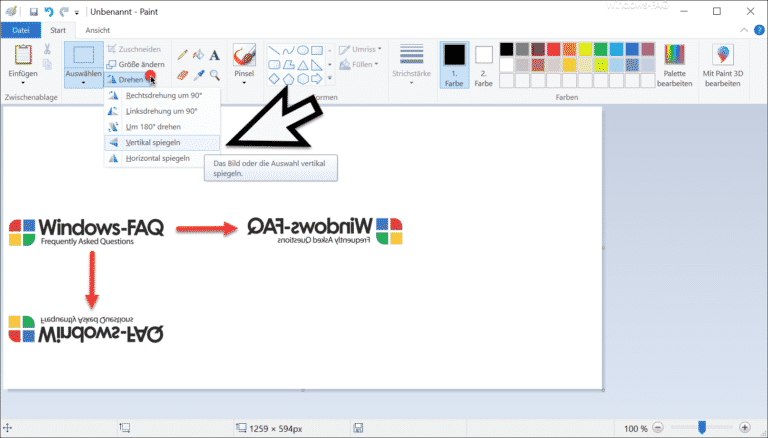
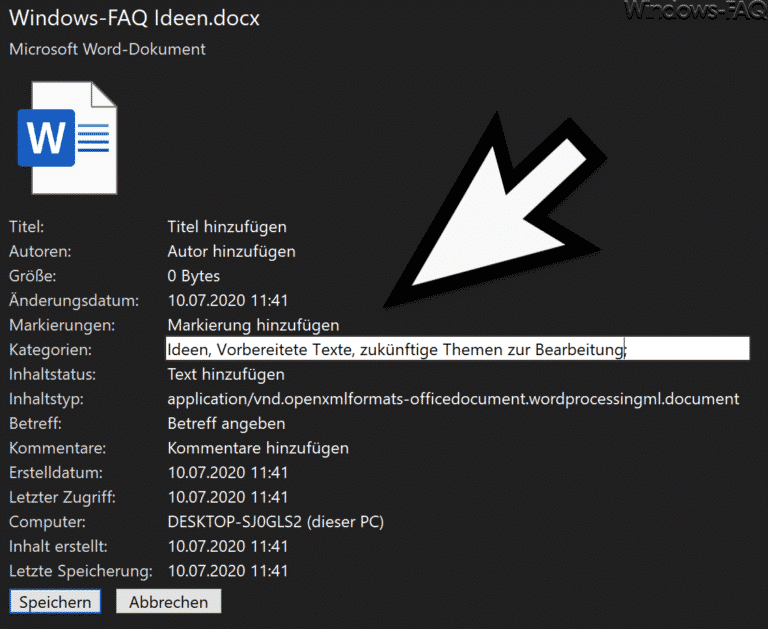

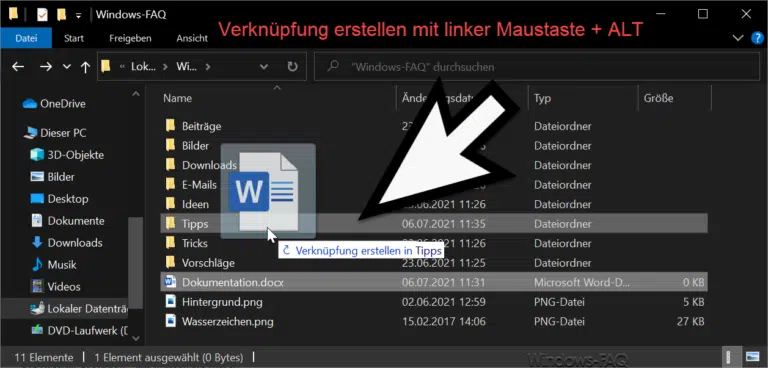

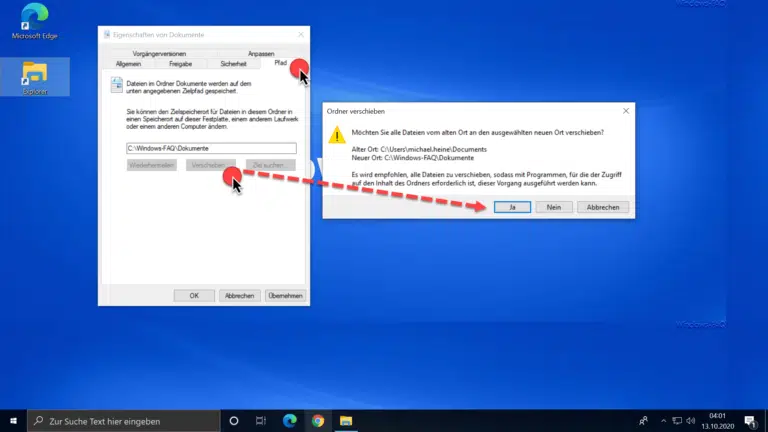


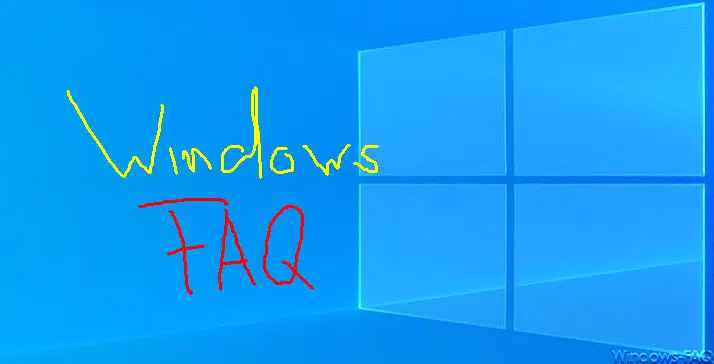





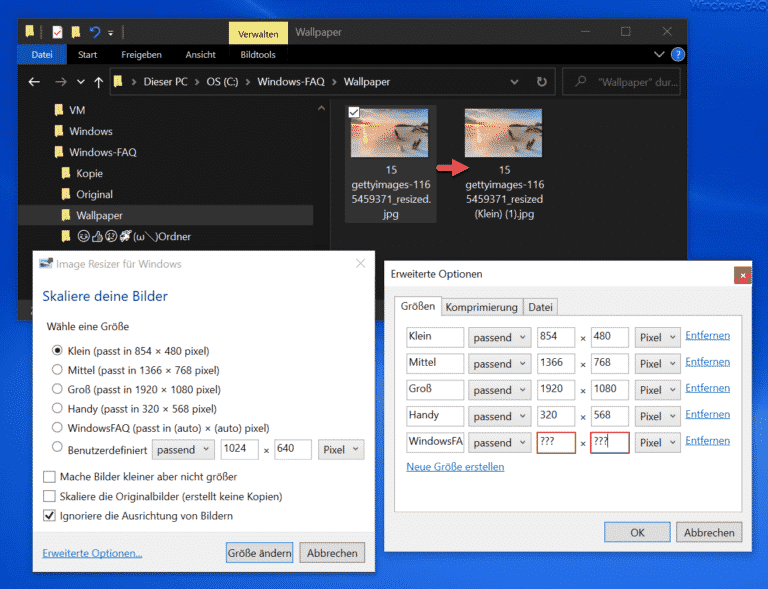







Neueste Kommentare