Wir haben bereits vor einigen Monaten darüber berichtet, wie Ihr über die Windows 10 Einstellungsapp die Anzeigedauer der Infocenter Nachrichten unter Windows 10 selber anpassen könnt. Den passenden Beitrag dazu findet Ihr unter „Anzeigedauer der Benachrichtigungen ändern bei Windows 10„.
Hier nachfolgend findet Ihr nochmals ein Beispiel einer solchen Nachricht vom Windows 10 Info-Center. In diesem Fall handelte es sich um eine E-Mail Info vom Microsoft Outlook, die laut Standardeinstellung 5 Sekunden lang eingeblendet wird.
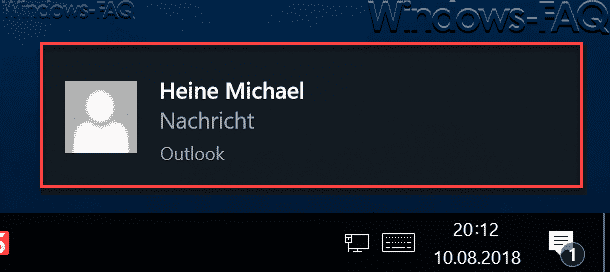
Es kann aber durchaus aus Sinn machen, diese Infocenter Anzeigedauer per Registry festzulegen. Zum Beispiel, wenn Ihr diese Einstellungen in einem Netzwerk per GPO verteilen möchtet, sodass die Anzeigedauer auf allen Windows 10 Clients gleich eingestellt ist.
Den passenden Registry findet Ihr unter dem Registry Schlüssel
HKEY_CURRENT_USER\Control Panel\Accessibility
Wir haben Euch dies hier nachfolgend einmal abgebildet.
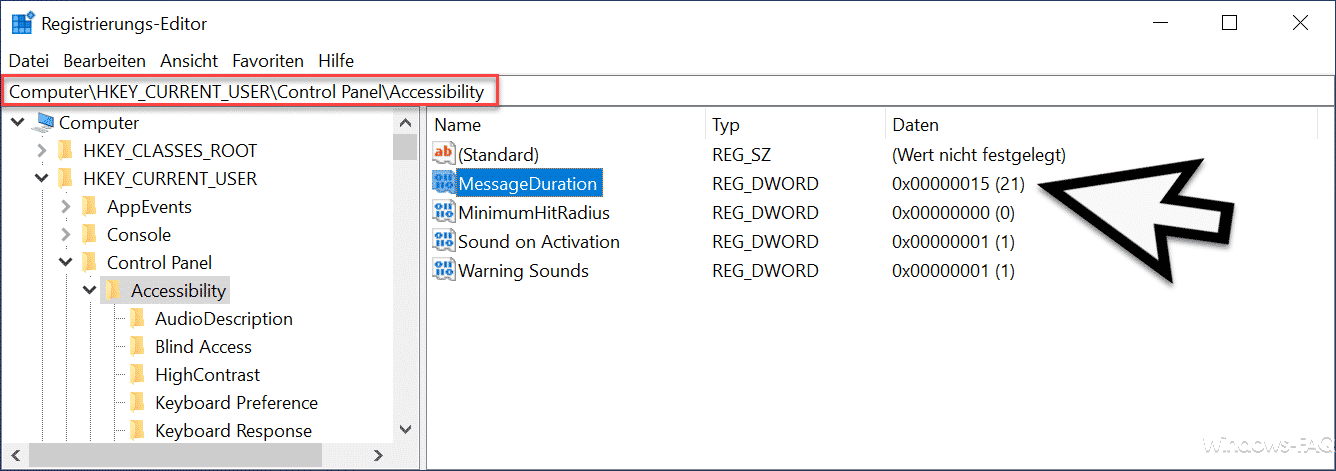
Wir Ihr seht, ist hier der DWORD 32-Bit Wert
MessageDuration
bereits angelegt. Standardmäßig ist hier der Wert „5“ für 5 Sekunden eingetragen. Hier könnt Ihr nun jede beliebige Zahl eintragen und diese Zahl legt die Anzeigezeit der Infocenternachricht in Sekunden fest. In unserem Beispiel haben wir den Wert auf „15“ Sekunden eingestellt. Achtet bitte darauf, dass Ihr den Wert am besten als Dezimalzahl festlegt.
Diese Änderungen werden übrigens nicht sofort aktiv. Hier stehen Euch 2 Möglichkeiten zur Verfügung. Ihr könnt z.B. den Prozess „Windows-Explorer“ über den Taskmanager neu starten. Die dies genau funktioniert haben wir in unserem Beitrag „Versteckter Trick um den Windows Explorer zu beenden und neu zu starten“ genau erklärt. Oder Ihr startet Euren PC einmal neu.
Danach sollten die Nachrichten des Info-Centers so lange angezeigt werden, wir Ihr über die Registry festgelegt habt.
– Windows Programme sperren per Registry


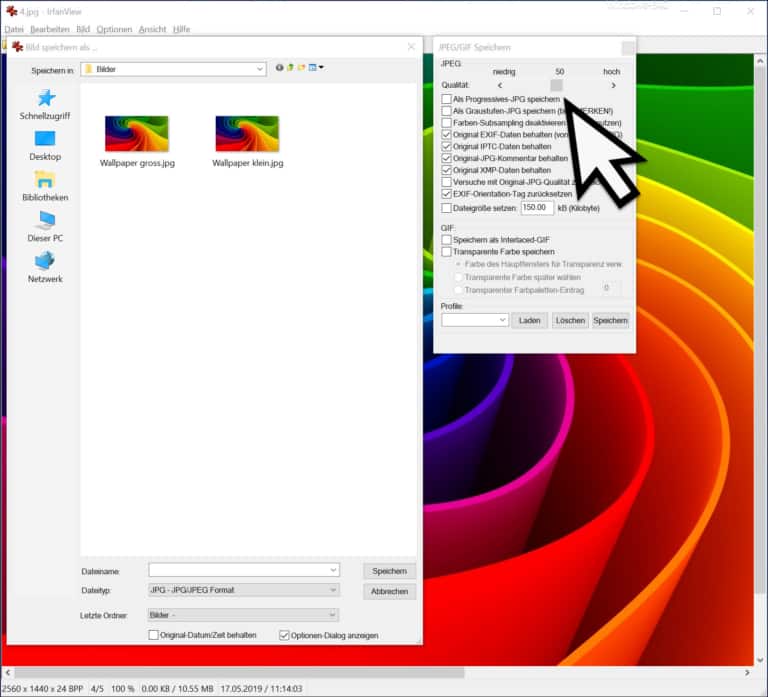

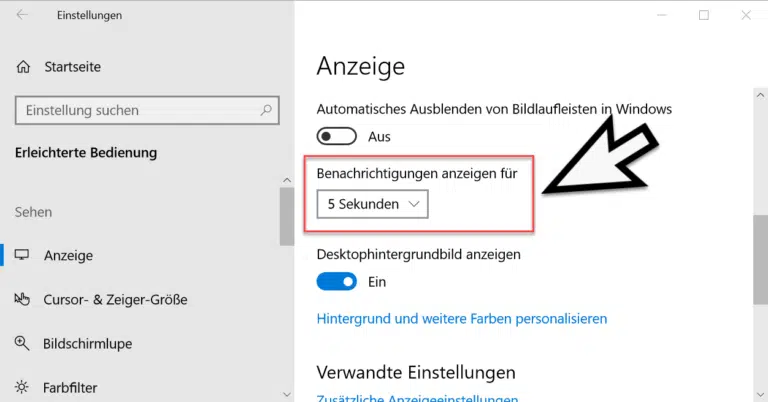



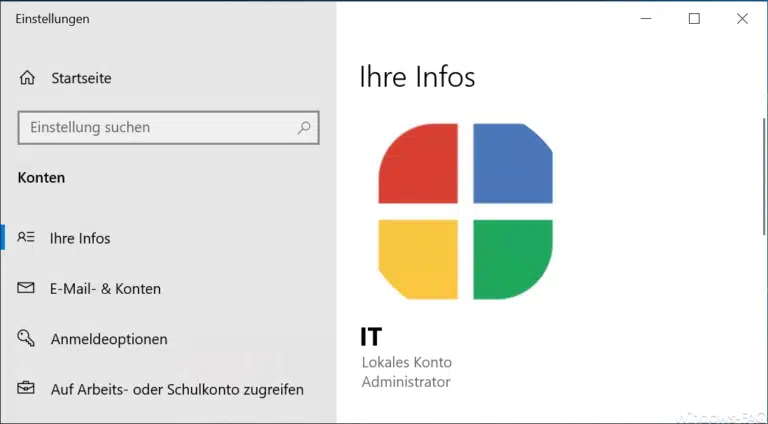
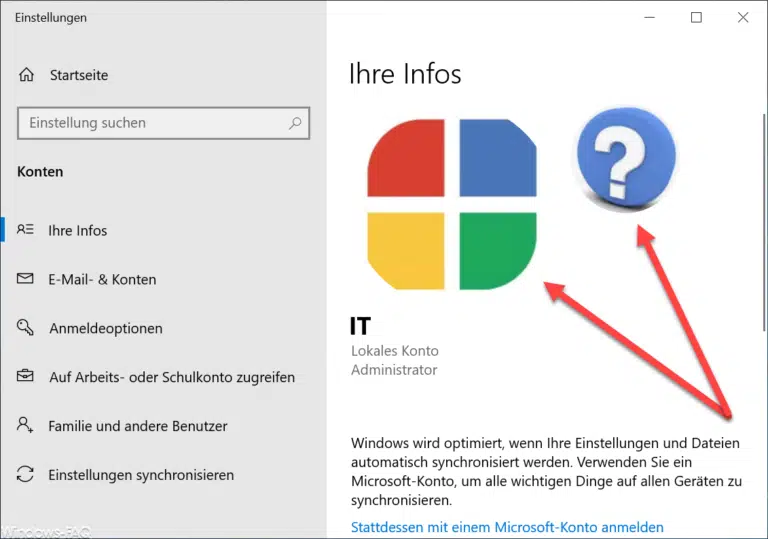
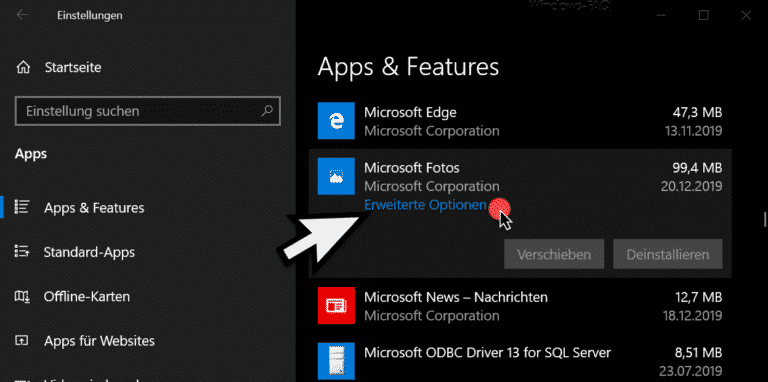



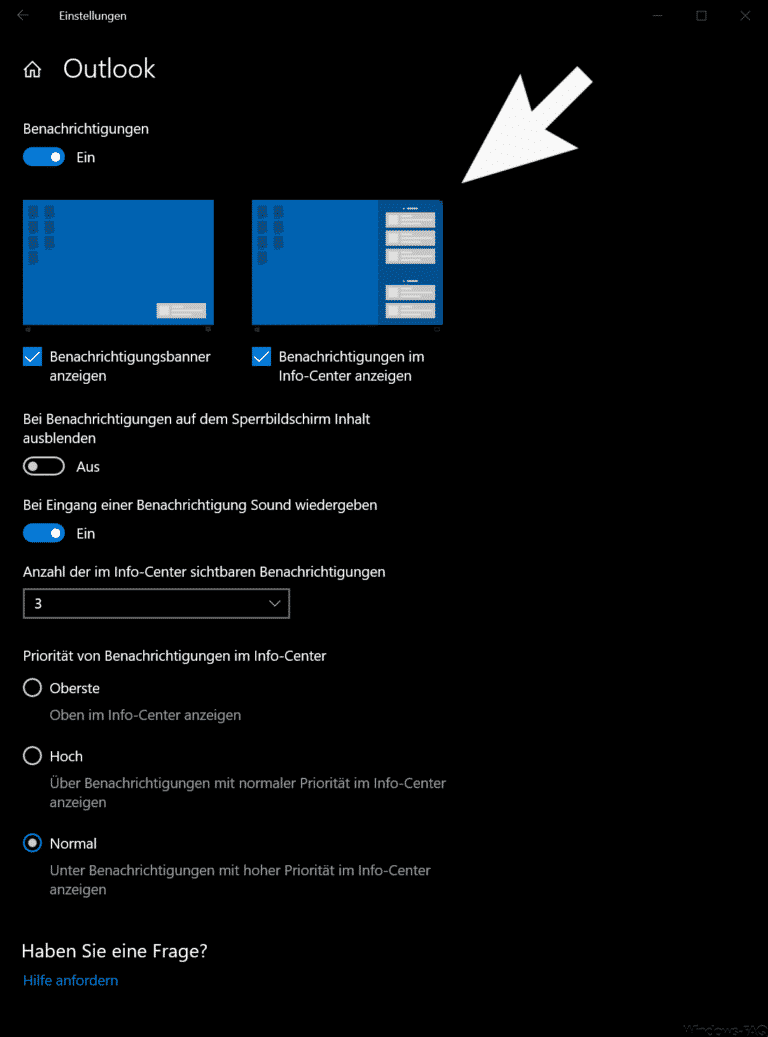
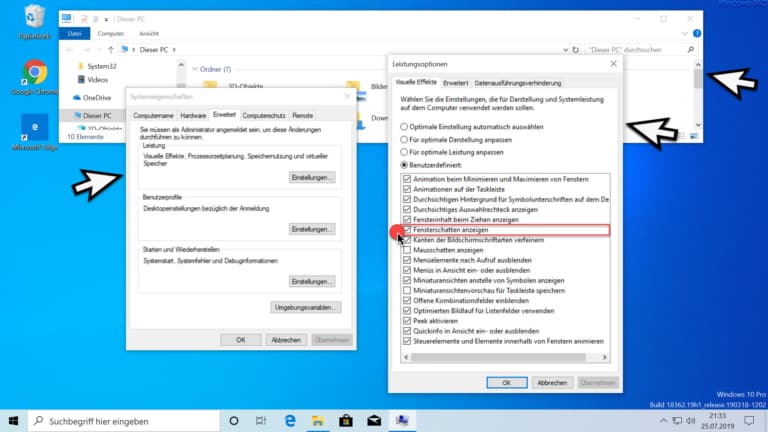
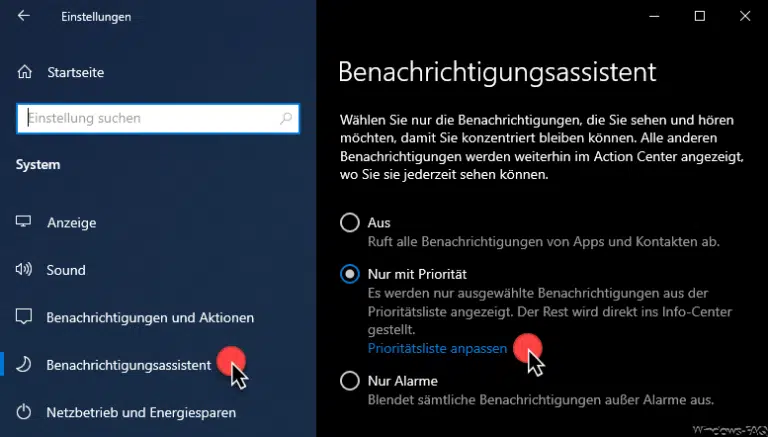
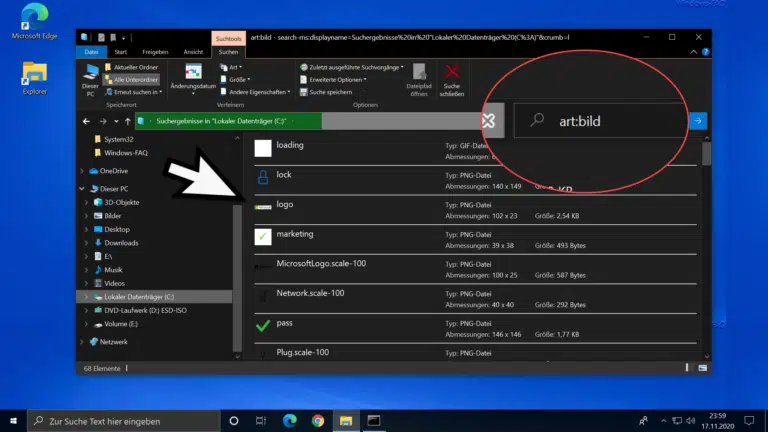
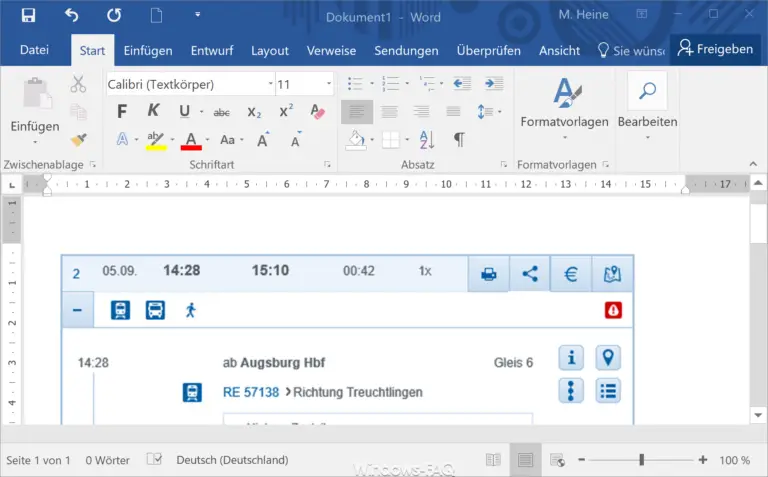



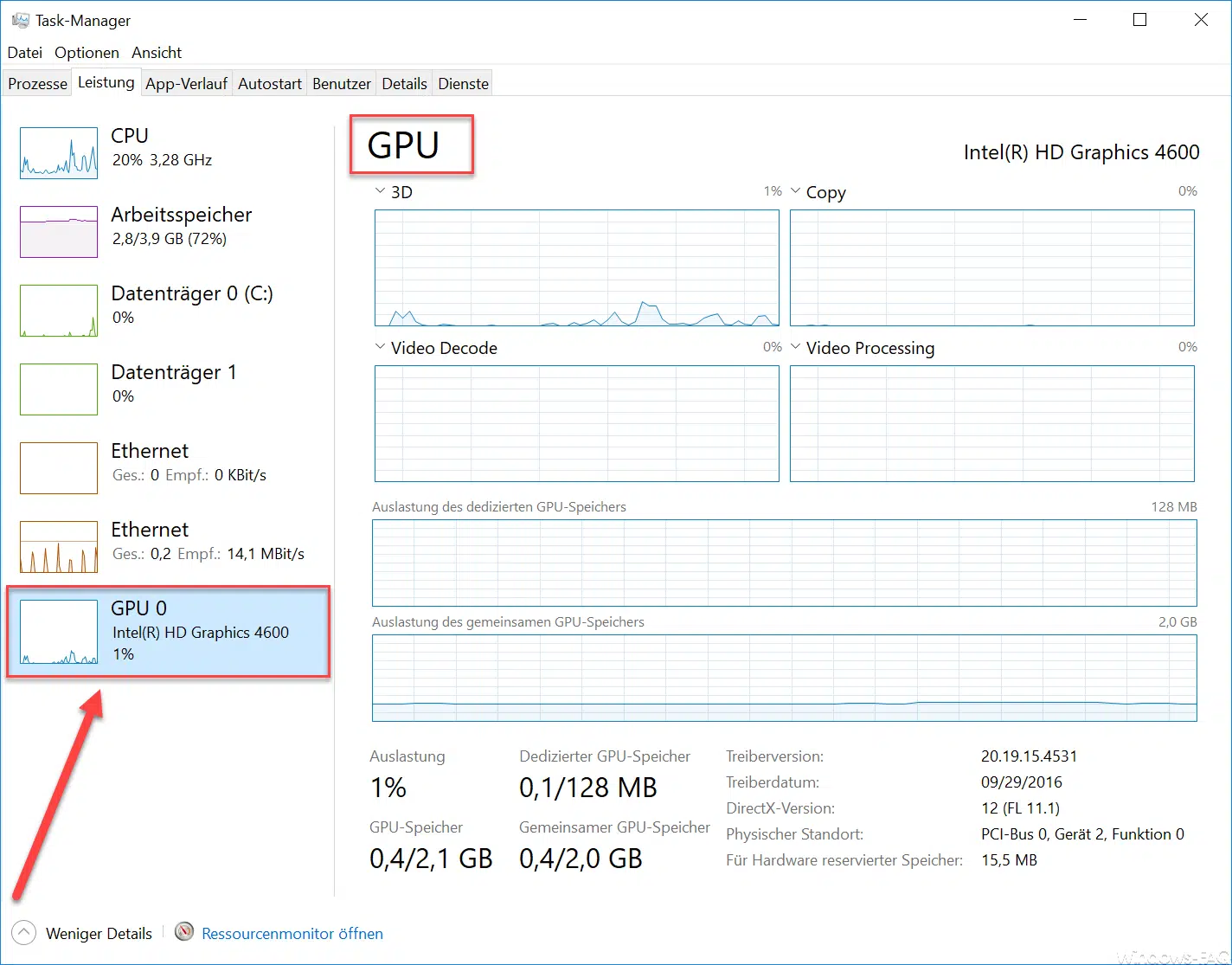
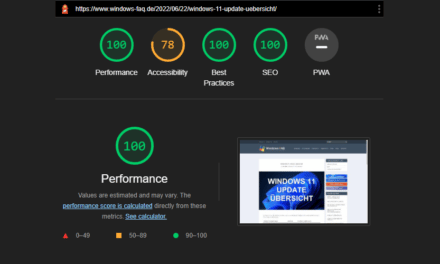
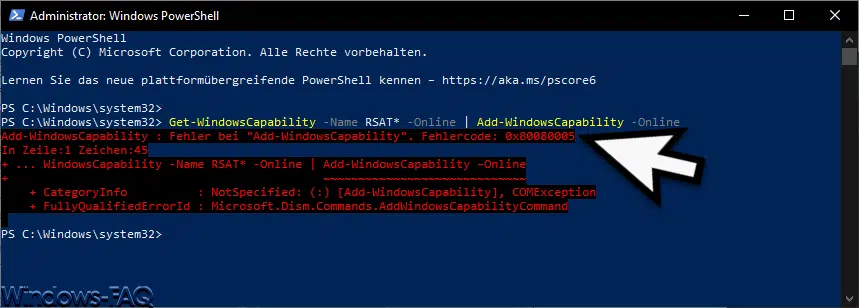





Neueste Kommentare